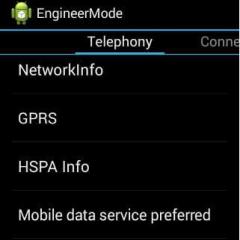การตั้งค่าเครือข่ายท้องถิ่นผ่านเราเตอร์ tp link เทคโนโลยี Merezhevy หรือฉันประกบด้วยมือของตัวเองอย่างระมัดระวัง
ฉันจะสร้างการเชื่อมต่อผ่าน wifi ได้อย่างไร?
เครือข่าย Wi-Fi ที่ไม่ต้องใช้โดรนในพื้นที่เป็นนวัตกรรมที่บ้าระห่ำและน่าทึ่ง ที่นี่คุณสามารถแลกเปลี่ยนไฟล์ (และเพิ่มไฟล์จำนวนมาก - เช่น ภาพยนตร์ โปรแกรม) และเล่นเกมกับคู่ของคุณ และยิ่งไปกว่านั้น การติดตั้งและปรับแต่งระบบนี้ไม่ใช่เรื่องยาก และคุณจะพบกับมันเอง! คุณไม่จำเป็นต้องมีเราเตอร์ที่ใช้งานได้ใหม่ คอมพิวเตอร์ปัจจุบันและสายชายเสื้อพร้อมการเชื่อมต่ออินเทอร์เน็ตที่ใช้งานได้ ก่อนที่คุณจะเริ่ม โปรดจำไว้ว่ามีโปรแกรมป้องกันไวรัสอยู่มากมาย ความปลอดภัยของซอฟต์แวร์สามารถทำลายความเป็นกรดของการเชื่อมต่อได้อย่างมาก ขัดขวางการกระทำและกระบวนการต่างๆ
จะสร้างการเชื่อมต่อท้องถิ่นระหว่างคอมพิวเตอร์สองเครื่องผ่าน Wi-Fi ได้อย่างไร
ในการเริ่มต้นคุณต้องไปที่ระบบไฟฟ้าของคอมพิวเตอร์ของคุณและในหน้าต่างที่เปิดขึ้นให้ป้อนชื่อกลุ่มงานใหม่และจะต้องเข้าสู่ระบบในเครื่องทั้งหมดที่คุณวางแผนจะเชื่อมต่อด้วย
จากนั้นเราไปที่เมนู "เริ่ม" ผ่าน "แผงควบคุม" เราจะพบเมนู "การจัดการขอบเขตและการเข้าถึงประตูหลัง" จากนั้นเราจะกำหนดประเภทของบรรทัดที่เราต้องใช้และคลิกที่ "พร้อมสำหรับการก่อสร้าง"

การสร้างคณะทำงาน
ในหน้าต่างที่ระบุว่า "สร้างกลุ่มโฮม" จากนั้นเราจะเริ่มเลือกองค์ประกอบที่จะเปิดให้คอมพิวเตอร์จากด้านหนึ่ง ตั้งรหัสผ่าน หากจำเป็น และกด "เสร็จสิ้น"

สร้างกลุ่มบ้าน
หากคุณต้องการเปิดเครื่องบันทึกรหัสผ่าน คุณจะต้องเปิดหน้าต่างด้านหน้าอีกครั้ง ค้นหาการตั้งค่า “การเข้าถึงที่ปลอดภัยพร้อมการป้องกันด้วยรหัสผ่าน” เลือกแท็บที่จำเป็นสำหรับการเชื่อมต่อของคุณ เปิดแท็บการตั้งค่า “ปลอดภัย” และเลือก และมี รู้จุดแรกเพียงเปิดการป้องกันด้วยรหัสผ่าน เมื่อเสร็จแล้วให้กด “บันทึกการเปลี่ยนแปลง”

การเข้าถึงการป้องกันรหัสผ่านจากภายนอก
การดำเนินการนี้จะทำให้ขั้นตอนที่เหลือของการตั้งค่าขอบเขตเหล่านี้เสร็จสมบูรณ์ ตอนนี้มันสายเกินไปที่จะรีสตาร์ททุกอย่าง คอมพิวเตอร์เอดจ์จากนั้นไปที่ "My Computer" และเลือกแท็บ "Merezha"
ดังที่คุณทราบ โฟลเดอร์นี้ยังสามารถเข้าถึงได้และสามารถเข้าถึงได้โดยคอมพิวเตอร์ทุกเครื่องที่เชื่อมต่อกับขีดจำกัด
11 15 351 0
มีคนจำนวนมากในธุรกิจที่เคารพว่าการสร้างเครือข่ายท้องถิ่นในบ้านเป็นงานที่เป็นไปไม่ได้สำหรับผู้ที่มีทักษะปานกลางในการทำงานกับพีซี และสิ่งนี้ไม่สามารถทำได้หากไม่ได้รับความช่วยเหลือจาก fakivts ในความเป็นจริงนี้ไม่เป็นความจริงทั้งหมด ตรงทางแยกกับสำนักงานและชายแดนบริษัทจะมีอยู่ทางขวามือ ที่นี่คุณไม่เพียงแต่ต้องประกอบแผนที่ขอบเขตอย่างถูกต้อง คิดให้ละเอียดถึงความแตกต่างของการกำหนดเส้นทาง และยังต้องทำงานเกี่ยวกับการปกป้องข้อมูลอีกด้วย
อย่างไรก็ตามสำหรับเวอร์ชันโฮมเมดทุกอย่างจะง่ายกว่ามากและสามารถละเว้นความแตกต่างบางอย่างได้โดยไม่เคารพ ด้วยวิธีนี้ คุณจะเชื่อมต่อเครือข่ายในบ้านในที่ทำงานได้ง่ายขึ้นมาก และวันนี้เราจะพยายามทำงานร่วมกับคุณไปพร้อมๆ กัน
คุณจะต้องการ:
ทำไมคุณถึงต้องมีรั้วบ้าน?
เรากำลังถามผู้คนมากมายเกี่ยวกับอาหาร ประการแรก การรักษาความปลอดภัยภายในบ้านไม่เพียงแต่ต้องทำให้แน่ใจว่าคอมพิวเตอร์และอุปกรณ์อื่นๆ ทั้งหมดในบ้านถูกปฏิเสธการเข้าถึงอินเทอร์เน็ตเท่านั้น หากคุณใช้ความพยายามเพียงเล็กน้อยและทำการบ้าน คุณจะได้รับผลประโยชน์มากมาย
ตัวอย่างเช่น คุณสามารถอนุญาตให้เข้าถึงคอมพิวเตอร์เครื่องอื่นได้ ซึ่งจะทำให้กระบวนการแลกเปลี่ยนข้อมูลง่ายขึ้น นอกจากนี้คุณยังสามารถเชื่อมต่อเครื่องพิมพ์ สนทนากับเพื่อนที่อยู่ห่างไกล และทำสุนทรพจน์อื่นๆ อีกมากมายที่มีความหมายไม่แพ้กัน ดังนั้นอย่าขี้เกียจ การทำการบ้านนั้นไม่สำคัญนัก แต่ก็มีข้อดีที่เห็นได้ชัด
วิธีทำผ่านเราเตอร์
ผู้ให้บริการอินเทอร์เน็ตส่วนใหญ่ไม่อนุญาตให้มีการปรับเปลี่ยน IP หรือ DNS พิเศษใดๆ ยุคของ L2TP-z'ednan ที่ได้รับความนิยมมากขึ้นจนกระทั่งเมื่อไม่นานมานี้เกือบจะหมดไปแล้ว ดังนั้นตอนนี้ เพื่อกำหนดค่าเราเตอร์ ก็เพียงพอที่จะเปลี่ยนเป็นโหมดหุ่นยนต์อัตโนมัติและเปิดใช้งานบริการ DHCP คุณสามารถสร้างรายได้จากเว็บอินเตอร์เฟสของอุปกรณ์โดยเปิดเบราว์เซอร์ของคุณไปยังที่อยู่ 192.168.1.1 หรือ 196.168.0.1
โดยการคลิกขวาที่ไอคอนการเชื่อมต่อเลือกรายการ "ศูนย์ควบคุมพื้นหลังและการเข้าถึง" ในแท็บ “เปลี่ยนพารามิเตอร์อะแดปเตอร์” คุณจะพบการเชื่อมต่อ LAN ของเรา และได้รับการสนับสนุนจากหน่วยงานของคุณ มองหาคอลัมน์ “Internet Protocol version 4 (TCP/IPv4)” ดูและกดปุ่ม “Power” เรามาเปลี่ยนความจริงที่ว่าการปรับทั้งหมดจะต้องอยู่ในโหมดอัตโนมัติ หากไม่เป็นเช่นนั้น ให้เปลี่ยนและคลิก "ตกลง"
จำเป็นต้องเชื่อมต่ออินเทอร์เน็ตใหม่เพื่อให้สามารถจัดหาอินเทอร์เน็ตได้ หากไฟแสดงสถานะบนแผงเราเตอร์ไม่ติด คุณจะต้องอัปเกรดเฟิร์มแวร์ ดาวน์โหลดเวอร์ชันล่าสุดจากเว็บไซต์ของผู้จัดพิมพ์ หากมีหน้าสัมผัสไม่เพียงพอ ต้องย้ำสายเคเบิลที่เชื่อมต่อด้วยขั้วต่ออีกครั้ง หากทุกอย่างเรียบร้อยดี เรามาทำขั้นตอนต่อไปกันดีกว่า มาตรวจสอบการเชื่อมต่อระหว่างอุปกรณ์ที่ต้องใช้ ping
- เมนูเราเตอร์จะเปิดขึ้นและเขียนที่อยู่ IP ของอุปกรณ์อื่น
- เข้าไปที่เว็บเบราว์เซอร์ 192.168.1.1
- เรามาตั้งค่าเราเตอร์กันดีกว่า
- มาดู DHCP กันดีกว่า
- จากรายการ ให้เลือกที่อยู่ Edge ของพีซีเครื่องอื่น
- กด start จากนั้นค้นหาและใส่ cmd สิ่งนี้ทำให้สามารถเข้าถึงแถวคำสั่งได้
- เปิดตัว cmd.exe
- ในแถวว่างให้ป้อนคำสั่ง ping และข้อมูลจากคอมพิวเตอร์เครื่องอื่น
- เรายืนยันสิ่งนี้
- หลังจากนี้ การแลกเปลี่ยนข้อมูลแพ็คเก็ตจะเริ่มต้นขึ้น ซึ่งหมายความว่าขั้นตอนของ Wikonan นั้นถูกต้อง และคอมพิวเตอร์ก็รู้สิ่งเดียวกัน คุณสามารถไปถึงขีด จำกัด
ปรดา. หากไม่มีการแลกเปลี่ยนข้อมูลระหว่างการส่ง Ping แสดงว่าเราเตอร์ตรวจไม่พบขอบเขต อาจเป็นไปตามโปรแกรมป้องกันไวรัส จำเป็นต้องปิดหรืออนุญาต การเข้าถึงเบื้องหลังในการปรับเปลี่ยน นอกจากนี้ varto vimknuti vbudovany zahisnik Windows จากนั้นทำซ้ำการดำเนินการ ping
เรากำลังปรับเครือข่ายภายในบ้าน
ด้วยเหตุผลด้านความปลอดภัย อุปกรณ์ทั้งหมดที่มีไว้สำหรับใช้งานภายใต้หลังคาเดียวกันจะต้องอยู่ในกลุ่มเดียว เพื่อที่บุคคลที่ไม่มีความกรุณาจะไม่สามารถบุกรุกหรือแพร่เชื้อข้อมูลที่เก็บไว้ในอุปกรณ์ร่วมกับกลุ่มของคุณ Robimo ใช้เวลา:
- เจ้าหน้าที่ของพีซีรู้ว่ามีการปรับเปลี่ยนเพิ่มเติม พวกเขากำลังกดดันพวกเขา กดปุ่ม "เปลี่ยน" ทำการเปลี่ยนแปลงกลุ่ม i หากคุณต้องการคุณสามารถเปลี่ยนชื่อได้
- เรายืนยันกระบวนการโดยกด "ตกลง" และรีสตาร์ทคอมพิวเตอร์
- ทำซ้ำการดำเนินการนี้บนอุปกรณ์ทั้งหมด
- มาดูการจัดการขอบเขตกันดีกว่า และทำให้ชัดเจนว่าขอบเขตของคุณควรเป็นประเภทใด หากมี "เขตแดนบ้าน" ทุกอย่างจะแตกต่างออกไป ถ้าไม่มี เราก็เปลี่ยนทางเลือก
- คลิก "พร้อมสำหรับการสร้าง";
- "สร้างกลุ่มบ้าน";

- ทำเครื่องหมายในช่องเพื่อระบุคลังสินค้าที่คุณวางแผนที่จะให้เข้าถึงเบื้องหลังได้
- เราเห็นด้วยกับตัวเลือก
- นูน "การเปลี่ยนพารามิเตอร์เพิ่มเติมสำหรับการเข้าถึงภายนอก" วิมิคาโมะจะขอรหัสผ่าน
- ในแท็บ "Zagalny" คุณจะพบรายการเดียวกันและด้วยวิธีนี้คุณสามารถเปิดรหัสผ่านได้
- เห็นได้ชัดว่าบันทึกการปรับเปลี่ยนใหม่
- รีสตาร์ทคอมพิวเตอร์
การปรับขอบเขตเสร็จสิ้น เปลี่ยนกลับไปสู่การมีคอมพิวเตอร์อยู่ที่ขอบ ผ่านคอมพิวเตอร์ของฉันเราไปที่ชายแดน หากประกอบทุกอย่างอย่างถูกต้อง อุปกรณ์ทั้งหมดที่รองรับเราเตอร์ทั้งแบบมีสายและไร้สายจะถูกเปิดใช้งาน ตอนนี้คุณสามารถเข้าสู่ระบบได้แล้ว มาตรการบ้านไปยังคอมพิวเตอร์เครื่องอื่นในกลุ่ม มิฉะนั้น คุณจะสามารถเข้าถึงโฟลเดอร์ที่ซ่อนอยู่ได้ หากต้องการดูโฟลเดอร์หรือไฟล์ คุณต้องทำการปรับเปลี่ยนเพิ่มเติม
ปรดา. สิ่งสำคัญคือต้องตั้งรหัสผ่านที่รัดกุมสำหรับเราเตอร์ของคุณ เพื่อไม่ให้ใครสามารถปฏิเสธการเข้าถึงไฟล์ของคุณได้ รหัสผ่านง่ายๆ มักถูกแฮ็ก
การตั้งค่าการเข้าถึงไฟล์
หากต้องการให้สิทธิ์เข้าถึงไฟล์เก่าในคอมพิวเตอร์ของคุณ คุณต้องไปที่โฟลเดอร์นั้นและคลิกที่แท็บการเข้าถึงแบ็คดอร์ ตัวบ่งชี้ใหม่จะปรากฏขึ้นที่ส่วนท้าย และสำหรับแทร็กใหม่ ให้วางไอคอนในช่องทำเครื่องหมายตรงข้ามกับช่องเปิด ตอนนี้อุปกรณ์ทั้งหมดที่เชื่อมต่อกับเครือข่ายในบ้านของคุณสามารถดูโฟลเดอร์นี้ได้
หลังจากตั้งค่าเครือข่ายแล้ว ให้ป้อนข้อมูลทั้งหมดลงในไฟล์แล้วบันทึกลงในคอมพิวเตอร์ของคุณเพื่อไม่ให้ตั้งค่าทุกอย่างอีก

เราเชื่อมต่อเราเตอร์จำนวนมาก
บางครั้งสถานการณ์เกิดขึ้นเมื่อคุณต้องเชื่อมต่อเราเตอร์สองตัวที่ขอบ เราเตอร์สามารถรวมสองชั้นหรือทำหน้าที่เป็นจุดศูนย์กลางในการเข้าถึงเวิลด์ไวด์เว็บ หรือเราเตอร์ตัวใดตัวหนึ่งทำหน้าที่เชื่อมต่อกับอุปกรณ์อื่น เช่น เครื่องพิมพ์ กล้องถ่ายรูป โทรทัศน์
เชื่อมต่ออุปกรณ์ทั้งสองด้วยสายเคเบิลหรือ Wi-Fi
- เชื่อมต่อสายเคเบิลเข้ากับขั้วต่อ LAN ของเราเตอร์อื่น เชื่อมต่อเราเตอร์อื่นผ่านพอร์ต WAN ตอนนี้คุณต้องกำหนดค่าเราเตอร์ตัวแรกซึ่งจะทรงพลังที่สุด ในการตั้งค่าที่กำหนด DHCP จะถูกเปิดใช้งาน และที่อยู่ของเราเตอร์อื่น ที่อยู่นั้นจะถูกลบออกโดยอัตโนมัติ
- เมื่อเชื่อมต่อ Wi-Fi กับอุปกรณ์อื่น การค้นหาการเฝ้าระวังแบบไร้โดรนจะถูกเปิดใช้งาน จากนั้นเราจะเปิด DHCP และตั้งค่าการลบที่อยู่อัตโนมัติ
เรายินดีต้อนรับอุปกรณ์อื่นๆ
มาถึงก่อน ขอบเขตภายในแล็ปท็อปอื่นๆ ก็เป็นไปได้เช่นกัน ลองดูตามลำดับครับ

- หากต้องการเชื่อมต่อแล็ปท็อป ให้คลิกที่ไอคอนเส้นขอบที่อยู่ด้านล่างของหน้าจอ จากรายการ ให้เลือกชื่อ Wi-Fi ที่บ้านของคุณแล้วคลิกชื่อนั้น หากคุณต้องการให้อุปกรณ์ตรวจจับการเชื่อมต่อและเชื่อมต่อโดยอัตโนมัติ ให้ทำเครื่องหมายที่ช่องถัดจาก "เชื่อมต่ออัตโนมัติ" ระบบจะสร้างรหัสผ่าน เข้าโยโก.. ไม่มีปัญหาตราบใดที่คุณสามารถเชื่อมต่อได้
- เชื่อมต่อสมาร์ทโฟนหรือแท็บเล็ตด้วยวิธีนี้ ไปที่การตั้งค่าและปิด Wi-Fi จากรายการการเชื่อมต่อที่ใช้ได้ ให้เลือกเครือข่ายภายในบ้าน คลิกที่มันและป้อนรหัสผ่านของคุณ สถานะจะเปลี่ยนเป็น "เชื่อมต่อแล้ว" ขณะนี้จากแกดเจ็ตคุณสามารถดูเอกสารที่อยู่บนคอมพิวเตอร์ของคุณและเอกสารอื่น ๆ ได้หากเครื่องพิมพ์เชื่อมต่อกับอุปกรณ์ตัวใดตัวหนึ่ง
เพื่อที่จะปรับปรุงการบ้านของคุณ คุณไม่จำเป็นต้องมีความรู้ใดๆ เลย เพียงทำตามคำแนะนำแล้วคุณจะสบายดี
วิธีการตั้งค่าเครือข่ายท้องถิ่น: วิดีโอ
ในสถานการณ์เช่นนี้ เราได้จัดตั้งเครือข่ายท้องถิ่นระหว่างคนสองคนและคอมพิวเตอร์จำนวนมากขึ้นด้วย ติดตั้งวินโดว์แล้ว 7 (Windows 8) ซึ่งเชื่อมต่อผ่านเราเตอร์ Wi-Fi มันเป็นเรื่องจริง มันถูกต้อง มาตรการท้องถิ่น Windows 7, Windows 8 และ Windows 10 แทบไม่มีความแตกต่างอะไรเลย Windows XP มีความแตกต่างในตัวเอง มักจะมีปัญหาเมื่อตั้งค่าการเชื่อมต่อระหว่าง Windows และ XP Ale เกี่ยวกับเรื่องนี้ในสถานะokremіyถึงเวลาเปลี่ยนจาก Windows XP มันเก่าเกินไป
เป็นที่ชัดเจนว่าในการตั้งค่าเครือข่ายท้องถิ่นและการเข้าถึงไฟล์ คอมพิวเตอร์จำเป็นต้องเชื่อมต่อถึงกัน คุณสามารถใช้สายเคเบิลป้องกันความเสี่ยงเพิ่มเติมได้ ฉันสามารถแนะนำการเชื่อมต่อโดยตรงระหว่างคอมพิวเตอร์สองเครื่องได้ สถานที่ที่ดีที่สุดในการเชื่อมต่อคอมพิวเตอร์ทุกเครื่องของคุณผ่านเราเตอร์ ซึ่งได้รับการติดตั้งใช้งานจริงในสำนักงานและสำนักงานทุกแห่ง เมื่อเชื่อมต่อผ่านเราเตอร์ คุณสามารถตั้งค่าเครือข่ายท้องถิ่นระหว่างคอมพิวเตอร์สองเครื่องได้แล้ว เครือข่ายท้องถิ่นสามารถเชื่อมต่อคอมพิวเตอร์ทุกเครื่องและส่งอุปกรณ์มือถือที่เชื่อมต่อกับเราเตอร์ตัวเดียว
ตัวอย่างเช่น คอมพิวเตอร์เดสก์ท็อปสามารถเชื่อมต่อกับเราเตอร์ผ่านสายเคเบิลระดับกลางและแล็ปท็อปได้ ขีดจำกัด Wi-Fi- มันง่ายกว่าสำหรับคุณและคุณจะออกไปได้อย่างไร ไม่สำคัญว่าจะผ่าน Wi-Fi หรือเชื่อมต่อคอมพิวเตอร์กับเราเตอร์ผ่านสายเคเบิล การเชื่อมต่อในพื้นที่จะทำงานได้ มันไม่สำคัญเหมือนคุณ ระบบปฏิบัติการติดตั้งแล้ว แต่ฉันจะแสดงบนแอปพลิเคชัน Windows 7
และฉันจะตั้งค่าและแสดงการวัดผ่านเราเตอร์ ไม่ว่าฉันจะมีการเชื่อมต่อ Wi-Fi แล็ปท็อป หรือคอมพิวเตอร์เดสก์ท็อปก็ตาม เป็นเรื่องน่าเสียดายที่ต้องทำงานบน Windows 7 แกนระหว่างคอมพิวเตอร์สองเครื่องและเครือข่ายท้องถิ่นจะถูกปรับพร้อมกัน เรายังให้การเข้าถึงโฟลเดอร์และไฟล์อย่างเต็มรูปแบบ มีการเชื่อมต่อภายในเครื่องระหว่างคอมพิวเตอร์หรือไม่? ส่วนใหญ่ใช้สำหรับการแลกเปลี่ยนไฟล์ หากคุณจำเป็นต้องถ่ายโอนไฟล์บางไฟล์จากคอมพิวเตอร์เครื่องหนึ่งไปยังอีกเครื่องหนึ่งบ่อยครั้ง แทนที่จะต้องใช้งานแฟลชไดรฟ์ คุณสามารถทำงานทีละไฟล์ได้ คุณสามารถเล่นเกมผ่านช่องว่างได้
หากเครือข่ายของคุณมีสมาร์ททีวีด้วย คุณสามารถตั้งค่าการเข้าถึงภาพยนตร์บนคอมพิวเตอร์ของคุณจากทีวีได้ รายงานจากสถิติ
คำแนะนำในการตั้งค่าเครือข่ายท้องถิ่นใน Windows 7
ฉันเดาว่าคอมพิวเตอร์ที่คุณต้องการเชื่อมต่อในเวลาเดียวกันจะต้องเชื่อมต่อกับเราเตอร์ตัวเดียวหรือเชื่อมต่อด้วยสายเคเบิลโดยตรง นอกจากนี้ กิจกรรมทั้งหมดที่แสดงในส่วนนี้จำเป็นต้องได้รับการบันทึกไว้ในคอมพิวเตอร์ทั้งสองเครื่อง
ช่วงเวลาสำคัญ! หากคุณต้องการตั้งค่าเครือข่ายผ่านเราเตอร์ Wi-Fi ก่อนที่จะเชื่อมต่ออุปกรณ์ของบุคคลที่สาม (เช่น การเชื่อมต่อของคุณ) หลังจากตั้งค่าแล้ว คุณสามารถปฏิเสธการเข้าถึงโฟลเดอร์ในคอมพิวเตอร์ของคุณที่คุณตั้งค่าการเข้าถึงแบบส่วนตัวได้ . ติดตั้งอันที่ดีเพื่อปกป้องขอบของคุณ หากคุณยังจำเป็นต้องเชื่อมต่ออุปกรณ์ของบริษัทอื่นเข้ากับเราเตอร์ของคุณ และหากคุณต้องการตั้งค่าเครือข่ายในบ้านของคุณ คุณสามารถสร้าง “เครือข่ายแขก” สำหรับผู้เยี่ยมชมได้ เช่นเดียวกับที่เราทำบนเราเตอร์ Zyxel
อีกสักครู่หนึ่ง หากคุณกำลังตั้งค่าเครือข่ายเมื่อเชื่อมต่อคอมพิวเตอร์โดยตรงโดยไม่ต้องใช้เราเตอร์ คุณจะต้องตั้งค่าที่อยู่ IP แบบคงที่เพื่อเชื่อมต่อผ่านเครือข่ายท้องถิ่นด้วย หากคุณเชื่อมต่อผ่านเราเตอร์ คุณไม่จำเป็นต้องดำเนินการใดๆ เพิ่มเติม โปรดปฏิบัติตามคำแนะนำต่อไป
1 ก่อนอื่น เราต้องแน่ใจว่าคอมพิวเตอร์ทุกเครื่องทำงานในกลุ่มงานเดียวกัน นี่เป็นสิ่งจำเป็นในการตรวจสอบคอมพิวเตอร์ทุกเครื่องที่จะเชื่อมต่อกับเครือข่ายท้องถิ่น
Robimo แบบนี้: การกดปุ่ม วิน+อาร์และในหน้าต่าง ให้ระบุคำสั่ง sysdm.cpl- การโจมตี ตกลง.
นาฟปากี โรโบชา กรุ๊ป, shvidshe สำหรับทุกสิ่งมันจะถูกเขียน กลุ่มงาน- คุณสามารถกีดกัน วอร์ด ได้ โปรดทราบว่าในคอมพิวเตอร์เครื่องอื่นกลุ่มงานควรเรียกว่า WORKGROUP

หากคุณไปเปลี่ยนเช่นเป็น MSHOME ให้กดปุ่ม เปลี่ยนแล้วเข้ากลุ่มใหม่ บันทึกการเปลี่ยนแปลงและติดตั้งคอมพิวเตอร์ของคุณใหม่
2 ขั้นตอนอื่นที่เกี่ยวข้องกับการเปลี่ยนการตั้งค่าการเข้าถึงภายนอก การตั้งค่านี้ได้รับการกำหนดค่าบนคอมพิวเตอร์ทุกเครื่องในพื้นที่ด้วย ฉันจะแสดงให้คุณเห็นว่าต้องเปิดอะไรบ้าง
กดปุ่มเมาส์ขวาบนไอคอนการเชื่อมต่ออินเทอร์เน็ตบนแผงการแจ้งเตือนแล้วเปิดขึ้นมา ศูนย์ควบคุมสิ่งกีดขวางและการเข้าถึง- เลือกจากบัญชีใหม่ เปลี่ยนพารามิเตอร์เพิ่มเติมสำหรับการเข้าถึงโหมดสลีป.

จะมีสองโปรไฟล์ ในประเทศหรือ robotnik และ Zagalny เปลี่ยนเป็นอันที่เขียนได้ โปรไฟล์การไหล- คุณสามารถทำการตั้งค่าเดียวกันสำหรับทั้งสองโปรไฟล์ได้
ข้างหน้าเราตั้งค่ารีมิกซ์ ปิดบังอย่างระมัดระวังที่สุด- รวมไปถึงด้วย การเข้าถึงไฟล์และเครื่องพิมพ์อย่างปลอดภัยและรวมอยู่ด้วย เข้าถึงโฟลเดอร์โดยสมบูรณ์- ดูภาพหน้าจอด้านล่าง

เลื่อนหน้าด้วยการตั้งค่าค้นหาและเปิดแท็บ มาตรการทั้งหมด, หรือ ซากัลนีและ obov'yazkovo เปิดใช้งานการเข้าถึงอย่างลับๆ โดยใช้การป้องกันด้วยรหัสผ่าน.

หลังจากดำเนินการเหล่านี้ สิ่งสำคัญคือต้องรีสตาร์ทคอมพิวเตอร์ ไม่เป็นไร ทุกอย่างได้รับการปรับเปลี่ยนแล้ว ชายแดนท้องถิ่นก็จำเป็นต้องทำงานแล้ว หากต้องการตรวจสอบ คุณต้องไปที่ Explorer (My Computer) บนคอมพิวเตอร์เครื่องใดเครื่องหนึ่งของคุณแล้วเปิดแท็บ เมเรชา- คอมพิวเตอร์ทุกเครื่องที่ Edge จะปรากฏขึ้นที่นั่น ในภาพหน้าจอ คุณสามารถเห็นคอมพิวเตอร์ของฉัน และอีกเครื่องหนึ่งอยู่ระหว่างนั้น

ตอนนี้เราสามารถไปที่คอมพิวเตอร์ที่บ้านได้แล้วซึ่งเราจะสามารถเข้าถึงโฟลเดอร์อื่นได้

หากคุณไม่มีคอมพิวเตอร์หรือไม่มีคอมพิวเตอร์ คุณจะประหลาดใจกับการตัดสินใจในตอนท้ายของบทความนี้
การตั้งค่าการเข้าถึงไฟล์และโฟลเดอร์ที่ซ่อนอยู่
ตามที่ฉันเขียนไว้ข้างต้น การเข้าถึงโฟลเดอร์เพิ่มเติมไม่สามารถทำได้อีกต่อไป หรือเราอาจจำเป็นต้องให้สิทธิ์พิเศษในการเข้าถึงโฟลเดอร์อื่น ๆ ซึ่งตั้งอยู่เช่นในไดรฟ์ในเครื่อง D ซึ่งสามารถทำได้โดยไม่มีปัญหาใด ๆ เมื่อเราแชร์การเข้าถึงโฟลเดอร์แล้ว คอมพิวเตอร์ทุกเครื่องจากมุมมองในเครื่องจะสามารถดูไฟล์ในนั้น เปลี่ยนแปลง และเพิ่มไฟล์ใหม่ลงในโฟลเดอร์นี้ได้ (แต่ควรจำไว้ว่าเราอนุญาตให้รวมไว้ได้).
ตัวอย่างเช่น ฉันต้องการให้สิทธิ์การเข้าถึงโฟลเดอร์ "รูปภาพ" ในการดำเนินการนี้ให้คลิกด้วยปุ่มเมาส์ขวาแล้วเลือก ทรงพลัง- ไปที่แท็บ เข้าถึงจากนั้นกดปุ่ม การปรับแต่งขั้นสูงเพิ่มเติม- ทำเครื่องหมายบนรายการ ปลดล็อกการเข้าถึงโฟลเดอร์นี้แบบส่วนตัวจากนั้นกดปุ่ม อนุญาต.

ที่หน้าต่างที่เปิดขึ้นหลังจากกดปุ่ม อนุญาตเราจำเป็นต้องตั้งค่าสิทธิ์การเข้าถึงโฟลเดอร์นี้ เพื่อให้แน่ใจว่าไคลเอ็นต์ของคุณสามารถดูได้เฉพาะไฟล์เท่านั้น ให้ยกเลิกการเลือกช่อง Reader สำหรับการเข้าถึงโฟลเดอร์อย่างถาวรด้วยความสามารถในการเปลี่ยนไฟล์ให้ทำเครื่องหมายทั้งสามช่อง

กด ซาสโตซูวาตีі ตกลง- ที่หน้าต่าง ขยายการปรับการเข้าถึงจากภายนอกและกดปุ่มด้วย ซาสโตซูวาตีі ตกลง.
ในโฟลเดอร์ Authority ให้ไปที่แท็บ ความปลอดภัยจากนั้นกดปุ่ม เปลี่ยน- หน้าต่างอื่นจะเปิดขึ้นซึ่งเรากดปุ่ม เพิ่ม- เราเขียนถึงสนาม "ใช้"และเราอยู่ภายใต้ความกดดัน ตกลง.

เราเห็นกลุ่ม หนวดและด้านล่างมีช่องทำเครื่องหมายระบุจุดเชื่อมต่อที่เราต้องการสำหรับโฟลเดอร์นี้

หลังจากดำเนินการเหล่านี้ คุณจะสามารถเข้าถึงโฟลเดอร์นี้ได้จากคอมพิวเตอร์ทุกเครื่องพร้อมกัน เริ่มทำงานโดยไม่ต้องมีส่วนร่วมอีกครั้งและยืนยันอีกครั้ง เปิดโฟลเดอร์นี้จากคอมพิวเตอร์เครื่องอื่น:

ทุกอย่างมันน่าสับสนมาก จนกระทั่งคุณเข้าใจ... เป็นไปได้ที่จะแก้ไขและทำให้ชัดเจนยิ่งขึ้น เอลทุกอย่างทำงานได้ โปรดทราบว่าฉันสามารถเข้าถึงโฟลเดอร์ที่อยู่ในคอมพิวเตอร์เครื่องอื่นได้ ฉันจะบอกคุณทุกอย่างเพราะฉันไม่พอใจกับการเชื่อมต่อคอมพิวเตอร์กับเราเตอร์ผ่าน Wi-Fi
ก่อนที่จะพูด โฟลเดอร์นี้จะพร้อมใช้งานบนสมาร์ทโฟนและแท็บเล็ตที่เชื่อมต่อกับเราเตอร์ Wi-Fi ของคุณ หากต้องการดูโฟลเดอร์บน Android โปรดติดตั้งโปรแกรม ES Explorer หรือใช้ Explorer มาตรฐาน ทุกอย่างใช้งานได้:

มันง่ายที่จะดู ปัญหาที่เป็นไปได้ผลประโยชน์เหล่านั้นที่มักพบได้ในกระบวนการปรับตัว
ปัญหาและแนวทางแก้ไขที่เป็นไปได้เมื่อทำการปรับการตรวจสอบในพื้นที่ที่บ้าน
หากอยู่ในขั้นตอนการปรับเปลี่ยนมีวิธีแก้ไขหรือปัญหาเกิดขึ้นในตอนแรก เปิดใช้งานโปรแกรมป้องกันไวรัสและโปรแกรมอื่นๆ ที่สามารถบล็อคการเชื่อมต่อได้ หากปัญหาเกิดขึ้นกับโปรแกรมป้องกันไวรัส คุณจะต้องปิดการเชื่อมต่อ
- แท็บ Merezh ไม่แสดงคอมพิวเตอร์จากเครือข่ายท้องถิ่นในสถานการณ์นี้ เราจะตรวจสอบกลุ่มงานและตั้งค่าการเข้าถึงเบื้องหลังในคอมพิวเตอร์ทุกเครื่อง เปิดแท็บสำรวจ เมเรชาให้กดปุ่มเมาส์ขวาบนพื้นที่ว่างแล้วเลือก Onovity- อีกหนึ่ง ช่วงเวลาสำคัญแม้แต่บ่อยครั้งที่โปรแกรมป้องกันไวรัสและไฟร์วอลล์บล็อกการเข้าถึงเครือข่ายท้องถิ่น ลองเปิดโปรแกรมป้องกันไวรัสในบางครั้ง คุณต้องเชื่อมต่อใหม่เพื่อเชื่อมต่อกับเราเตอร์
- ไม่มีการเข้าถึงโฟลเดอร์ส่วนตัวปัญหาอีกประการหนึ่งคือถ้าเราจัดการทุกอย่างเรียบร้อยแล้วก็มีการเปิดใช้งานการเข้าถึงร่วมกันแต่เมื่อเราพยายามเปิดโฟลเดอร์ในคอมพิวเตอร์ทีละครั้งเราได้รับแจ้งว่าเราไม่สามารถเข้าถึงได้เราไม่มีสิทธิ์ในการเข้าถึงสิ่งนี้ โฟลเดอร์ ไม่สามารถเปิดขอบเขตโฟลเดอร์ได้ ฯลฯ หรือคุณจะได้รับแจ้งให้ระบุชื่อผู้ใช้และรหัสผ่านของคุณ
เห็นได้ชัดว่าเปลี่ยนพารามิเตอร์การเข้าถึงทางกฎหมายไปยังหน่วยงานของโฟลเดอร์นี้ มีหลายเรื่อง ทุกอย่างสับสน เป็นไปได้ คุณอาจจะพลาดไป เราเปิดโปรแกรมป้องกันไวรัสอีกครั้งและคุณสามารถบล็อกได้ - ไม่ควรดาวน์โหลดคอมพิวเตอร์ที่เชื่อมต่อผ่าน Wi-Fi และคอมพิวเตอร์อื่นๆ ในพื้นที่ ชีนาฟปากี.คุณมีการเชื่อมต่อประเภทใดจากคอมพิวเตอร์และแล็ปท็อปที่เชื่อมต่อกับอินเทอร์เน็ต ลวดตาข่ายหรือผ่านสายเคเบิล คุณอาจประสบปัญหากับการเชื่อมต่อครั้งก่อน ตัวอย่างเช่น แล็ปท็อปที่เชื่อมต่อผ่าน Wi-Fi อาจไม่ปรากฏในมุมมองท้องถิ่น
ในสถานการณ์เช่นนี้ ขอให้แสดงความเคารพอย่างยิ่งต่อโปรไฟล์ใดๆ ที่คุณรวมการตรวจจับไว้ให้มากที่สุด (ปรับเป็นซังสถิติ)- คุณควรตรวจสอบสถานะของเครือข่ายในบ้านของคุณเพื่อเชื่อมต่อกับเครือข่าย Wi-Fi ของคุณ ลองเปิดแอนตี้ไวรัสดูครับ
ฉันคิดว่าคุณเข้าใจถูกแล้ว หากคุณไม่สามารถเข้าใจได้ให้ถามในความคิดเห็น นอกจากนี้อย่าลืมแบ่งปันความสุขของคุณในหัวข้อนี้
ปัญหาที่มักเกิดขึ้นคือจะถ่ายโอนไฟล์จากคอมพิวเตอร์เครื่องหนึ่งไปยังอีกเครื่องหนึ่งได้อย่างไร? คุณสามารถใช้แฟลชไดรฟ์ ดิสก์ ฯลฯ ที่แตกต่างกันได้ แต่ก็สามารถทำได้เช่นกัน อย่างรวดเร็วมีสิ่งกีดขวางอยู่ มาดูวิธีสร้างเส้นขอบระหว่างคอมพิวเตอร์สองเครื่องอย่างรวดเร็วโดยใช้ Windows XP และ วินโดวส์วิสต้า/7. การตั้งค่าระหว่างคอมพิวเตอร์และแล็ปท็อปไม่แตกต่างกัน
ติดตั้งระบบเครือข่ายคอมพิวเตอร์ SCS และ LAN ราคาไม่แพง. อาจมีขอบเขต อาจมีการเชื่อมโยงใดๆ
บริการคอมพิวเตอร์
หากต้องการจัดระเบียบการแลกเปลี่ยนไฟล์ คุณต้องสร้างการเชื่อมต่อระหว่างอุปกรณ์ก่อน จากนั้นจึงตั้งค่าการเข้าถึงที่ใช้ร่วมกัน มาดูกัน...
หากต้องการถ่ายโอนไฟล์อย่างง่ายดายและรวดเร็วที่สุด ให้ใช้สายเคเบิลเพิ่มเติม สายเคเบิล RJ45 สำหรับการเชื่อมต่อข้ามเป็นแบบตรงหรือแบบครอสโอเวอร์ เราจำเป็นต้องมีสายเคเบิลครอสโอเวอร์ คุณสามารถซื้อได้จากร้านค้าหรือทำเอง แสดงให้ฉันดู สายเคเบิลที่จำเป็นเป็นเรื่องง่ายหากคุณพับปลายสายเคเบิลทีละเส้น ก็สามารถหลีกเลี่ยงเครื่องหมายสีที่อยู่ตรงกลางของขั้วต่อบนสายครอสโอเวอร์ได้

โปรดทราบว่าการ์ดชายเสื้อในปัจจุบันได้รับการออกแบบให้ตรวจจับประเภทสายเคเบิลโดยอัตโนมัติและปรับให้เข้ากับประเภทสายเคเบิลใหม่ กล่าวอีกนัยหนึ่ง หากคุณไม่มีสายเคเบิลครอสโอเวอร์ คุณสามารถใช้สายเคเบิลแบบตรงได้ จึงจะขอมาตรการดังกล่าวด้วยความเชื่อมั่นอย่างยิ่ง
หากไม่สามารถติดตั้งการเชื่อมต่อแบบใช้สายได้ไม่ว่าด้วยเหตุผลใดก็ตาม คุณสามารถสร้าง Wi-Fi ไร้สายได้ ขั้นตอนการตั้งค่าการเข้าถึงจะคล้ายกัน
เมื่อคุณถอดสาย RJ45 แล้ว ให้ต่อเข้ากับช่องเสียบตรงกลาง เนื่องจากทุกอย่างแย่มาก จึงเป็นความผิดของเราที่ต้องเผาหลอดไฟสีเขียวแทนปลั๊ก

หากหลอดไฟของคุณไม่ได้ถูกปิด เราจะแก้ไขตามลำดับต่อไปนี้:
1) เราตรวจสอบว่าหลอดไฟสว่างอยู่หรือไม่และอุปกรณ์เปิดอยู่หรือไม่
2) เราตรวจสอบว่าอินเทอร์เฟซเปิดอยู่ในการเชื่อมต่อเครือข่ายหรือไม่
3) เราตรวจสอบสายเคเบิล เราเคารพลำดับการเดินสายไฟในเต้ารับและตัวสายเคเบิล RJ45 ก็ไม่เสียหาย
เราปรับการเชื่อมต่อระหว่างคอมพิวเตอร์สองเครื่อง
การปรับเครือข่ายใน Windows XP
ไปที่แผงควบคุม -> การเชื่อมต่อเครือข่าย

คลิกที่การเชื่อมต่อกับเครือข่ายท้องถิ่น แสดงว่าการเชื่อมต่อแสดงเป็นเชื่อมต่อแล้ว คลิกขวาที่หมีแล้วคลิก Power

เลือก Internet Protocol (TCP/IP) และคลิกที่ Power

คลิกตกลง การตั้งค่าเครือข่ายบนอุปกรณ์เครื่องเดียว (พีซีหรือแล็ปท็อป) เสร็จสิ้น
มาดูวิธีการปรับการตั้งค่าใน Windows Vista/7 กัน
การปรับเครือข่ายสำหรับ Windows Vista / 7
ไปที่แผงควบคุม -> ศูนย์ควบคุมสำหรับการเข้าถึงสายไฟและใต้ดิน -> จัดการการเชื่อมต่อสายไฟ

คลิกขวาที่เมาส์เพื่อเชื่อมต่อผ่านเครือข่ายท้องถิ่นและไปที่ Power:

เลือก Internet Protocol รุ่น 4 (TCP/IP) และคลิกที่ Power:

ระบุที่อยู่ IP คุณสามารถระบุช่วง 192.168.xxx.xxx ใด ๆ ให้ตายเถอะ กลิ่นเหม็นไม่ได้เกิดซ้ำกับคอมพิวเตอร์สองเครื่อง อย่างใดอย่างหนึ่งคือ 192.168.1.1 และอีกอันคือ 192.168.1.2 ถ้าอันหนึ่งคือ 192.168.100.10 อีกอันก็คือ 192.168.100.20
คุณจะเห็นสิ่งนี้:

ตอนนี้ไปที่ศูนย์ควบคุมขอบและการเข้าถึงประตูหลังแล้วดูที่ขอบของเรา วอห์นควรจะเป็นเรื่องส่วนตัว หากไม่เป็นเช่นนั้น ให้คลิกที่การตั้งค่า

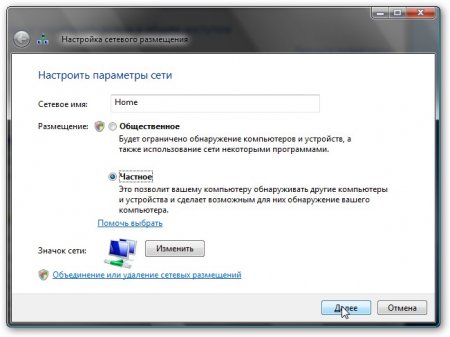
ความดันปิด:


นั่นคือทั้งหมดที่ เราตั้งค่าเครือข่ายบน Vista/7 เสร็จแล้ว ตอนนี้เรามาดูการเข้าถึง Zagalny กันดีกว่า
ปรับการเข้าถึง Windows XP
ตอนนี้ไปที่บริการ -> โฟลเดอร์ Power:

แท็บมุมมองช่วยให้เข้าถึงไฟล์ได้ง่าย:


คลิกปุ่มเปลี่ยนบนแท็บชื่อคอมพิวเตอร์แล้วป้อนชื่อกลุ่มงาน
คอมพิวเตอร์สองเครื่องในเวลาเดียวกันมีความผิดในเครื่องเดียวและสิ่งเดียวกันที่ฉันเรียกว่าคณะทำงาน
บนแท็บนี้คุณสามารถป้อนชื่อคอมพิวเตอร์ที่อยู่ตรงกลางได้

ตอนนี้ไปที่ My Computer แล้วคลิกที่โฟลเดอร์ การเข้าถึงที่คุณต้องการรักษาความปลอดภัยเบื้องหลัง และเลือกในเมนู การเข้าถึงและความปลอดภัยของ Backdoor... ในแอปพลิเคชันของฉัน ฉันเปิดการเข้าถึงแบบพิเศษไปยังพาร์ติชันทั้งหมด D:\ The พาร์ติชัน D ทั้งหมดจะปรากฏขึ้น: \ อันดับแรก (สำหรับผู้ที่เปิดการเข้าถึง)