Ce este necesar pentru tăierea acasă.
Internet
Pentru cei care sunt obsedați de tehnologie, nu va fi nimic lipsit de importanță în a o lua cadou, este permis de Sărbători, posesie tehnică nouă. Puteți folosi un router fără drone. Pentru cei care sunt obsedați de tehnologie, nu va fi nimic lipsit de importanță în a o lua cadou, este permis de Sărbători, posesie tehnică nouă. Puteți utiliza un router wireless 802.11n, o unitate NAS, un netbook nou sau Apple iPad
. Toate aceste dispozitive le includ pe cele care trebuie conectate masuri la domiciliu
.
Ridicarea unui astfel de cadou este chiar motivul pentru a vă organiza sau finaliza rapid temele.
Este posibil să protejați în siguranță și să protejați complet cadrul de acasă.
Este suficient să semnezi cinci descrieri sub croci.
1. Conexiuni la router
Un router este o poartă între Internet și rețeaua de acasă. În plus, prin toate dispozitivele, datele pot fi schimbate unul câte unul. Achiziționând un router fără drone pentru supravegherea acasă, poți verifica ofertele pieței și alege un produs care să corespundă nevoilor tale și poți opta imediat pentru modelul Cisco Valet Plus, premiat cu marca noastră „Editorial Review” în categoria ї routere de acasă . Pentru a asigura productivitate maximă, alegeți un router 802.11n.Întoarceți adevărul
În etapa următoare, trebuie să mergeți la interfața routerului (numită de unele companii consola de management).
- De ce să vă conectați laptopul la router și să accesați interfața printr-un browser.
- Routerul este furnizat cu o adresă IP, un cont de administrator și o parolă personalizată. De exemplu, majoritatea routerelor Cisco/Linksys au adresa IP 192.168.1.1, contul de administrator este admin și parola este admin. Pentru a vă conecta și a configura, schimbați adresa IP a laptopului la setările routerului.
- Puteți să vă conectați laptopul la router și să obțineți acces la software-ul routerului prin intermediul laptopului.
- Conectați cablul Ethernet la unul dintre porturile LOM de pe router, iar celălalt capăt la portul Ethernet al laptopului.
- De exemplu, pe un computer care rulează Windows 7, deschideți Panoul de rețea, accesați Rețea și Internet, apoi la Centrul de rețea și partajare.
conexiune atentă
Termenul limită pentru accesarea routerului este configurarea securității, SSID-ului și adresei IP. De exemplu, m-as schimba ) și selectați Proprietăți. Routerul meu Cisco/Linksys de la 192.168.1.1 la tip 192.168.1.3.
Închideți laptopul și reporniți-l.
Apoi, puteți găsi numele SSID al rețelei fără drone și vă puteți conecta la aceasta folosind o expresie de acces pregătită. Vitaemo - acum ai o conexiune fără drone. Cu toate acestea, configurarea nu a fost încă finalizată 3.1 Informații suplimentare: rezervare adrese IP Dacă intenționați să conectați servere, dispozitive NAS sau alte echipamente până când se pot efectua apeluri, va trebui să anulați rezervările DHCP. Acest termen aparent nebunesc înseamnă că fiecărui dispozitiv i se atribuie întotdeauna aceeași adresă IP de „rezervare”.
De exemplu, dacă adresa IP a routerului este 192.168.1.1, atunci serverul
prin e-mail poate fi atribuit adresei IP 192.168.1.2. Al treilea dispozitiv, poate un server NAS, poate fi atribuit adresei IP 192.168.1.3 etc. Primele trei grupuri de cifre pentru majoritatea dispozitivelor simple de acasă nu pot fi modificate. Se grăbește reguli de cânt
La formatarea adresei IP, se recomandă să salvați primele trei numere.
De asemenea, este o idee bună să introduceți adresele MAC de rezervă ale dispozitivelor.
Odată stabilită bariera, este posibilă determinarea metodei de acces pentru investitori la date. Pentru clienții Windows 7, este ușor să organizați un grup de lucru HomeGroup, care este un grup de computere de acasă cu acces ascuns la foldere și imprimante. Membrii HomeGroup vor afla mai multe despre aceste informații: puteți accesa imagini, muzică, videoclipuri, documente și imprimante împreună cu alți membri HomeGroup. Alți utilizatori nu pot schimba fișierele fără permisiunea autorității. HomeGroup poate fi protejat cu o parolă, care poate fi schimbată în orice moment.
Pentru majoritatea companiilor, clienții trebuie să se autentifice introducând numele și parola de client.
În rețelele corporative, înregistrările clienților sunt organizate astfel încât să țină evidența celor care intră în rețea.
- Pentru înregistrări suplimentare în cloud, puteți accesa conturile. Uneori, accesul la unele este permis, în timp ce altele sunt blocate. Este posibil ca unor utilizatori să li se acorde dreptul de a priva de citirea fișierelor vechi, precum și dreptul de a face modificări altora.
- Aceleași reguli de acces pot fi setate pentru o rețea de domiciliu, mai ales dacă organizați un HomeGroup sau un grup de lucru.
- Este ușor să atribuiți conturi cloud pentru clienți în Windows: La Panel Gestionare Windows
- 7 selectați pictograma Conturi de utilizator.
- Cu acest ajutor vă puteți ajusta înregistrarea în cloud și parametrii.
În secțiunea Advanced User Management (
Încheind toate activitățile care stau în fața limitei tale, iei o măsură funcțională, sigură și productivă.
Desigur, există o mulțime de setări suplimentare, care pot fi folosite pentru a picta rețeaua, a crea o rețea, a organiza accesul la distanță, a retransmite porturi, a automatiza backup-urile în rețea sau a instala o stocare de date NAS.
Timpul rămas pentru extindere este apariția dispozitivelor de margine combinate - routere. Prețul unui astfel de dispozitiv poate fi de până la 30 de dolari, iar gama sa de funcții este suficientă pentru utilizarea de zi cu zi.În acest caz, conectarea la domiciliu prin intermediul unui router, când numărul de abonați nu este foarte semnificativ, se datorează necesității de funcționalitate.
Pe lângă opțiunile necesare, puteți adăuga posibilitatea de a conecta un NAS, de a difuza IPTV și așa mai departe.
Cum să le setați pe router - vedeți asta dintr-o privire.
Fără un atașament, clasa „router” va fi mică măsură localăîncă mai este posibil.
Problema este că majoritatea furnizorilor vă permit să conectați un singur dispozitiv (la o singură adresă MAC), astfel încât să puteți dezactiva comutatorul selectat.
Cu toate acestea, în loc de router, instalați un comutator simplu dacă trebuie să implementați apelarea Triple Play (Internet, IPTV și telefon).
În acest caz, furnizorul este de vină.
Se dovedește că puteți înlocui routerul cu un comutator într-un singur mod: accesarea la Internet se face printr-un dispozitiv, vizionarea televizorului printr-un altul (set-top box IPTV).
În plus, acesta nu este cazul dacă ISP-ul dumneavoastră utilizează protocolul DHCP.

În caz de urgență, veți avea nevoie de un router.
Crearea unei rețele de domiciliu printr-un router presupune că fiecare dispozitiv nu va fi conectat prin cablu. A fost creat un punct de acces Wi-Fi care vă permite să comunicați simultan cu un număr de abonați fără drone. Ale, nu este necesar să cedezi la asta (la urma urmei, topologie logică Wi-Fi nu este un „autobuz fals”; este posibil să nu existe suficientă lățime de bandă pentru toată lumea).
Frumoasa varianta
: 4-5 abonați Wi-Fi care lucrează peste noapte (sau fără să se uite la IPTV).
Concluzia este: dacă orice dispozitiv (computer, dispozitiv de stocare NAS etc.) este echipat cu un port LAN cu fir, este mai bine să utilizați conexiuni fără fir.
Este important de știut: conexiunea prin cablu trebuie conectată mai întâi, iar apoi routerul va fi pornit.
În caz contrar, la instalarea unui dispozitiv, garanția va fi eliminată.
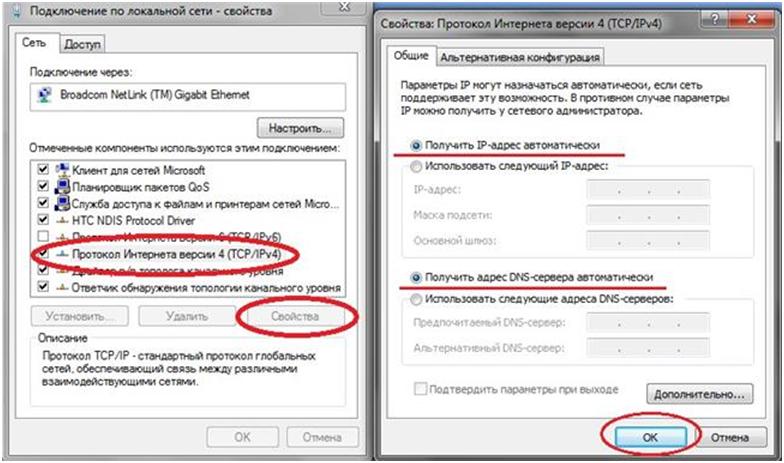
Activități înainte de ajustare Configurarea rețelei de acasă prin router este conectată la computer. Restul, după părerea dvs., trebuie conectat la rețeaua locală (practic - un cablu de sârmă).
Setul de router conține un cablu de semnal cu muchii - un cordon de corecție, astfel încât totul este necesar pentru configurare.
Setați cardul computerului lui Merezhev la DNS și IP „automat”.
Sunt niște vinovați (deși se duc la dispozitive „de modă veche” sau la echipamente speciale).
Configurați un router universal prin interfața web (pentru a-l accesa, trebuie să deschideți browserul și să introduceți adresa: 192.168.X.1, unde „ix” este egal cu 0, 1 sau 10).
Configurare
- harta frontierei
- PC
Când dispozitivul este pornit, inclusiv routerul, acesta poate fi resetat.
Dacă nu a fost posibil să deschideți interfața, trebuie să eliminați hardware-ul.
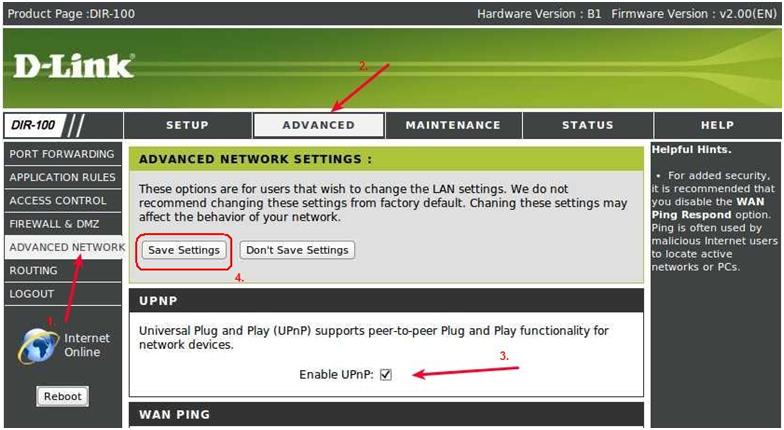
După ce ați oprit routerul, trebuie să bifați 1 buton și să apăsați butonul de resetare (fără a elibera timp de 10 secunde sau nu mai mult).
Acum ne vom uita la ce opțiuni vor fi utile pentru crearea unui gard acasă.
Opțiuni suplimentare pentru un router de acasă
Funcția UPnP Este posibil ca în rețeaua locală să existe un computer pe care este instalat unul dintre programe: Transmitere IPTV printr-un router.
Pentru un set-top box STB, este suficient să porniți unul dintre porturile LAN pe o lampă separată cu un port WAN.
Sau, atunci când este conectat printr-un cablu telefonic, configurați interfața de conectare suplimentară în router (de obicei, pentru care tip furnizorul specifică două perechi „VPI/VCI”).
Opțiunea de mai sus transferă conexiunea prin cablu a set-top box-ului.
Ei bine, această metodă este acceptată de majoritatea routerelor.
- Numai numărul de porturi LAN poate fi mai mare sau mai mic decât 1.
- În caz contrar, trebuie să vizionați IPTV prin dispozitive alături de un router (prin un computer la un moment dat).
- Conectarea set-top box-ului nu este dificilă aici odată ce fluxurile video sunt create, smartphone-ul se conectează.
- Doar routerul poate transmite fluxuri bogat adresate în rețeaua locală (și pachetele multicast în sine sunt transmise în flux în IPTV).
- Є filmul, unde ne-am uitat, cum să configurați o altă opțiune (pe exemplul routerului ASUS):
- Internetul trebuie reconectat, astfel încât să poată fi alimentat.
- Dacă indicatorul de pe panoul routerului nu se aprinde, va trebui să actualizați firmware-ul.
- Descărcați cea mai recentă versiune de pe site-ul web al editorului.
- Dacă nu există un contact suficient, cablul conectat trebuie să fie din nou sertizat cu conectorul.
- Dacă totul este bine, atunci trecem la pasul următor.
Să verificăm prezența conexiunilor între dispozitive pentru care este necesar ping.
Se lansează meniul routerului și se scrie adresa IP a celuilalt dispozitiv.
Introduceți în browserul web 192.168.1.1.
- Autoritățile PC știu că se fac ajustări suplimentare, fac presiune asupra lor.
- Apăsați butonul „Schimbare”, faceți modificări în grup și, dacă doriți, puteți schimba numele;
- Confirmăm procesul apăsând „Ok” și repornim computerul;
- repetați această operațiune pe toate dispozitivele;
- Să intrăm în gestionarea granițelor și este clar ce tip de limite ar trebui să fie granițele tale.
- Dacă există o „limită de acasă”, atunci totul este diferit, dacă nu, atunci schimbăm alegerea;

- Faceți clic pe „Gata pentru creare”;
- „Creează un grup de acasă”;
- bifați casetele pentru a indica acele depozite pe care intenționați să le oferiți acces în culise;
- Suntem de acord cu alegerea;
- în relief „Schimbarea parametrilor suplimentari pentru accesul extragal”.
- Vimikamo va cere o parolă;
în fila „Zagalny” puteți găsi același articol și în acest fel puteți activa parola; În mod evident salvând noi ajustări; reporniți computerul.
Ajustarea limitei este finalizată.
Reconvertit la prezența computerelor la margine. Prin computerul meu mergem la graniță.
Dacă totul este asamblat corect, atunci toate dispozitivele care acceptă routerul, atât cu fir, cât și fără fir, vor fi activate. Acum vă puteți conecta acasă la un alt computer din grup și cu care veți avea acces Dosarul Zagalna
.

Pentru a elimina posibilitatea de a naviga în foldere sau fișiere adiacente, trebuie să creați setări suplimentare.
Porada.
Este important să setați o parolă puternică pentru router, astfel încât nimeni să nu poată refuza accesul la fișierele dvs.
- Conectați cablul de la mufa LAN a altui router, conectați celălalt router prin portul WAN.
- Acum trebuie să configurați primul router, care va fi cel principal.
În setările configurate, DHCP este activat.
Și la adresa altui router, adresa este automat eliminată.

- Când Wi-Fi este conectat la un alt dispozitiv, căutarea supravegherii fără drone este activată.
- Apoi pornim DHCP și setăm eliminarea automată a adresei.
Salutăm alte gadget-uri
La frontiera internă pot fi adăugate și alte laptop-uri.


