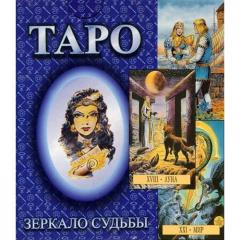Prezentare „Formatarea textului” din informatică – proiect, dovadă.

Golovna
Cufă de idei cu comori


Gra "ANAGRAMI"
Sarcina ta nu este doar să cunoști interpretarea corectă, ci și după descifrarea cuvântului, data traducerii
- Datoria ta este să asculți cu atenție confirmarea și să ridici cardul: roșu - adevăr, verde - prostii. Program
Cuvânt - .
- este standard și atribuit pentru clădire și piesele descrise În program
Cuvânt
- este standard și atribuit pentru clădire și piesele descrise Există 2 tipuri de liste:
Marcarea și numerotarea.
- este standard și atribuit pentru clădire și piesele descrise Există 3 tipuri de imagini
- este standard și atribuit pentru clădire și piesele descrise text: cursive, aldine, subliniat.
Este imposibil să salvați documente.

imposibil de coborât
inserarea de imagini și text grafic. Vă permite să înfrumusețați un document cu text decorativ Inserare – Text –
WordArt Vă permite să înfrumusețați un document cu text decorativ
sau Inserare – Malyunok - Inserare – Text –
sau Inserare – Malyunok –



Imagine
- z Fișier Test
Micuții creați de un editor grafic pot fi adăugați la un document text pentru ajutor: A. Clipboard. Vă permite să înfrumusețați un document cu text decorativ 2. Spuneți incorect formularea.
B. Textul obiectului nu poate fi schimbată în niciun moment. 3. Comandă Inserare – Ilustrații – Clip: D .
Vă permite să adăugați micuți la document din cele introduse MS Office
bibliotecile celor mici. 4. Inserare comandă – Ilustrații – Malyunok:
A. Vă permite să adăugați documente dintr-un fișier.
inserarea de imagini și text grafic. Vă permite să înfrumusețați un document cu text decorativ
7 5. O figură poate fi adăugată în document utilizând comanda: nu poate fi schimbată în niciun moment. . C. Inserare-Ilustrații-Figuri. .
6. Pentru a adăuga text decorativ la comanda vikorist: . Pentru a vizualiza mai multe obiecte, utilizați tasta vikory:
SCHIMBARE . 8. Comenzi pentru gruparea și degruparea obiectelor:
D. Pe fila paginii Format, așa cum apare, există imagini ale obiectului. .
9. Scrierea figurii: Cosmetologie Puteți ajunge la orice cifră (de lângă linie) utilizând comanda de meniu contextual Add Write Să ne uităm la formatul textului de prezentare. Deschideți programul. Să ne uităm la formatul textului de prezentare. Ea va avea deja o nouă prezentare. Le puteți salva imediat pe computer apăsând butonul Office - Salvați Noua prezentare are încă un singur slide. Pentru a crea un nou diapozitiv, accesați fila trebuie să apăsați butonul .
Coloana din stânga are două file: tab Slidey acea filă Structura. Slidey La depozit Structura pictograme care afișează diapozitivele prezentării dvs.
La depozit Puteți admira structura prezentării și o puteți îmbunătăți. Zona principală a ferestrei programului este ocupată de un slide live, care poate fi editat cu ușurință.
Sub toboganul de curgere există o zonă
Note de diapozitiv , unde puteți nota, de exemplu, text pentru voce off. Acest text poate fi citit și privit înainte de prezentare. Înainte de afișarea orei, textul nu va fi vizibil publicului. De asemenea, puteți glisa cordonul dintre diapozitivul exact și notele pe diapozitiv, îl puteți ridica sau, de exemplu, cât mai jos posibil, pentru a captura complet notele. Mai întâi, începeți să umpleți prezentarea cu text și imagini, indicând aspectul pe care îl veți folosi. .
Pentru curățarea modelului primului arkush Structura Pagina de titlu Structura, și aspectul altor foi - Titlul și obiectul. Structura Făcând clic dreapta pe slide-ul din coloana din stânga, puteți schimba aspectul, de exemplu, la aspect Slide gol Dacă știți că veți avea, de exemplu, un titlu și un text pe cealaltă parte, puteți lăsa aspectul în urmă. Cosmetologie Veți fi la îndemână cu depozitul Prescrie imediat tot ce ai nevoie. .
Accesați fila
 și scrieți orice text în coloana din stânga. Titlul și obiectul Va apărea pe slide-ul flux ca titlu. Yakshcho apăsați
.
și scrieți orice text în coloana din stânga. Titlul și obiectul Va apărea pe slide-ul flux ca titlu. Yakshcho apăsați
.
Intră
, editare, treceți la următorul diapozitiv. Faceți clic pe depozitul dvs .
 introduceți textul titlului, după ce apăsați Enter apăsați butonul Mutați rubarba în listă
.
introduceți textul titlului, după ce apăsați Enter apăsați butonul Mutați rubarba în listă
.
. Vă permite să înfrumusețați un document cu text decorativ Acest buton se află pe depozit Vă permite să înfrumusețați un document cu text decorativ, dintr-un grup de echipe
 Paragraf După aceasta, puteți scrie un subtitrare pentru primul diapozitiv sau text pentru următoarele diapozitive.
. Pentru a selecta formatarea WordArt, trebuie să faceți clic pe pictograma situată sub butoanele de defilare a stilului și să selectați elementul
.
Paragraf După aceasta, puteți scrie un subtitrare pentru primul diapozitiv sau text pentru următoarele diapozitive.
. Pentru a selecta formatarea WordArt, trebuie să faceți clic pe pictograma situată sub butoanele de defilare a stilului și să selectați elementul
.
Ștergeți formatul WordArt CosmetologieÎnainte de text puteți introduce și comenzile de formatare găsite în filă
.
În această filă puteți modifica fontul, dimensiunea, culoarea textului, puteți face textul aldine, italic, subliniat, puteți modifica spațiul dintre rânduri, puteți crea marcaje și liste de numerotare și multe altele. Dacă doriți o formatare specială, dimpotrivă, numiți grupul de comenzi din partea dreaptă a pictogramelor pe care faceți clic. Puteți deschide ferestrele acestor grupuri și puteți explora alte opțiuni. Dacă doriți să extindeți stilul de formatare care vi se potrivește pe alte obiecte text, utilizați comanda Cosmetologie Format după caracter , a cărui pictogramă se află pe depozitі Le puteți salva imediat pe computer apăsând butonul .
sub pictogramele de comandă Dacă doriți o formatare specială, dimpotrivă, numiți grupul de comenzi din partea dreaptă a pictogramelor pe care faceți clic. Puteți deschide ferestrele acestor grupuri și puteți explora alte opțiuni. Virizati
Pentru a face acest lucru, plasați cursorul pe textul cu formatul dorit, faceți clic pe butonul
, mutați, dacă este necesar, la un alt diapozitiv și plasați cursorul pe textul al cărui format trebuie să îl schimbați.
Dacă acest text constă din mai multe paragrafe, vezi textul.
Videoclip despre formatarea textului în PowerPoint 2007
În aceste secțiuni, articolele sunt grupate în blocuri după subiect pentru a oferi informații cât mai cuprinzătoare (pe cât posibil) din diverse subiecte.
De asemenea, puteți să vă abonați la blog și să aflați despre toate noile statistici. 

Nu-ți va lua prea mult timp.
Doar faceți clic pe mesajul de mai jos:
Să aruncăm o privire la editorul grafic Paint, care este adesea folosit pentru a face capturi de ecran.
Captură de ecran – aceasta este o captură a ecranului, adică.
Când apăsați tasta Alt+Prit Screen, clipboard-ul va fi salvat exact.
Apoi, trebuie să lansați Paint, iar în meniul Editare, selectați comanda Paste, va apărea fereastra Paint în locul ferestrei curente (dacă ați apăsat tastele Alt+Prit Screen) sau întregul ecran (dacă ați apăsat pe Print Tasta ecran).
Dacă trebuie să salvați un anumit fișier, trebuie să salvați acest mic Fișier/Salvare, în caseta de dialog, introduceți numele, tipul fișierului (bmp, dib, JPEG, GIF, TIFF, PNG) și selectați unitatea și folderul pentru salva.
Dacă trebuie să selectați fragmentul necesar al ecranului pentru salvare, atunci pentru aceasta trebuie să faceți clic pe pictograma „Viziune” din bara de instrumente, prin care indicatorul mouse-ului va apărea ca o cruce.

Vedeți elementul grafic pe care doriți să îl copiați, iar în meniul Editare, selectați Virize, apoi în meniul Fișier, selectați comanda Creare, se va deschide caseta de dialog „Salvare modificări în fișier fără titlu”, selectați - Niciunul.
^
Figura 2 prezintă caseta de dialog Paint.
Apoi trebuie să faceți clic pe Editare/Lipire, iar fereastra Paint va afișa un fragment din cel mic.
Apoi trebuie să-l salvați pe acesta mic: Fișier/Salvare, în caseta de dialog, introduceți numele, tipul fișierului (bmp, dib, JPEG, GIF, TIFF, PNG) și selectați unitatea și folderul de salvat.
Formatarea scrierilor, imaginilor și micuților
Format de dialog.

Formatul casetei de dialog oferă cele mai avansate capabilități pentru formatarea obiectelor grafice.
Pentru a activa caseta de dialog Format, trebuie să verificați următoarele:
vezi obiectul făcând clic pe el.
Pentru a vedea obiectul care apare în spatele textului, trebuie mai întâi să faceți clic pe butonul Selectați obiecte din panoul Instrumente de pictură;
Din meniul Format, selectați comanda AutoShape, Write, Malyunok, WordArt Object.
Numele comenzii depinde de tipul de obiect văzut.
Scriere: numai pentru scriere - schimbați marginile dintre text și cadrul scrisului.
Schimbarea culorii și tipului obiectelor grafice
Grupul de butoane de pe bara de instrumente Pictură este conceput pentru a schimba culoarea și culoarea de umplere a obiectelor grafice, culoarea și tipul liniilor, culoarea fontului, precum și pentru a da efectul de umbră și volum obiectului.
Pentru cel mic fragment de 5 vizualizări din bara de instrumente Malyuvannya – „Grup de butoane pentru schimbarea culorii, efectului de umbrire și volumului obiectelor”
^
Crearea de obiecte grafice într-un document
Editorul grafic Word vă permite să fiți micuți foarte incomozi.
Posibilitățile oferite de editorul celor mici sunt foarte asemănătoare cu cele ale oricărui alt editor grafic.

Bara de instrumente Mică.
Pentru cel mic există 3 vizualizări, un fragment din bara de instrumente Malyuvannya – „AutoShapes”.
Există trei categorii principale de obiecte grafice create folosind WORD:
Autofigures – obiecte grafice standard;
Obiectul WordArt servește la crearea unui text figurativ;
Obiectul Write este folosit pentru inserarea non-standard de texte mici.
După inserarea obiectelor grafice în document, începe procesul de pictură.
Pentru pictura sau lucrul cu obiecte grafice i se atribuie un grup de butoane: Pictura si Selectarea obiectelor.
Pe copil fragment de 4 vederi din bara de instrumente Pictură – „Mayuvannya”
În timpul procesului de acțiuni (gruparea, ordonarea, mutarea, schimbarea dimensiunilor și întoarcerea, legarea, mutarea textului în obiecte etc.) sunt creați micuți.
Principiul de bază al lucrului cu obiecte grafice este același ca și atunci când lucrați cu textul unui document: vedeți mai întâi obiectul și apoi continuați cu acțiunile din acesta.
Procesul de creare a micuților din obiecte grafice constă în trei pași principali:
Malyuvannya chi vykonannya sung diy;
Schimbarea obiectelor mici.
Grupul din mijloc de butoane din bara de instrumente Pictură este destinat inserării diferitelor obiecte grafice:
autofigure;
linii;
săgeți;
drept;
| a scris; | Adăugați un obiect WordArt. |
| Formate grafice acceptate de Word | Formate grafice |
| Expansiune | Metafișier îmbunătățit |
| .EMF | Format de schimb grafic |
| GIF | Grupul mixt de experți fotografici |
| .JPG | Grafică de rețea portabilă |
| PNG | Tochkovi micuții MS Windows |
| BMP, .RLE, .DIB | Metafile Microsoft Windows |
| .WMF | Format fișier imagine etichetat |
TIF
PostScript încapsulat
EPS
Pentru mai multe butoane de ajutor
TIF
Stanovishte
posibil, poate
EPS
introduceți poziția obiectului pe pagină;
Tunderea
text
і
schimbați metoda de înfășurare a textului în jurul obiectului vizibil;
EPS
mutați obiectul de vizualizare cu un nivel în sus (în jos) în raport cu alte obiecte.
TIF
Regiune
viziune
EPS
vezi în jurul obiectelor și schimbă ordinea acestora, arată toate sau
apuca;
Înainte de obiectele grafice
Cuvânt
apărea:
Obiecte
WordArt
Autofigura
Obiecte Scrie
Algoritm de inserare:
Plasați cursorul în punctul de inserare a obiectului în document;
Pe meniu
Introduce
apăsați butonul
și selectați
stil de design text.
U
introduceți textul necesar.
Inserție decorativă
text
WordArt
Să aruncăm o privire la semnificația butoanelor de formatare a obiectelor:
TIF
Circuit
text
posibil, poate
schimba
culoare, lățime și tip de linie pentru conturul textului;
TIF
Animaţie
Zastosuvati
textului există diverse efecte de design: umbră, lumina lumânărilor, reliefare, ambalare de volum.
TIF
Direct
Puteți schimba orientarea textului în verticală, verticală sau puteți roti textul într-o direcție dată
;
TIF
Virivnyati
puteți schimba metoda de aliniere a textului în cadru: sus, mijloc, jos
;
TIF
Creativitate
zv'azok
EPS
legați un text curent cu altceva, astfel încât textul să curgă între ele
.
Microsoft Word 2010
Inserarea graficelor
obiecte
LECŢIE
1
2
Să aruncăm o privire la semnificația butoanelor de formatare a obiectelor:
Pentru ajutor suplimentar, grup de butoane
Stiluri
înregistrare
puteți schimba forma sau stilul liniei;
TIF
Zalivannya
cifre
posibil, poate
adăugați culoare și tip
turnare figuri;
TIF
Circuit
cifre
poate fi schimbat
culoare, lățime, tip de linie;
TIF
Efectele cifrelor
adăuga
umbră, lumânare, reflecție, înfășurare
;
TIF
Zalivannya
text
EPS
Schimbați umplerea textului în gradient, minuscul etc.
Instruire de autoformare
Citiți notele cursului.
Citiți semnificația butoanelor principale de pe panoul „Format obiect”.
Formatați obiectul inserat
Înainte de a formata obiectul dvs., trebuie să vedeți clicurile butonului mouse-ului.
Vedere
Un număr de obiecte pot fi apăsate cu butonul mouse-ului pe obiectul de piele în timp ce apăsați tasta
Schimbare
.
La
Când vedeți obiectul inserat, pe ecran va apărea o linie cu butoane de formatare:
Robot practic
Introduce
F
Iguri
Algoritm
inserții:
Pe meniu
Introduce
apăsați butonul
Cifre
alege o figură și pictează-o.
Pentru a introduce text în mijlocul unei forme, trebuie să faceți clic pe comanda din meniul contextual al formei
Adăugați text
.
Introduce
Scrieri
Algoritm
inserții:
Plasați cursorul într-un punct din document;
Pe meniu
Introduce
apăsați butonul
Scris
selectați o echipă
Namlyuvati a scris
Introduceți text sau selectați un format gata făcut.
Scrieri
.
Să aruncăm o privire la semnificația butoanelor de formatare a obiectelor:
Pentru mai mult ajutor cu butoanele de grup
Rozmir
Posibil, poate
modificați înălțimea și lățimea obiectului vizibil
;
TIF
Groupvati
Posibil, poate
Selectați un grup de obiecte astfel încât acestea să fie grupate ca un singur obiect.
Şchob
degrupează
obiecte, selectați comanda din meniul contextual
.
TIF
Virivnyati
Posibil, poate
Grupare – Rozgrupuvati
TIF
Aliniați obiectele vizibile în centru și uniform în spatele lățimii paginii;
EPS
Roti
Rotiți și afișați obiectul vizibil.
Mustață
Lista comenzilor de formatare
Vibrați din meniul contextual
obiect văzut
.
În spatele temei: dezvoltări metodice, prezentări și note
Subiectul lecției: Inserarea obiectelor grafice Meta: Aflați despre capacitățile grafice ale programelor MSWord (inserați imagini ale obiectelor WordArt în MSWord, învățați să desenați și să lucrați cu obiecte grafice).
Setarea este „intră în depozit”.
Lucrare practică nr. 3 „Reiterarea capacităților unui editor grafic - un instrument pentru crearea de obiecte grafice” (sarcinile 5–6)