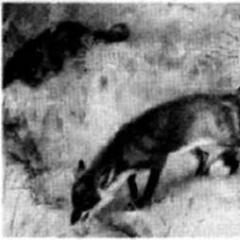Limita locală a locuinței. Opțiuni suplimentare pentru un router de acasă. Activități înainte de ajustare
Timpul rămas pentru extindere este apariția dispozitivelor de margine combinate - routere. Prețul unui astfel de dispozitiv poate fi de până la 30 de dolari, iar gama sa de funcții este suficientă pentru utilizarea de zi cu zi. Pentru ceea ce merită, cadru de acasă printr-un router, atunci când numărul de abonați nu este semnificativ, din cauza necesității de funcționalitate. Pe lângă opțiunile necesare, puteți adăuga posibilitatea de a conecta un NAS, de a difuza IPTV și așa mai departe. Cum să le setați pe router - vedeți asta dintr-o privire.
Celălalt tip sunt cele care necesită un abonament pentru a vă conecta la rețeaua de acasă dintr-o locație de la distanță. Ceea ce trebuie să câștigi este krok cu krok. Primul pas este să adăugați firmware-ul și va trebui să actualizați routerul. Pe această pagină puteți introduce modelul de router. Deoarece routerul este nebun, partea laterală vă va oferi acces la firmware în detaliu pentru detalii.
Totul este marcat clar. Dacă doriți ca pagina routerului să conțină mai multe informații pe care trebuie să le vizualizați și să rulați, accesați această pagină. Iată câteva probleme pe care le puteți întâlni deoarece suportul hardware al routerului nu oferă performanțe bune.
Fără un atașament, clasa „router” va fi mică măsură localăîncă mai este posibil. Problema este că majoritatea furnizorilor vă permit să conectați un singur dispozitiv (la o singură adresă MAC), astfel încât să puteți dezactiva comutatorul selectat. Cu toate acestea, în loc de router, instalați un comutator simplu dacă trebuie să implementați apelarea Triple Play (Internet, IPTV și telefon). În acest caz, furnizorul este de vină.
Prima actualizare - prin firmware-ul de actualizare instalat în router. Pe acest ecran veți crea un nume de utilizator și o parolă pentru router. După creare, veți fi redirecționat către pagină. Faceți clic pe „Setări” și introduceți numele de utilizator și parola pe care le-ați creat.
Actualizați setările de oră pentru a se potrivi cu fusul dvs. orar. După ce totul este instalat așa cum doriți, apăsați butonul „Setare setări”. Cei dintre voi care aveți mai mult de un computer acasă vor fi abonați. Dacă ți-ai pierdut mâna, poți să nu mai citești cu conștiința liniștită și să te minunezi de orice alte articole de pe acest site. Apreciem că majoritatea dintre voi continuați să citiți. După cum arată statisticile, majoritatea oamenilor dețin acasă două computere - cel mai probabil, un desktop și un laptop.
Se dovedește că puteți înlocui routerul cu un comutator într-un singur mod: accesarea la Internet se face printr-un dispozitiv, vizionarea televizorului printr-un altul (set-top box IPTV). În plus, acesta nu este cazul dacă ISP-ul dumneavoastră utilizează protocolul DHCP. În caz de urgență, veți avea nevoie de un router.
Schema cablajului acasă
Fi acasă Router WiFi, inițial,
activează funcția de comutare a tivului. În același timp, prin conectarea cablului furnizorului la mufa WAN a routerului, veți putea accesa internetul și alte capabilități de pe același dispozitiv. De aceea este mai obișnuit să ezitați să cumpărați un router, să spunem la un preț de buget.
Astăzi, mai multe spitale, mai multe companii, sisteme de alimentare cu apă și de canalizare din Praza sunt disponibile pentru rezidenții lor. Problema apare atunci când aveți nevoie de date de la un computer care sunt ușor accesibile pe alte dispozitive. Nu contează dacă este un alt computer sau un smartphone. În acest caz, aveți o serie de opțiuni, cel mai adesea alegerea este să transferați pur și simplu fișierele necesare pe o unitate flash și să le transferați de pe un dispozitiv pe altul. Cu toate acestea, există o serie de ansambluri grozave, în special filme, care durează mai mult decât mult timp.
Pentru a evita dezamăgirea cumpărătorului, trebuie să verificați dacă un astfel de dispozitiv are setul necesar de funcții. Și, de asemenea (la început) - să arate respect pentru calitatea implementării sale. Acum să aruncăm o privire la ceea ce este cel mai necesar pentru a menține îngrijirea la domiciliu în diferite situații.
Informații de bază pentru rutina zilnică
Conexiune prin cablu a routerului
Cablurile Ethernet îmbinate, totuși, sunt conectate la aceiași conectori. Nu mai puțin, cablul furnizorului (sau cordonul de corecție la modemul ADSL) poate fi conectat la un port de pe router. Se numește „WAN” sau „Internet”.
Bineînțeles, acum sursa de alimentare se defectează: este posibil să transferați date de la un computer la altul? Una dintre ele, desigur, poate fi adevărată pentru simțul cântului, dar numai până în momentul în care o să gătești gander și vrei să faci un film pe gustul tău, pentru că duhoarea nu dă nimic la televizor. Transportul unui computer desktop grozav între camere este puțin dificil și majoritatea oamenilor vor dori cu siguranță să-l folosească, deoarece nu se antrenează doar să se ridice din pat.
Ei bine, doar tăiem corpul și avem mâini, așa că nu vrem să lucrăm chakrele cu o unitate flash. În zilele noastre s-ar putea să aveți nevoie de ceva numit gard acasă. Instalațiile finale ale gardului de acasă, evident, se află sub vicoristic sistem de operare. Cu toate acestea, principiul este în esență același pentru toată lumea.

Porturi cu fir ale routerului D-Link
Crearea unei rețele de domiciliu printr-un router presupune că fiecare dispozitiv nu va fi conectat prin cablu. A fost creat un punct de acces Wi-Fi care vă permite să comunicați simultan cu un număr de abonați fără drone. Ale, nu este necesar să cedezi la asta (la urma urmei, topologie logică Wi-Fi nu este un „autobuz fals”; este posibil să nu existe suficientă lățime de bandă pentru toată lumea). Frumoasa varianta: 4-5 abonați Wi-Fi care lucrează peste noapte (sau fără să se uite la IPTV).
Avem nevoie mai întâi de un computer, conexiuni la limită, ideal prin cablu de date. Acum vine procesul de creare a unui grup de acasă. În primul rând, trebuie să mergem la pagina cu setările configurate ale computerului dvs. în meniul „Start”, selectând „Internet” și „Internet” din meniu. Faceți clic pe „Grup de acasă” și faceți clic pe „Creați un grup de acasă” pe pagina următoare. Acum putem seta permisiuni pentru utilizatorii altor dispozitive care se alătură grupului nostru și putem stabili cine poate deschide, modifica sau șterge mai multe fișiere simultan.
Concluzia este: dacă orice dispozitiv (computer, dispozitiv de stocare NAS etc.) este echipat cu un port LAN cu fir, este mai bine să utilizați conexiuni fără fir.
Este important de știut: conexiunea prin cablu trebuie conectată mai întâi, iar apoi routerul va fi pornit. În caz contrar, la instalarea unui dispozitiv, garanția va fi eliminată.
Activități înainte de ajustare
Configurarea rețelei de acasă prin router este conectată la computer. Restul, după părerea dvs., trebuie conectat la rețeaua locală (practic - un cablu de sârmă). Setul de router conține un cablu de semnal cu muchii - un cordon de corecție, astfel încât totul este necesar pentru configurare.
Desigur, aceasta poate fi schimbată oricând, va fi bine pentru fișierul de piele. După aceste părți foarte importante, mai sunt și alte lucruri importante de știut. Va fi creată o parolă specifică, pe care o veți nota în mod clar. Va trebui să plătim un preț dacă conectăm alte dispozitive la limită.
Ei bine, avem o conexiune acasă, iar acum ne putem conecta la un alt computer. De îndată ce a început, probabil că a trebuit să-l repornim. Conectarea la grupul dvs. de acasă este ușoară. Dacă l-am fi săpat corect în partea din față, am fi îmbunătățit deja bariera pe care am creat-o în spatele gropilor de cântare.
Setați cardul computerului lui Merezhev la DNS și IP „auto”. Există unii vinovați (deși există miros de dispozitive „de modă veche” sau echipamente speciale). Configurați un router universal prin interfața web (pentru a-l accesa, trebuie să deschideți browserul și să introduceți adresa: 192.168.X.1, unde „ix” este egal cu 0, 1 sau 10).
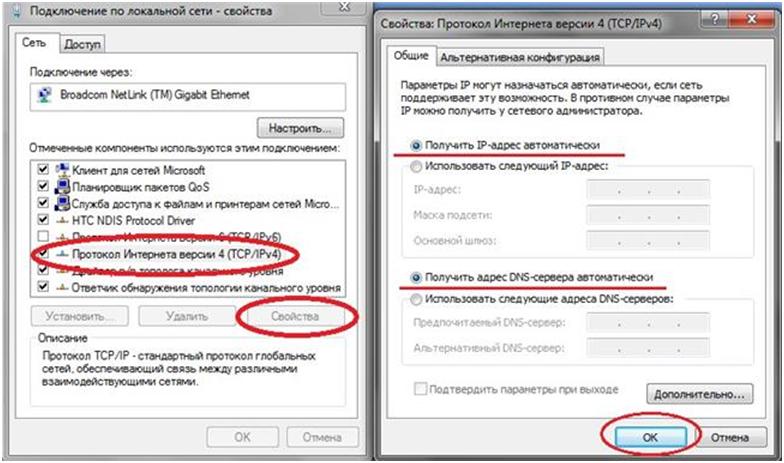
Ne putem conecta la cel nou prin simpla apăsare a butonului „Conectează”, așa cum se arată în poza de mai jos. Apoi vom reveni la ecranul „Setări de acces în somn” - aceleași pe care le-am văzut când am creat grupul. Apoi decidem ce foldere dorim să descarcăm pe alte dispozitive în același timp și facem clic pe butonul „Următorul”. Pe pagina următoare, ni se va solicita să introducem o parolă, care va fi completată la momentul potrivit. Am intrat și am confirmat totul. Cu această comandă, conexiunea cu dispozitivul este finalizată.
Deoarece am selectat componente sau fișiere pe oricare dintre computerele noastre și dorim să lucrăm pe alte mașini conectate la rețeaua noastră de acasă, putem lucra cu ele fără probleme. Desigur, cel mai simplu mod de a selecta aceste elemente este să faceți dublu clic pe pictograma „Computerul meu” de pe desktop. În timp ce primul este afișat imediat, celălalt este afișat doar dacă dispozitivul pe care lucrăm este conectat la rețeaua de domiciliu.
Configurare harta frontierei PC
Când dispozitivul este pornit, inclusiv routerul, acesta poate fi resetat. Dacă nu a fost posibil să deschideți interfața, trebuie să eliminați hardware-ul. După ce ați oprit routerul, trebuie să bifați 1 buton și să apăsați butonul de resetare (fără a elibera timp de 10 secunde sau nu mai mult).
Acum ne vom uita la ce opțiuni vor fi utile pentru crearea unui gard acasă.
Opțiuni suplimentare pentru un router de acasă
Funcția UPnP
Este posibil ca în rețeaua locală să existe un computer pe care este instalat unul dintre programe:
- Client de rețea peer-to-peer (mu-torrent, de exemplu)
- Skype
În acest caz, este imperativ ca routerul să accepte protocolul UPnP. De asemenea, puteți spune că există o mulțime de NAS în curs.
Începeți prin a regla programul de piele sau folosiți dispozitivul. Selectați valori unice pentru portul UPnP, bifați caseta (acest lucru indică faptul că UPnP este activat).
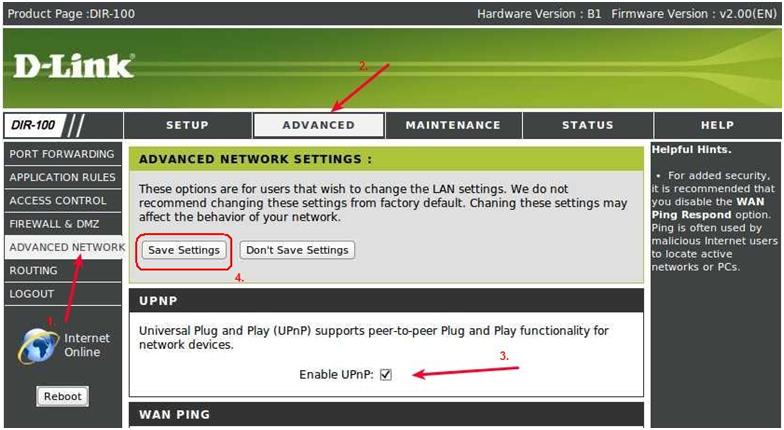
Îmbunătățirea UPnP pentru routerele D-Link
Vă dorim o adaptare reușită.
Funcția IPTV
Este necesară separarea celor două metode diferite Transmitere IPTV printr-un router. Pentru un set-top box STB, este suficient să porniți unul dintre porturile LAN pe o lampă separată cu un port WAN. Sau, atunci când este conectat printr-un cablu telefonic, configurați interfața de conectare suplimentară în router (de obicei, pentru care tip furnizorul specifică două perechi „VPI/VCI”).
Opțiunea de mai sus transferă conexiunea prin cablu a set-top box-ului. Ei bine, această metodă este acceptată de majoritatea routerelor. Numai numărul de porturi LAN poate fi mai mare sau mai mic decât 1.
În caz contrar, trebuie să vizionați IPTV prin dispozitive alături de un router (prin un computer la un moment dat). Conectarea set-top box-ului nu este dificilă aici; cu fluxurile video create, smartphone-ul se conectează. Doar routerul poate transmite fluxuri bogat adresate în rețeaua locală (și pachetele multicast în sine sunt transmise în flux în IPTV).
Є filmul, unde ne-am uitat, cum să configurați o altă opțiune (pe exemplul routerului ASUS):
Internetul trebuie reconectat, astfel încât să poată fi alimentat. Dacă indicatorul de pe panoul routerului nu se aprinde, va trebui să actualizați firmware-ul. Descărcați cea mai recentă versiune de pe site-ul web al editorului. Dacă nu există un contact suficient, cablul conectat trebuie să fie din nou sertizat cu conectorul. Dacă totul este bine, atunci trecem la pasul următor. Să verificăm prezența conexiunilor între dispozitive pentru care este necesar ping.
- Se lansează meniul routerului și se scrie adresa IP a celuilalt dispozitiv.
- Introduceți în browserul web 192.168.1.1.
- Să trecem la configurarea routerului.
- Să trecem la DHCP.
- Selectați din listă se adresează Merezheva Un alt PC.
- Apăsați Start, apoi căutați și introduceți cmd. Aceasta oferă acces la rândul de comandă.
- Lansați cmd.exe.
- Într-un rând gol, introduceți comanda ping și datele de pe alt computer.
- Confirmăm acest lucru.
- După aceasta, începe schimbul de pachete de date. Aceasta înseamnă că procedura Wikonan este corectă, iar computerele se cunosc între ele. Puteți merge la limită.
Porada. În timpul pingului, schimbul de date nu are loc, ceea ce înseamnă că routerul nu detectează rețeaua. Posibil, conform antivirusului. Este necesar să-l porniți sau să permiteți accesul în culise până la ajustare. De asemenea, varto vimknuti vbudovany zahisnik Windows. Apoi repetați operația de ping.
Ajustăm rețeaua de acasă
Din motive de siguranță, toate dispozitivele destinate să funcționeze împreună trebuie aduse într-un singur grup, astfel încât persoana neplăcută să nu poată infecta sau infecta informațiile stocate pe dispozitivele dvs. oh grupuri. Robimo ia:
- Autoritățile PC știu că se fac ajustări suplimentare, fac presiune asupra lor. Apăsați butonul „Schimbare”, faceți modificări în grup și, dacă doriți, puteți schimba numele;
- Confirmăm procesul apăsând „Ok” și repornim computerul;
- repetați această operațiune pe toate dispozitivele;
- Să intrăm în gestionarea granițelor și este clar ce tip de limite ar trebui să fie granițele tale. Dacă există o „limită de acasă”, atunci totul este diferit, dacă nu, atunci schimbăm alegerea;
- Faceți clic pe „Gata pentru creare”;
- „Creează un grup de acasă”;

- bifați casetele pentru a indica acele depozite pe care intenționați să le oferiți acces în culise;
- Suntem de acord cu alegerea;
- în relief „Schimbarea parametrilor suplimentari pentru accesul extragal”. Vimikamo va cere o parolă;
- în fila „Zagalny” puteți găsi același articol și în acest fel puteți activa parola;
- În mod evident salvând noi ajustări;
- reporniți computerul.
Ajustarea limitei este finalizată. Reconvertit la prezența computerelor la margine. Prin computerul meu mergem la graniță. Dacă totul este asamblat corect, atunci toate dispozitivele care acceptă routerul, atât cu fir, cât și fără fir, vor fi activate. Acum vă puteți conecta acasă la un alt computer din grup și cu care veți avea acces Dosarul Zagalna. Pentru a elimina posibilitatea de a naviga în foldere sau fișiere adiacente, trebuie să creați setări suplimentare.
Porada. Este important să setați o parolă puternică pentru router, astfel încât nimeni să nu poată refuza accesul la fișierele dvs. Parolele simple sunt adesea sparte.
Configurarea accesului la fișiere
Pentru a oferi acces la fișierele vechi ale computerului, trebuie să accesați folderul și să faceți clic pe filă Acces exterior. Noul indicator va apărea la sfârșit, iar pentru noua piesă, plasați o pictogramă în caseta de selectare de lângă deschidere. Acum toate dispozitivele conectate la rețeaua dvs. de domiciliu pot vizualiza acest dosar.
După configurarea rețelei, introduceți toate datele într-un fișier și salvați-l pe computer pentru a nu configura totul din nou.

Conectăm o grămadă de routere
Uneori apar situații când trebuie să conectați două routere la margine. Routerele pot combina două straturi sau pot acționa ca un punct central de acces la World Wide Web. Sau unul dintre routere servește conexiuni la un alt dispozitiv: imprimante, camere, televizoare.
Conectați cele două dispozitive cu un cablu sau Wi-Fi.
- Conectați cablul de la mufa LAN a altui router, conectați celălalt router prin portul WAN. Acum trebuie să configurați primul router, care va fi cel principal. În setările configurate, DHCP este activat. Și la adresa altui router, adresa este automat eliminată.
- Când Wi-Fi este conectat la un alt dispozitiv, căutarea supravegherii fără drone este activată. Apoi pornim DHCP și setăm eliminarea automată a adresei.
Salutăm alte gadget-uri
Ajunge înainte limitele interne Sunt posibile și alte laptopuri. Să ne uităm la el în ordine.

- Pentru a conecta laptopul, faceți clic pe pictograma de margine situată în partea de jos a ecranului. Din listă, selectați numele Wi-Fi de acasă și faceți clic pe el. Dacă doriți ca dispozitivul să detecteze automat conexiunea și să se conecteze la ea, bifați caseta de lângă „Conectați automat”. Parola sistemului Vimagatime. Introduceți yogo. Nu sunt probleme, atâta timp cât vă puteți conecta.
- Un smartphone sau o tabletă se conectează astfel. Accesați setări și dezactivați Wi-Fi. Din lista de conexiuni disponibile, selectați o măsură de acasă. Faceți clic pe el și introduceți parola. Starea se va schimba în „Conectat”. Acum, din gadget, puteți vizualiza documente pe computer și puteți distribui documente, cum ar fi conectarea unei imprimante la unul dintre dispozitive.
Pentru a vă îmbunătăți temele, nu aveți nevoie deloc de cunoștințe. Doar urmați instrucțiunile și veți fi bine.
Cum se configurează o rețea locală: video