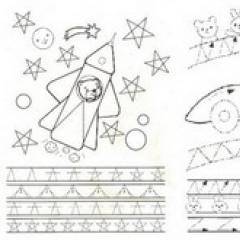Cum se instalează Windows 8 pe un computer nou. De ce aveți nevoie de o înregistrare a unui cont Microsoft?
Instalarea Windows 8 este un proces foarte simplu. În termen de o oră de la deschiderea sălii de operație sisteme Windows Distribuitorii au făcut o treabă grozavă în vopsirea și simplificarea procesului de instalare. Tot ce trebuie să câștigi imediat Instalări Windows Doar introduceți discul și urmați instrucțiunile care apar pe ecran. Acest articol va arunca o privire detaliată asupra tuturor pașilor implicați în instalarea Windows 8.
Pregătirea unui disc pentru instalarea Windows 8
Primul lucru de care avem nevoie este un disc cu Windows 8. Dacă nu îl aveți, va trebui să inscripționați imaginea ISO pe un DVD gol. Am vorbit deja despre acestea într-unul dintre articolele noastre. Pentru ca acest utilizator să instaleze din nou Windows 8, va trebui să faceți clic pe aceste subiecte.
Pentru a crea un disc de rezervă dintr-o imagine ISO, avem nevoie de un fel de program de ardere a discurilor. De exemplu, să luăm programul ImgBurn. Le puteți descărca de pe site-ul oficial imgburn.com.
Lansați programul și selectați elementul Scriere imagine pe disc.

După aceasta, va începe o nouă fereastră. Aici trebuie să selectați imaginea ISO pe care doriți să o înregistrați, pentru care trebuie să apăsați rapid un buton special. După aceea, ca imagine a discului de selecție, puteți inscripționa discul. Nu este nevoie de nicio altă configurare; lucrul cu programul ImgBurn este foarte simplu. Înainte de a înregistra, nu uitați să introduceți un disc DVD gol în unitate. Cel mic are un buton pentru selectarea unei imagini ISO și un buton de pornire.

Configurarea BIOS-ului
Odată ce programul este terminat și aveți un disc gata, puteți introduce discul și continuați înainte de a instala Windows 8. Înainte de a instala orice alt sistem de operare, va trebui mai întâi să descărcați ceea ce este instalat de interes pe discul optic.
Dacă aveți un BIOS AMI, atunci aceste setări se află în fila BOOT. După cum puteți vedea în captură de ecran, vizavi de elementul 1s Boot este setat la CD/DVD, iar cel de opus 2s Boot este setat la Hard Disk. Aceasta înseamnă că computerul este pregătit să descarce unitatea CD/DVD și, dacă nu reușește, va ajunge să descarce unitatea de hard disk.

Noțiuni introductive Instalarea Windows 8
Apoi, introducem discul din Windows 8 și repornim computerul. Dacă totul este corect în setările BIOS, computerul va deveni mai interesat disc introdus. Pe ecranul negru, veți vedea „Apăsați orice tastă...” în relief pe orice buton. În câteva secunde vom putea scrie Windows și vom apărea mai întâi în fereastra de instalare.

Aici puteți selecta limba, formatul orei și metoda de introducere. Dacă se indică „ucraineană”, aceasta își pierde semnificația pentru traducere. Dacă sunt indicate alte margini, selectați cerințele și faceți clic pe butonul „Următorul”.
Pe următorul ecran, programul de instalare vă solicită să continuați la actualizarea sistemului sau la instalarea Windows 8. Faceți clic pe butonul „Instalare” și continuați.

Pe ecranul următor trebuie să introduceți o cheie Activare Windows 8. Această cheie se află pe cutia discului sau pe autocolantul de pe computer, unde ați adăugat computerul Instalări Windows 8. Deoarece aveți această cheie, cheia care controlează totul, se află în partea de jos a carcasei.

După ce ați introdus cheia, apăsați butonul „Următorul”. Următorul ecran de instalare este dedicat licenței Windows 8.

Aici punem o bifare lângă elementul „Accept licența mea” și ștampim butonul „Următorul”.
Instalare tip Windows 8 și selectați disc

Există două opțiuni: „Actualizare” și „Instalare Vibirkova”. Primul punct al instrucțiunilor este să actualizați cea mai recentă versiune a sistemului de operare la Windows 8. Nu este recomandat să utilizați această metodă de instalare. De regulă, după o astfel de instalare, Windows nu funcționează stabil. Apoi selectați elementul „Instalare cu vibrații”.
Săptămâna viitoare, trebuie să selectăm discul pe care intenționați să instalați Windows 8. Dacă aveți un computer nou care nu a instalat niciodată Windows înainte, cel mai probabil, va fi un singur element „Spațiu pe disc neutilizat”. Pentru această opțiune, trebuie să faceți clic pe opțiunea „Ajustați discul” și să creați două secțiuni. Unul pentru Windows 8 și unul pentru datele dvs. Sub Windows 8, este mai bine să rezervi cel puțin 25 GB, dacă hard disk Este mai bine să privați o dimensiune mare cu o rezervă mare, de exemplu, 100 GB. Ceea ce a fost pierdut poate fi transferat într-o altă secțiune.


Dacă aveți deja instalat Windows, atunci va arăta similar cu imaginea următoare.

Ce păcat pentru tine Trebuie să selectați partiția pe care a fost instalat anterior Windows. De obicei, sistemul numește această unitate „unitatea locală C:”. Nu există nici un nume aici, așa că trebuie să recunoașteți dimensiunea discului care este diferită de celelalte discuri. De exemplu, ieșirea noastră este „Disk 0 Partition 2”.
Unde este instalat discul versiune veche Windows trebuie formatat, pentru a face acest lucru, vedeți discul necesar și faceți clic pe mesajul „Format”. Pe baza căruia este clar că Toate datele din această secțiune vor fi șterse iar peste ele se va scrie fișiere Windows 8. Pe unitatea C: aveți date importante pe care nu doriți să le irosiți, trebuie să le faceți o copie de rezervă înainte de a începe instalarea Windows 8.

Acest proces poate dura între 15 și 45 de ore, în funcție de productivitatea computerului.
După finalizarea copiei, computerul va reporni. „Apăsați orice tastă..” va fi scris pe ecranul negru. Nu apăsăm nimic, verificăm, computerul nu poate fi deranjat de la sine. După aceasta, ecranul computerului va fi complet negru de câteva ori. Nu intrați în panică, așa va fi. Verificați, nu este posibil să scrieți „Personalizare”.
Pochatkova modifică Windows 8
Acum instalarea Windows 8 este practic finalizată. Nu va mai trebui să vă ajustați și puteți începe să lucrați cu noul sistem de operare.
Primul ecran pentru instalarea Windows 8 este „Personalizare”. Aici trebuie să selectați schema de culori disponibilă pentru interfața Metro și să introduceți numele computerului.


Dacă doriți cu adevărat să lucrați cu sistemul cât mai repede posibil, puteți înșela și faceți clic pe butonul „Modificați parametrii standard”. Dacă nu căutăm căi ușoare, apăsăm butonul „Ajustare”.
După aceasta, sistemul afișează un număr de ecrane din setări.

Navigarea prin aceste ecrane este foarte simplă, parametrii necesari sunt indicați și „Următorul” este ștampilat.
Pe ecranul rămas cu setări, vi se va solicita să introduceți contul Microsoft. Acest lucru este necesar pentru a sincroniza datele și a descărca programe din magazinul Windows 8. De asemenea, este posibil să vă autentificați în sistem fără a vă autentifica.
În cele din urmă, pentru a funcționa pe deplin cu Windows 8, va trebui în continuare să introduceți informațiile contului dvs. în cloud Microsoft. Prin urmare, introducem date dacă nu aveți o astfel de înregistrare în cloud, ștampilată „Înregistrare”.

După manipularea înregistrării în cloud, computerul va mai face câteva lucruri, apoi va apărea ecranul de pornire. Gata, instalarea Windows 8 este finalizată, puteți trece la lucru.
Microsoft lansează în mod regulat noi versiuni de sisteme de operare cu funcții noi și nu este surprinzător că mulți utilizatori de computere doresc să actualizeze sau să reinstaleze Windows. Majoritatea oamenilor cred că instalarea unui nou sistem de operare este dificilă și problematică. În realitate, acesta nu este cazul, iar în acest articol ne vom uita la cum să instalați Windows 8 de pe o unitate flash de la zero.
Respect!
Înainte de a începe să lucrați, asigurați-vă că ați stocat toate informațiile valoroase pe computer, pe cont propriu sau pur și simplu pe alt disc. Chiar și după reinstalarea sistemului pe laptop sau computer, nimic nu va fi salvat pe discul de sistem.
Înainte de a începe lucrul, trebuie să creați o unitate flash de instalare. Puteți câștiga bani cu programul minune suplimentar UltraISO. Doar descărcați ceea ce aveți nevoie Versiunea Windows Apoi scrieți imaginea pe o unitate flash folosind programul specificat. Pentru un raport despre cum să remediați acest lucru, citiți următoarele statistici:
Instalarea Windows 8 de pe o unitate flash nu afectează discul în niciun fel. Întregul proces nu s-a datorat nevoii de a cere trucurile obișnuite de la corespondent și chiar Microsoft l-a încurajat să facă totul simplu și de înțeles. Și la aceeași oră, dacă nu sunteți încrezător în forțele voastre, este recomandat să mergeți sălbatic la corespondentul confirmat.

Acum puteți lucra cu noul Windows 8. Desigur, mai trebuie să faceți multe: instalați driverele necesare, configurați-vă conexiunea la Internet și, în final, instalați programele necesare. La urma urmei, am lucrat mult cu tine – am instalat Windows.
Puteți găsi driverele pe site-ul oficial al producătorului dispozitivului dvs. De asemenea, pot crea programe speciale pentru tine. Așteptați puțin, acest lucru vă va economisi timp în mod miraculos și, de asemenea, selectați software-ul de securitate necesar special pentru laptop sau PC. Puteți vizualiza toate programele pentru instalarea driverelor urmând acești pași:
De asemenea, asigurați-vă că vă păstrați sistemul în siguranță și nu uitați să instalați un antivirus. Nu există antivirusuri, dar pe site-ul nostru poți să te uiți la cele mai populare și de încredere programe și să-l alegi pe cel care ți se potrivește cel mai bine. Posibil, o vei face
A trecut de mult ora când actualizarea sistemului de operare nu mai era valabilă. Acum distribuitorii vor încerca să scutească cât mai mult lucrul cu propriile piese, astfel încât să fie posibil să pună fierbătorul. Toate procesele sunt automatizate, astfel încât oamenii trebuie doar să seteze parametrii operatorului.
Pregătirea înainte de instalare
Nu este surprinzător, dar în acest fel procesul de pregătire pare a fi cel mai laborios. Tu însuți beneficiezi de cea mai mare cantitate de timp petrecut.
De ce avem nevoie
Mai întâi trebuie să verificăm dacă computerul dvs. îndeplinește caracteristicile minime de sistem pentru acest sistem de operare:
- procesor cu o frecvență de ceas de cel puțin 1GHz;
- RAM 1 GB (pentru un sistem pe 32 de biți) și 2 GB (pentru un sistem pe 64 de biți);
- Un adaptor grafic cu memorie video de cel puțin 128 MB. Este responsabilitatea noastră să sprijinim tehnologia Direct x (cel puțin versiunea 9);
- Apoi, după instalarea suplimentului, îl lansăm;
- Apoi deschidem elementul „Scrie fișier imagine pe disc” (în versiunile în limba engleză acest articol se numește Scrie fișier imagine pe disc);

- apoi, în sfârșit, cine va trebui să arate calea către imagine. Știm acest lucru și este evident;
- apoi introduceți un DVD gol (se recomandă utilizarea versiunilor R);
- În următoarele setări, setați viteza minimă de înregistrare. Acest lucru va garanta că sistemul va fi stabil;

- La sfârșit facem clic pe intrarea de pe pictogramă.
Vă rugăm: dacă computerul dvs. are o placă video integrată (este încorporată, dar nu are propria memorie video - o vedeți din cea operațională), atunci trebuie să setați valorile maxime de performanță în setările BIOS.
Dacă computerul dvs. acceptă aceste funcții, este mai bine să acordați preferință versiunilor anterioare. De regulă, mulți proprietari de computere slabe sunt afectați de productivitatea extrem de scăzută a mașinilor lor.
Dacă aveți un computer complet nou, îl puteți utiliza cu ușurință până la 100 de kilometri. Zokrema, productivitatea nucleelor procesorului crește.
Crearea unui disc de instalare
Dacă doriți să instalați prin BIOS de pe un disc, trebuie să îl creați mai întâi. Unii investitori neinformați pot crede că pur și simplu pot transfera toate fișierele pe un alt server, dar nu este cazul.
Pentru a crea disc fantezist, trebuie să faci asta:

Important! Fiți respectuos când instalați ImgBurn. Într-unul dintre elemente, debifați casetele pentru a nu instala Yandex. Bar și alte PZ inutile.
După aproximativ o oră (lăsați unitatea de disc să rămână uscată) procesul se va finaliza. Îndepărtarea nasurilor poate fi vikoristovuvat ca un avantaj.

Cum se instalează Windows 8 prin BIOS de pe disc
A sosit momentul pentru următoarea etapă. „Vosimka” poate fi instalat deasupra unui sistem deja existent. Dați capului o secțiune diferită, astfel încât să nu existe compromisuri critice.
Este recomandat să vă convertiți discurile în afara formatării. Acest lucru vă permite să vă răsfățați cu atâtea bogății. Mai mult, de această dată sistemul va fi cu siguranță lipsit de viruși. Nu uitați să transferați toate fișierele importante într-o locație importantă.
Video: instalarea Windows prin bios
Configurarea bios-ului
Mai întâi instalați Windows 8, trebuie să faceți câteva manipulări minore. Zokrema, este necesar să se stabilească ordinea achiziției - creați mai întâi o unitate de disc. Pentru a face acest lucru, trebuie să deschideți BIOS-ul („ecranul albastru al morții”, așa cum îl numesc utilizatorii neidentificați).
De fapt, nu este nimic complicat la el.
Pentru unele versiuni de plăci de bază, puteți, atunci când apăsați, să selectați meniul de setări - pentru care trebuie să apăsați tasta melodie:
- F12- Pentru producători precum Acer, Fujitsu Siemens, Gigabyte, Lenovo, Toshiba;
- F11- Ca rock, ECS, MSI (Micro-Star), Sony Vaio;
- F10- Intel;
- F9- Acer, HP;
- F8- Asus, Packard Bell;
- Esc- Compaq, Asus, Samsung.

Din păcate, puteți oricând să faceți clic pe meniu. Apoi trebuie să mergeți la „ecranul albastru al morții”. Pentru a accesa BIOS-ul, trebuie să apăsați tasta soft (F2-F12, Del, backspace, Enter și altele). Există și un loc lângă distribuitorul plăcii de bază.
Unii producători modifică computerele, ceea ce le modifică controlul BIOS-ului. Acest lucru poate cauza probleme în anumite moduri.
Vă rugăm să aruncați o privire mai atentă la instrucțiuni:

Puteți înlocui discul cu un disc virtual, de exemplu, o unitate flash. Apoi mai întâi va trebui să instalați un port USB.
Instalarea Windows 8
Dacă în etapa anterioară totul a fost configurat corect, iar imaginea de distribuție funcționează, atunci vei fi conștient de propunerea unui semn de atracție. Trebuie să apăsați orice tastă (va fi scris în notificare). După aceea, așteptați câteva secunde și procesul de instalare va începe.

Vă rugăm să rețineți că procesul de instalare este identic cu versiunea anterioară.
Robimo ia:

Porada: deoarece sunteți mulțumit de alegere, atunci puteți schimba totul în ajustări anul viitor.

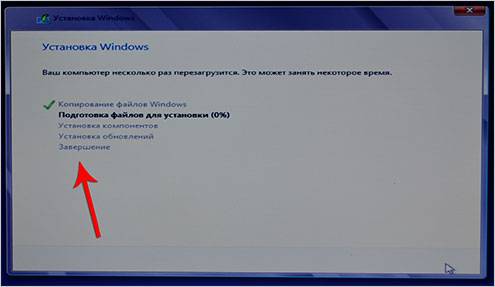
Oricât de amuzant ar suna, procesul de instalare este acum complet (aceasta este partea care este absolut necesară utilizatorului). După aproximativ o oră (în medie 15-20 de ore), programul de instalare își va finaliza activitatea și va reporni sistemul. Axa este totul, „greutatea” este instalată pe computer.
Configurarea sistemului
Dacă ați instalat totul pe sistemul existent, atunci când reporniți computerul, va trebui să îl selectați din lista furnizată. După prima lansare, va fi necesar să eliminați ajustările inițiale.
Să le privim pas cu pas:
Odată cu lansarea upgrade-ului extins la Windows 8.1, clienții se concentrează asupra modului de instalare a sistemului de operare Windows 8.1.
Instalarea Windows 8.1 începe prin introducerea sau conectarea unui dispozitiv pentru a crea o imagine de sistem. După aceasta, închideți computerul și selectați dispozitivul (unitate flash sau DVD) ca backup sau BIOS sau meniul de backup (consultați instrucțiunile „Dezactivați Eșec de pornire pe disc”).
Pentru a începe instalarea Windows 8.1, apăsați orice tastă când computerul vede o intrare adecvată. Dacă nu știți când trebuie să apăsați o tastă, apăsați tasta imediat după ce ați pornit computerul Probil. Dacă ați finalizat totul corect, pe ecran va apărea sigla Windows - procesul de instalare a început.
În aproximativ o oră veți putea alege o limbă, formatul datei și ora. Dali.

După câteva secunde, pe ecran va apărea o fereastră în care trebuie să apăsați un buton Instalare

Pentru a continua următoarea aniversare, instalați un ensign Îmi accept licențași apăsați butonul Dali, Zvichaino, după ce a aflat mai întâi despre mințile locului.

Acum este recomandabil să instalați sistemul de la zero sau să îl actualizați direct pe hard disk-ul sistemului de operare. Pentru a vă asigura că reparațiile sunt finalizate, reinstalați complet Windows selectând Vibirkova: Doar instalare Windows (pentru informații de la clienți).

Apoi se va deschide cea mai importantă fereastră, resturile lucrării tale vor fi stocate acolo unde va fi instalat sistemul, datele vor fi salvate pe alte partiții logice, iar hard disk-ul va fi reetichetat. Acest lucru vă permite întotdeauna să configurați un hard disk fizic, să creați diviziuni logice ale volumului necesar, să eliminați volumele inutile etc.
Dacă ați cumpărat un computer nou, atunci hard disk-ul nu este încă marcat și puteți crea independent unități logice, care apar apoi în fereastră Computer Explorer. Cum să împărțiți un hard disk în părți care pot fi citite în Windows
Dacă aveți diviziuni logice, atunci nu este nevoie să creați altele noi. Puteți formata volumul sistemului: toate fișierele salvate pe noul volum vor fi șterse.

După ce ați navigat prin secțiuni, selectați volumul pentru a instala sistemul, apăsați Dali si verifica. Instalarea va continua practic fără participarea dumneavoastră. În cele din urmă, trebuie să specificați anumiți parametri. Vă rugăm să rețineți că, pe măsură ce aceste operațiuni sunt finalizate, computerul dvs. va fi reactivat periodic.

Când instalarea este finalizată, pe ecran va apărea o fereastră Personalizare, va trebui să introduceți numele computerului. Introduceți cuvântul selectat cu caractere latine. Din această fereastră puteți selecta schema de culori Windows.

Dacă aveți neînțelegeri, vă rugăm să contactați fereastra Parametrii buton Parametri standard Vikoristovat. Pentru buzunare mai proeminente există un buton NalashtuvatiȘi o serie de ecrane cu parametri diferiți.

Dacă sunteți conectat la Internet, va trebui să vă creați un cont Microsoft. Dacă nu doriți să deveniți un participant la serviciile corporației, vă puteți conecta la Merezha - va apărea opțiunea Creare local.

Singurul lucru care trebuie ajustat sunt parametrii contului principal: nume, parola și indiciu înainte. Qia record oblikovy Vei fi învingător ca administrativ.

Computerul va finaliza în continuare instalarea Windows 8.1 în timp ce pe ecran va apărea o notificare.
Vă prezentăm utilizatorului de la instalarea Windows 8.1 Professional de pe o unitate flash. Este și mai simplu: toate etapele sunt finalizate automat și trebuie doar să selectați o secțiune pentru sistem și să introduceți date specifice. Din păcate, o procedură atât de simplă are propriile sale nuanțe, despre care vom vorbi mai târziu.
Aflați imediat despre beneficiile sistemului său:
Caracteristicile sistemului Windows 8.1
- Un procesor cu o frecvență de ceas de cel puțin 1 GHz. Este necesar să suportați PAE, NX și SIMD (Sunt funcții de procesor care asigură o productivitate crescută. Acestea sunt necesare pentru funcționarea corectă a sistemelor de operare de ultimă generație).
- RAM – nu mai puțin de 1 GB pentru un sistem pe 32 de biți. Pentru versiunea pe 64 de biți, veți avea nevoie de cel puțin 2 GB de RAM. Spațiul disponibil pe hard disk nu este mai mic de 16 GB (pentru versiunea x64 – nu mai puțin de 20 GB). Aceste numere indică un sistem de operare „curat”, fără nicio contaminare securitatea software-ului. Cu cât ai mai multe, cu atât este mai bine.
- O placă video cu o capacitate de memorie de cel puțin 128 MB și suport pentru Dirext X (versiuni nu mai mici de 9.0). Astfel de date sunt necesare doar pentru a activa teme vizuale Aero. Dacă computerul are o placă video integrată (încorporată), atunci trebuie să setați setările BIOS la productivitate maximă. Memoria video este stocată în RAM.
- Intrare USB mare.
- Acces la Internet (necesar). Acest lucru este necesar pentru a activa actualizarea automată. În viața de zi cu zi, puteți include ajustări.
Pentru ușurință de referință, întregul proces este împărțit în 2 etape. În prima etapă, ne vom uita la pregătirea înainte de a instala (sau a reinstala) o unitate flash. Pe de altă parte, puteți utiliza programul de instalare.
Etapa 1. Pregătire
Crearea unei unități flash vandalizate
Să creăm imaginea Windows 8.1 de care avem nevoie:
Ce fel de imagine este aceasta?
Acestea sunt imagini MSDN originale, importate de pe site-ul oficial Microsoft. O schimbare – abilitatea de a selecta ediția de sistem este deblocată în momentul instalării. Niciun fișier nu este deteriorat, sistemul nu este activat.
Scriem datele necesare pe o unitate flash goală, urmând instrucțiunile cu
Salvăm date importante
Mai întâi trebuie să finalizați instalarea, trebuie să faceți câțiva pași simpli:
- Creați tributuri importante.
- Despre fiecare problemă, puteți găsi discuri cu drivere în cutii vechi. Dacă aveți echipamente non-standard (de exemplu, Kermo), trebuie să descărcați drivere pentru noul sistem cu Windows 8.
Putem seta viermele în BIOS
BIOS-ul nu este instalat în placa de baza un program care vă permite să gestionați diferiți parametri ai hardware-ului PC-ului. Vă permite să setați parametrii de bază în funcție de sistemul de operare instalat. Acum, pentru a rula programul de instalare Windows 8.1, aveți nevoie. Pentru a intra în BIOS, trebuie să apăsați tasta soft imediat după deschidere. Selectați F2 sau Del, dar pot exista și alte opțiuni (F8-F12, Esc și altele). Pe unele laptop-uri Lenovo există un buton rotund special pentru autentificarea în Bios (cu un logo și o săgeată).
După ce ați ajuns la meniu, trebuie să schimbați prioritatea dispozitivelor:
- Urmați tastele săgeți pentru a deschide elementul Boot. În mijlocul celui nou este selectat Prioritate dispozitiv.
- Meniul va apărea pentru a prioritiza preferințele dvs. Opțiunea cea mai potrivită va fi indicată în primul rând Hard disk.
- Mai întâi trebuie să plasăm colecția pe computerul nostru (CD sau unitate flash). Pentru a face acest lucru, apăsați tasta Enter și utilizați săgețile în sus și în jos.
- La sfârșit, selectați elementul "Salvează și ieși", pentru ca decența să poată fi restabilită.
Etapa 2. Instalare
Toate etapele avansate au fost finalizate, etapa finală a sosit. Acum ne vom da seama cum să instalăm Windows 8.1. Este imediat clar că procesul de instalare a sistemului de operare este foarte simplu, aproape toate etapele sunt efectuate automat.
Croc nr. 1. Introducem unitatea flash în portul USB și o reactivăm. Când începeți să navigați, pe ecran poate apărea următoarea notificare „Apăsați orice tastă pentru a porni”. Înseamnă că trebuie să apăsați orice tastă (trebuie să o apăsați). Dacă totul este în regulă, va apărea pictograma Windows.
Pentru a restabili respectul: dacă astfel de informații nu au apărut, există două motive posibile: răutatea achiziției a fost introdusă incorect sau unitatea flash a fost înregistrată cu erori.
Krok nr. 2. Hărți ajustate. Primul punct este sistemul lingvistic. Celălalt este un format care afișează o altă monedă. A treia este metoda de introducere de la tastatură. Limba rusă și simbolul „Dali” sunt afișate peste ea.

Croc nr. 3. Cobul este instalat. Va apărea o fereastră în care trebuie să faceți clic pe butonul „Instalare”. De asemenea, puteți actualiza sistemul pentru această secțiune apăsând butonul corespunzător din caseta din stânga jos.

Croc nr. 3. Selectați ediția Windows. Selectați versiunea care conține cheia de activare. Dacă nu există cheie, selectați profesionist - aceasta va fi activată mai târziu.

Croc nr. 4. Licența este supusă aprobării. Aici îl puteți vedea cu atenție când este pliat, astfel încât să îl puteți citi. Apoi vom ștampila „Dali”.

Croc nr. 5. Tipul instalatiei. Selectăm o setare de selecție, selectăm manual toți parametrii și formatăm discul. Rezultatul este un sistem curat, fără deșeuri.

Croc nr. 6. Dispunerea discului. Va apărea fereastra pentru selectarea partiției de instalat. Acesta este un moment special, așa că haideți să aruncăm o privire la raportul dvs. Vă rugăm să verificați din nou pentru a vă asigura că ați făcut o copie de rezervă a fișierelor importante.
Croc No. 6.1 Odată instalat pe un disc nou. Să aruncăm o privire dacă instalați Windows pe un computer sau laptop nou cu un hard disk nepartiționat.
1. Secțiune detașabilă pentru instalarea sistemului. Dimensiune - nu mai puțin de 30 GB. Pentru mese" Pentru a asigura funcționarea corectă a tuturor capabilităților sale, Windows poate crea secțiuni suplimentare pentru fișierele de sistem" evident "BINE".

2. Creați o secțiune pentru salvarea datelor. Acesta va fi unitatea D:. Până la momentul reinstalării, toate fișierele de pe acest disc vor fi salvate. De aceea fotografiile, filmele și muzica preferată sunt salvate pe unitatea D: și nu pe desktop :)

3. Selectați partiția pentru instalarea sistemului (unitatea mobilă C:), apoi faceți clic pe.

Croc 6.2. Când este reinstalat. Când reinstalați Windows, pur și simplu formatați partiția vechiului sistem și instalați-l pe cel nou acolo. Acest lucru șterge toate fișierele, protejând împotriva virușilor. Când este aplicată alimentarea, formatarea va elimina toate datele și va fi afișat „Ok”. Secțiunea „Rezervat de sistem” nu este vizibilă.


Croc nr. 8. Introducerea cheii. Cum să intri – să intri. Oricum – apăsați butonul „Oriți”.


Croc nr. 10. Conexiune la limită. Apoi sistemul înregistrează conexiunile la linia fără drone. Iată-te, conectându-te. Pentru a face acest lucru, faceți clic pe numele contului și introduceți parola. În cealaltă opțiune, selectați opțiunea „conectați mai târziu”. În cazul nostru, acest lucru nu a apărut deoarece computerul era conectat la Internet prin intermediul măsuri locale(prin router).
Krok nr. 11. Reglarea parametrilor.În fereastra următoare, faceți clic pe butonul „Ajustați” și setați totul pentru diapozitiv:
Croc nr. 12. Înregistrarea contului Microsoft. Selectați „Creați o nouă înregistrare de cont”.

Croc nr. 13. Selectați „Plecare fără un cont Microsoft”. Pentru a autoriza în sistem, trebuie să creați un cont cloud local.

Croc nr. 14. Introduceți numele dvs. de utilizator și parola. Parola poate fi setată ulterior sau poate fi introdusă fără numele utilizatorului. Bazhano latină.

Krok nr. 15. Verificați finalizarea instalării. Sistemul este în curs de ajustări inițiale, instalați actualizări critice ori de câte ori este necesar.
Ei bine, Windows 8 este instalat!

Din meniul principal, puteți merge la elementul „Setări” și puteți modifica setările care au fost selectate în momentul instalării. După cum puteți vedea, procesul de instalare este foarte simplu și oricine se poate descurca. În cele din urmă, vă rugăm să creați o copie de rezervă a sistemului cât mai des posibil, astfel încât orice articole netransferate să poată fi returnate la lucru. Nu mai trebuie să activați sistemul, să instalați drivere și programe necesare, cu instrucțiuni detaliate.