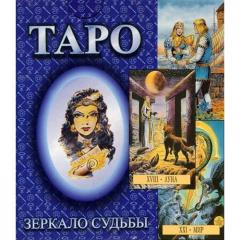Cum se instalează sistemul Ubuntu 2. Cum se instalează Linux Ubuntu pe o altă partiție folosind Windows. Creăm o unitate flash privată
Linux poate fi potrivit pentru tine din mai multe motive. De exemplu, vechiul computer nu poate fi actualizat la versiuni noi de Windows sau macOS, dar aveți nevoie de programe specifice pentru Linux sau doriți doar să încercați ceva nou. Sau poate tocmai ați primit un computer nou fără sistem de operare și doriți să economisiți bani alegând Linux simplu.
Instalarea Linux este dificilă. Desigur, cu distribuții precum Arch, instalarea acestora este importantă pentru un începător. Majoritatea distribuțiilor actuale sunt chiar mai ușor de instalat. Poate că este din ce în ce mai simplu, Windows inferior.
Mai întâi, instalați Linux pe computer și faceți o copie a datelor importante. Când lucrați cu partițiile hard diskului, puteți, dacă este necesar, să îl ștergeți cu mai multă atenție. Desigur, dacă urmați instrucțiunile și citiți cu atenție ceea ce faceți, atunci nu se va întâmpla nimic. Ale nu este un lucru distractiv pentru nimeni.
Puteți instala Linux pe un computer care rulează Windows și macOS sau pe un hard disk gol. Puteți alege Linux ca sistem principal sau puteți utiliza Linux în paralel cu vechiul sistem.
1. Dețineți o distribuție Linux
În primul rând, trebuie să selectăm o distribuție Linux. Evaluarea DistroWatch.com vă va ajuta.
Apoi trebuie să vă selectați distribuția. Este ușor de făcut: deschideți site-ul web al distribuției necesare, găsiți secțiunea de descărcare și selectați-le pe cele care se potrivesc cu capacitatea procesorului dvs.
De regulă, distribuțiile Linux de pe site-urile web oficiale sunt promovate în două moduri. Prima metodă este cea mai importantă. Celălalt este prin P2P folosind un client torrent. Un alt mod, desigur, este mai bun. Deci, alegeți unul dacă doriți să economisiți timp.

Dacă kitul de distribuție este în format ISO, va trebui să îl inscripționați pe un CD sau pe o unitate flash USB originală.
Inscripționarea pe un CD se poate face folosind metode standard de sistem: „Inscripționare pe imagine pe disc” în Windows sau „Utilitar disc” în macOS. Tot ce trebuie să faceți este să faceți clic pe imaginea dorită cu butonul drept al mouse-ului și să selectați următorul articol din meniu.

Pentru a inscripționa ISO pe o unitate flash, aveți nevoie de utilități speciale. Pentru Windows, Rufus este mai bun, iar pentru macOS, UNetbootin. Aceste programe au chiar și o interfață simplă și este ușor să te pierzi cu ele.
3. Pregătiți partiția de disc
Acest punct trebuie subliniat dacă doriți să salvați sistemul instalat și să utilizați Linux imediat pe el. Dacă intenționați să treceți complet computerul la Linux sau instalați sistemul de operare pe hard disk, săriți peste acest paragraf.
Windows

Deschideți „Copia de rezervă pe disc” în Windows. Selectați discul sau partiția în care intenționați să faceți spațiu pentru instalarea Linux. Majoritatea distribuțiilor vor necesita 10 GB prea mult. Dacă intenționați să instalați o mulțime de programe, luați mai multe. Faceți clic dreapta pe secțiune și selectați „Squeeze Volume”. Introduceți dimensiunea și faceți clic pe OK.
Procesul poate dura până la o oră, așa că trebuie să vă aprovizionați cu terpene.
Dacă „Umplerea cu discuri” nu mai modifică dimensiunea partițiilor, pe disc va apărea un spațiu gol, nedivizat, marcat cu negru. Aici instalăm Linux.
Mai târziu, dacă nu aveți nevoie de Linux, puteți elimina partițiile din acesta și puteți returna Windows din nou folosind aceeași opțiune de „gestionare a discurilor”.
macOS

Puteți vedea unde să instalați Linux prin macOS Disk Utility. Selectați discul și faceți clic pe pictograma „+” pentru a crea o partiție pentru Linux. Crearea unei noi secțiuni poate dura aproximativ o oră.
4. Pregătește-ți oferta
Windows
Acest punct se aplică numai computerelor noi cu Windows 10, 8.1 sau 8. Pe astfel de computere este instalată blocarea UEFI, care nu vă va permite să utilizați alt sistem decât Windows.
Pentru a corecta acest lucru, accesați setările BIOS ale computerului și selectați opțiunea Secure Boot. Apoi reangajați-vă. Gata, acum puteți descărca și instala alte sisteme lângă Windows.
macOS
Spre deosebire de majoritatea computerelor, Mac necesită pași suplimentari pentru a instala Linux în dual boot cu macOS.
În primul rând, porniți SIP. Reporniți Mac-ul și apăsați Cmd + R. Va apărea meniul Recuperare. Selectați „Terminal” și introduceți csrutil disable.
Reporniți Mac-ul din nou. SIP este dezactivat.
Manual
Continuați dacă doriți să setați singur dimensiunile secțiunilor dvs. sau, de exemplu, creați o secțiune separată pentru fișierele dvs. Pentru a face acest lucru, selectați „Altă opțiune” și faceți clic pe „Continuare”.

Linux arată ce părți sunt pe computer. Puteți să le ștergeți, să le formatați sau, de exemplu, să nu ștergeți nicio parte a informațiilor pe care doriți să le salvați.
Pentru a instala Linux în locul sistemului dvs., selectați partiția din sistemul instalat și ștergeți-o cu butonul „–”. Apoi, în locul în care s-a rezolvat, creați secțiuni noi.

- Secțiunea rădăcină pentru fișierele de sistem Linux. Selectați sistemul de fișiere Ext4 și punctul de montare /.
- O partiție de schimb sau o partiție de schimb vă va fi utilă dacă nu aveți suficientă memorie RAM, apoi o unitate SSD flexibilă. Din lista de sisteme de fișiere, selectați „Swap storage”.
- Secțiunea de pornire, unde sunt salvate fișierele dvs. Selectați sistemul de fișiere Ext4 și punctul de montare /home.
Faceți clic pe „Continuați” și confirmați modificarea. Programul de instalare îl va separa pe cel pe care l-ați selectat și va crea unul nou în locul disponibil.
Cum se instalează Linux folosind un sistem threaded
Există două moduri de a instala Linux pe sistemul dumneavoastră.
Automat

Majoritatea instalatorilor Linux vor reflecta imediat ce sistem ați instalat. Dacă nu ați creat suficient spațiu pe disc pentru Linux, puteți încerca să selectați opțiunea „Restabilire ordine în Windows”. Programul de instalare va crea singur secțiunile necesare și nu va trebui să faceți nimic manual.
Manual

Dacă doriți să determinați câte locuri poate fi văzut sistemul, selectați casetele de la pasul 3, faceți clic pe „Altă opțiune” și faceți clic pe „Continuare”. Îți vei partiționa discul și spațiul gol pe măsură ce ne-am pregătit pentru Linux. Creați o secțiune rădăcină (punctul de instalare /), așa cum este descris mai sus. Secțiunea de pornire nu este complicată de data aceasta: puteți copia și modifica fișierele de pe sistemul dvs. principal.
Faceți clic pe „Continuați”. Programul de instalare vă va șterge fișierele în locurile sale. Este ușor să creați noi secțiuni ale unui loc gratuit. Puteți alege ce sistem doriți să activați înainte de a începe.
8. Completați instalarea Linux


Apoi vi se va cere să vă prezentați. Introduceți numele dvs. și creați o parolă. Nu uitați parola, deoarece va trebui întotdeauna să introduceți sarcina în numele tuturor. La urma urmei, puteți cripta folderul de acasă.
Atunci doar verifica. Odată ce instalarea este finalizată, vi se va cere să eliminați discul de instalare și să reporniți. Nu uitați să activați backupul de pe unități externe în BIOS.
Ce să faci după instalare
Odată ce vă reconectați și aveți desktopul Linux în fața dvs., puteți face aceleași lucruri ca în Windows și macOS: navigați pe internet, editați documente și ascultați muzică. Nu uitați să vă întoarceți și să vă uitați la „Magazinul de suplimente” (sau analogul său este disponibil în distribuție) pentru a instala suplimentele necesare.
Încercați Linux și veți vedea că în viața de zi cu zi nu va trebui să plătiți nimic pentru Windows sau macOS.
Recent, a fost lansată o nouă versiune a distribuției Linux populare - Ubuntu 18.04. Această problemă a adus multă colaborare open source. Putem spune că am stabilit o nouă bară pentru toată somnolența. Începătorii, însă, nu se adâncesc în mod deosebit în toate subtilitățile. Pentru a începe bine, ei trebuie să știe exact cum să facă față cutare sau cutare situație. Desigur, pentru această problemă trebuie să începeți cu instalarea. Datorită faptului că cea mai practică și nedureroasă este o tranziție treptată de la un sistem de operare la altul folosind un alt dual boot (există mai multe sisteme de operare pe un computer cu posibilitatea de a rezolva infracțiunile prin ), astăzi ne vom uita la instalarea Ubuntu 18.04 pe Windows. Ca un cap, avem o versiune foarte cunoscută de Ubuntu și Windows 10. Ei bine, să mergem.
Pregătirea înainte de instalare
O privire asupra imaginii Ubuntu de pe site-ul oficial
Pentru a începe, trebuie să surprindem chiar imaginea distribuției care este instalată. Pentru aceasta, mergem pe site-ul oficial Ubuntu și selectăm Ubuntu Desktop (versiunea pentru computerele de acasă).

Partiție implicită (cu UEFI):
- Dimensiune: 1-2 GB
- Tip de secțiune nouă: Prima
- Vicoristati yak: File system FAT32
- Krapka montuvannya: /boot/efi
Partiție implicită (fără UEFI):
- Dimensiune: 1-2 GB
- Tip de secțiune nouă: Prima
- Rotirea unei noi secțiuni: Cobul acestui spațiu
- Vikoristati yak: sistem de fișiere Ext2
- Krapka montuvannya: /boot
Secțiunea de sistem:
- Dimensiune: 20-30 GB
- Rotirea unei noi secțiuni: Cobul acestui spațiu
- Punct de instalare: /
Secțiunea de acasă:
- Dimensiune: surplus
- Nou tip de secțiune: logic
- Rotirea unei noi secțiuni: Cobul acestui spațiu
- Vikoristuvati yak: sistem de fișiere Ext4
- Krapka montuvannya: /acasă
Practic totul. Cam așa arată partiționarea manuală a discului după instalarea Ubuntu. După toate manipulările, trecem la instalarea în sine.
Înființarea Roztashuvannya

Din ce fereastră ne alegem propria locație (pentru a regla fusul orar). Pentru hărți suplimentare, puteți alege propria locație sau locația cea mai apropiată de dvs.
Nalashtuvannya koristuvach

Doar introduceți numele dvs. sau un alt cuvânt în câmpul de sus. Toate acestea vor fi copiate în cele două câmpuri de mai jos (al treilea va avea un postfix), datele din aceste câmpuri pot fi modificate după cum doriți. De asemenea, setăm o parolă pentru autentificare în sistem și în același timp selectăm ceea ce avem nevoie pentru a ne autentifica automat, fără a introduce o parolă.
După ajustarea și completarea tuturor câmpurilor, faceți clic pe „Continuare”. Sistemul va începe să fie instalat.

Instalare completă

Imediat după finalizarea instalării, sistemul ne solicită să ne reconectam pentru a începe instalarea Ubuntu 18.04. Pentru cei care au instalat Ubuntu lângă Windows, după repornirea ferestrei Grub, arată cam așa:

Folosind meniul suplimentar, puteți selecta sistemul de operare al computerului dvs. Aici putem selecta alți parametri de pornire.
Selectăm Ubuntu 18.04 și verificăm sistemul instalat.
Configurarea Ubuntu 18.04 după instalare

După conectarea la sistem, vom intra în axă după cum urmează. Înainte de a porni sistemul, ne putem familiariza cu prețul unui mic utilitar (consultați ghidul pentru modificările din noua versiune de Ubuntu cu suport lung). Cu acest ajutor puteți modifica câțiva parametri foarte importanți, precum Livepatch - actualizarea nucleului Linux fără a reinstala sistemul de operare (raport).
Imediat, vrei sa fii demn, vrei anon -forman pe ex -splinking system in Canonical (la jumatate in jumatatea distributiei), ei bine, eu in KNITSIA de tine "te prezint in COMPITION", avand a împins INNOMISIA despre ritual în sistemul redărilor.

Se verifică actualizările disponibile

Și deși suntem deja interesați de actualizări la începutul instalării (și poate ați ratat acest punct), trebuie să verificăm disponibilitatea actualizărilor curente folosind același utilitar: „Actualizări suplimentare”. De asemenea, putem folosi această comandă suplimentară de consolă:
Sudo apt update && sudo apt upgrade
Cum să începeți cu programele Windows
 .
.
Vei cânta și vei savura acest truc. Vă permite să salvați toate programele în panoul de activități făcând clic pe sfârșitul acestui panou. Comportamentul vântului, dar și mai blând. Pentru a activa această funcție, deschideți terminalul și introduceți următorul:
Gsettings set org.gnome.shell.extensions.dash-to-dock clic-acțiune „minimizați”
Acest ajutor vă va ajuta să instalați instalarea Ubuntu 16.10і Ubuntu 16.04 multi-proiectat cu sistemul de operare Microsoft pe mașinile care vin preinstalate Windows 10 .
Pentru o nouă instalare a Ubuntu 16.04 / 16.10, citiți Ghidul nostru pentru instalarea Ubuntu 16.04 Desktop și
Această garanție presupune că mașina este furnizată cu un preinstalat Windows 10 sau versiuni mai vechi de Microsoft Windows, cum ar fi Windows 8.1 sau 8 .
Este proprietatea ta? UEFI, atunci este responsabilitatea ta să te schimbi EFI configurați și activați funcția atracție lipsită de griji.
Dacă computerul dvs. nu are instalat un alt sistem de operare și intenționați să utilizați numai versiunea Windows, aproximativ Ubuntu 16.04 / 16.10, trebuie să instalați Microsoft Windows de la început și apoi să imprimați instalarea.
În acest caz particular, când instalați Windows, când formatați unitatea hard disk, trebuie să vă asigurați că există cel puțin 20 GB de spațiu liber pe disc pentru a-l selecta ca partiție pentru instalarea Ubuntu.
Vimogi
Captivați imaginea ISO Ubuntu 16.04і Ubuntu 16.10 Acest lucru este în concordanță cu arhitectura sistemului, pe care Vikorist îl trimite acum:
Lecția 1: Pregătirea Windows pentru o mașină cu funcții avansate
1. Primul lucru pe care trebuie să-l faceți este să creați mult spațiu pe hard diskul computerului, dacă sistemul va fi instalat pe o partiție.
Conectați-vă la computerul dvs. Windows utilizând contul de administrator cloud și faceți clic dreapta pe meniul de pornire-> Linie de comanda(Admin) pentru a naviga la linia de comandă Windows.
2. Deschideți utilitarul Gestionarea discurilor. Faceți clic pe butonul din dreapta al mouse-ului în secțiunea C: și selectați Strânge-l pe Tom pentru a modifica dimensiunea partiției.
C:\Windows\system32\>diskmgmt.msc
3. Pentru a schimba spațiul în C: introduceți valoarea pentru a schimba MB 20000 MBîn funcţie de mărimea secţiunii C:) apoi apăsați tasta Se micsoreaza, pentru a începe să schimbați dimensiunea partiției, așa cum se arată mai jos.
După ce spațiul a fost schimbat, veți crea spațiu nou neutilizat pe hard disk. Dezinstalați-l și reporniți computerul pentru a imprima Ubuntu 16.04 instalat.
Croc 2: Instalarea Ubuntu 16.04 pe Windows
4. Acum este momentul să instalați Ubuntu 16.04. Urmați linkul către articol și descărcați imaginea ISOUbuntu Desktop 16.04.
Inscripționați imaginea pe DVD sau creați o unitate flash USB privată folosind utilitare suplimentare, cum ar fi Instalator USB universal(BIOS sum_snyj) sau Rufus(UEFI nebun).
Introduceți unitatea flash USB sau DVD-ul în unitate, reporniți aparatul și selectați BIOS/UEFI pentru a descărca de pe DVD/USB apăsând o tastă funcțională specială (nume F12 , F10 sau F2 atent de la indicatorii tehnici ai directorului de post).
După aceasta, vizualizatorul media va afișa un nou ecran de vizualizare pe monitor. Selectați din meniu Instalați Ubuntuși apăsați tasta introduce, ca să poți continua să trăiești.
5. Odată ce ați terminat descărcarea în RAM, veți fi pe deplin funcțional cu sistemul Ubuntu.
Apăsați animalul pe o altă pictogramă, instalați Ubuntu 16.04 LTS, utilitarul de instalare va porni. Selectați limba în care doriți să vă deconectați de la instalare și apăsați butonul Continuă să trăiești.
7. Acum a sosit ceasul, selectați tipul de instalare. Puteți instalați Ubuntu impreuna cu Manager de încărcare Windows, o opțiune care se activează automat pentru toate secțiunile.
Utilizați această opțiune dacă nu aveți nevoie de o schemă de împărțire personalizată. Dacă doriți aspectul partiției, întoarceți-o timp bun opțiunea și faceți clic pe Continuă să trăiești butonul pentru a merge mai departe.
Opțiune Ștergerea disculuiȘi instalați Ubuntu fără multiplayer, ceea ce face ca discul să fie potențial nesigur și corupt.
8. Aici vom crea aspectul nostru al secțiunii pentru koristuvach Ubuntu 16.04. Pentru acest utilizator, este recomandat să creeze două partiții, una pentru root și cealaltă pentru home și nicio partiție pentru swap (utilizați partiția de swap doar dacă partajați resurse RAM sau utilizați un SSD de stocare).
Pentru a crea prima partiție, partiția rădăcină, selectați un spațiu mai mare (spațiul mai mare în Windows, creat mai devreme) și faceți clic pe pictograma + de mai jos. În secțiunea de setări, selectați următoarea configurație și apăsați butonul Bine Pentru a seta modificarea:
- Dimensiune = angajat 20000 M.B.
- Nou tip de secțiune = Primar
- Loc pentru o nouă secțiune = Început
- EXT4
- Punct de instalare = /
Creați o casă de secțiune, propriile creuzete ale lui vikoryst, mai mult. Vikorist toate locurile disponibile pentru dimensiunea secțiunii dvs. de acasă. Parametrii secțiunii pot arăta astfel:
- Dimensiune = spațiu pentru mult spațiu
- Nou tip de secțiune = Primar
- Loc pentru o nouă secțiune = Început
- Vicoristati yak = filesystem journaling EXT4
- Punct de instalare = /Acasă
9. Când ați terminat, apăsați butonul Instaleaza acum, pentru a salva modificările pe disc și a începe procesul de instalare.
Vă rugăm să vă prezentați la fereastră pentru a vă informa despre spațiu pompând. Nu vă pierdeți respectul pentru a avansa apăsând butonul Continuă să trăiești.
Acum, o nouă fereastră cu scurgeri vă va oferi opțiunea de a remedia modificările pe disc. presa Continuă să trăiești pentru a scrie modificările pe disc și va începe procesul de instalare.
10. Pe ecranul următor, ajustați locația de instalare și comandați pe hartă. Apăsați mai departe Continuă să trăiești.
11. Apoi înfășurați aspectul tastaturiși apăsați butonul Continuă să trăiești.
12. Introduceți numele de utilizator și parola contului dvs. pentru contul de administrator SUDO, introduceți un nume descriptiv pentru computer și faceți clic Continuă să trăiești pentru a finaliza instalarea.
Aceasta este toată reglarea necesară pentru reglarea instalației Ubuntu 16.04. De acum înainte, procesul de instalare va începe automat până la finalizare.
13. Odată ce procesul de instalare a ajuns la final, faceți clic pe butonul re-invitație acum pentru a finaliza instalarea.
Mașina va fi re-selectată în meniu GrubÎn zece secunde, vi se va prezenta o alegere bazată pe sistemul de operare pe care doriți să îl vikorizați în acest moment: Ubuntu 16.04 sau Microsoft Windows .
Ubuntu va fi desemnat ca OS în scopuri promoționale. În acest fel, trebuie doar să apăsați tasta introduce sau verifica 10 time-out de secunde.
14. Odată ce ați finalizat instalarea Ubuntu, îndepărtați datele din cloud create în timpul procesului de instalare. Ubuntu 16.04 va asigura suportul sistemului de fișiere NTFS automat, astfel încât să puteți revoca accesul la fișiere din partițiile Windows făcând simplu clic pe Windows.
Este important să rețineți că instalarea Linux este cea mai ușoară sarcină pentru a începe cu acest sistem de operare. Dar, de fapt, instalarea Ubuntu nu este deosebit de complicată în comparație cu Windows; trebuie doar să știți puțin despre procedură. Să spunem doar că articolul analizează instalarea Ubuntu pe un alt sistem alături de Windows, deși informațiile sunt utile pentru instalarea inițială.
Sistemele Linux sunt disponibile în prezent pe o varietate de platforme din care să aleagă, în funcție de cerințele individuale și de nevoile clientului. Cea mai avansată și populară opțiune este Ubuntu, una dintre cele mai progresive distribuții. Odată cu continuarea rocilor rămase, platforma a fost completată cu inovații numerice, extinzând semnificativ capacitățile comercianților.
Printre alte distribuții cu gamă largă, putem include Linux OpenSUSE și Linux-mint, care se laudă cu simplitate de operare, deși există posibilități semnificativ mai puține.
Cum se instalează Ubuntu - să trecem la procesul principal de instalare
Cum se instalează Ubuntu - instrucțiuni de pregătire
În primul rând, suntem responsabili pentru crearea unui disc sau o unitate flash valoroasă pentru care va fi instalată platforma. Pregătirea lor este subiectul unui alt articol, așa cum puteți găsi pe site-ul nostru sau în Merezhi.
Să ne uităm la robot, dacă îl avem deja. În acest caz, repornim computerul de pe un disc sau o unitate flash.
Să trecem la procesul de instalare
În fereastra care apare când importați de pe un disc sau o unitate flash, selectați limba rusă și faceți clic pe „Instalare Ubuntu”.

Din acest moment începe întregul proces de instalare. Aici utilizatorul va fi informat că există suficient spațiu pentru instalare și va fi indicată disponibilitatea unei conexiuni la Internet.

Veți avea nevoie și de o conexiune la internet pentru a actualiza sistemul. Dacă aveți o conexiune la internet nelimitată, vă recomandăm să vă selectați conexiunea și să faceți clic pe „Uitați-vă pentru actualizări în momentul instalării”.
Apăsăm „Continuare”, după care vom fi alocați tipului corespunzător de instalare:

Ne confruntăm cu structura hard disk-urilor și diviziunile lor. De regulă, tabelul conține un hard disk (/dev/sda) și o partiție (/dev/sda1) de tip NTFS. Această partiție este de fapt similară cu „Disc C” din Windows. Este posibil să aveți una mai multe sau mai multe divizii. Head - selectați dintre partițiile disponibile care sunt potrivite pentru modificarea dimensiunii cu 10 GB, astfel încât să puteți crea partiții sub Ubuntu.

Așadar, selectăm o astfel de secțiune, apoi apăsăm pe Modificare. Aici indicăm noua dimensiune a discului, așa cum se vede pentru Ubuntu, precum și tipul discului. Nu activați elementul „format partiție”, astfel încât toate datele existente anterior se vor pierde, inclusiv fișierele Windows.
Pentru mulți nou-veniți, există un „punct de instalare” minunat - ce este important? De fapt, pe sistemele Linux structura fișierelor reflectă folderul rădăcină în care se află sistemul de operare. Toate celelalte unități, foldere și alte dispozitive sunt conectate înaintea acestuia. Dacă după toate aceste cuvinte nu înțelegeți nimic, nu vă faceți griji - doar selectați „/windows” în punctul de montare din listă pentru a oferi acces la toate folderele și fișierele din această secțiune pentru lucrări ulterioare.

După selectarea tuturor parametrilor, lansați „OK”. În acest caz, va fi afișată o notificare automată că va fi imposibil să-l atingeți.
Așteptăm și apăsăm pentru a continua. Este imposibil de spus universal aici - curățarea poate dura mult timp și mulți ani. În acest moment, locul corespunzător de pe discul selectat este turnat. În orice caz, asigurați-vă că verificați dacă computerul nu se îngheață, altfel puteți pierde date importante.

După ce ați văzut „locul bun”, apăsați butonul cu semnul plus - pentru „Adăugați”. După care apare o nouă fereastră, în care este indicată partiția de swap. Deocamdată, 1 GB este suficient.

Acum este important să ne creăm propria noastră secțiune de pompare și să existe un loc mai bun. Apăsați din nou butonul cu semnul plus („Adăugați”). Acum creăm partiția principală pentru instalarea Ubuntu.

Dacă vi se solicită să selectați tipul noii secțiuni, selectați „logic”. În Roztashuvannya instalăm „Cob of this space”. Mărimea se presupune a fi maximă posibilă, este deja stabilită conform regulilor. Apoi nu mai trebuie să specificăm punctul de instalare pentru instalarea Ubuntu în folderul rădăcină.
Când faceți clic pe „OK” și apare fereastra „Instalare acum”, începe procesul de modificare a structurii partiției, fișierele Ubuntu sunt copiate pe computer.
Cum se instalează Ubuntu pe un computer - finalizați instalarea și configurarea
Când este instalat, sistemul trece la un aport scăzut de nutrienți. Lângă „Unde vă aflați” - pentru a selecta fusul orar local.

Când Ubuntu este instalat, vă va întreba despre modul corect de a vă conecta la sistem:
- Conectare automată. Când sistemul de operare pornește, autentificarea și parola nu vor fi acceptate, vă rugăm să reîmprospătați imediat desktopul.
- Cereți o parolă. O opțiune mai sigură, mai ales valoroasă pentru computerele cu date confidențiale, atunci când lucrați cu sisteme de plată etc.
De fapt, întregul proces se termină practic acolo - după instalare, computerul va fi repornit pentru a lansa noul sistem.
Trebuie să instalați Ubuntu pe computer?
Într-adevăr, retoric, așa cum au vrut deja să stabilească. Este important să știți că sistemele Linux de astăzi dezvăluie realizări importante pentru muncă, dar nu uitați de deficiențe. Principalul avantaj este că platforma este complet gratuită, permițându-vă să economisiți aproximativ 100 de dolari per achiziție și cu mai puțină vulnerabilitate la viruși.
Iar concluzia este că există mai puțin software disponibil. În mod nebunesc, nu există programe similare pentru Ubuntu. În multe funcții, duhoarea se sacrifică puțin. De asemenea, pentru Ubuntu sunt disponibile programe care rulează pe Windows - pe lângă versiunile lor Linux.
Și dacă Windows este instalat din Ubuntu, sau dacă instalăm emulatori pe shell-ul virtual al Windows, problema lipsei de software există practic întotdeauna.
Pungile de umplutură înseamnă că instalarea Ubuntu, datorită pliabilității sale, poate fi accesibilă pielii. În mod nebunesc, poate dura o oră și puțin efort. În acest articol, ne-am uitat la principiul universal de instalare a platformei, în funcție de modificarea și versiunea acțiunilor posibile în roluri individuale conform procedurii. Când instalați elemente suplimentare sau în timpul procesului de instalare, nu ezitați să răsfoiți informațiile după cum este necesar pentru a finaliza instalarea corect și în siguranță pentru datele de pe computer.
În acest caz, demonstrația procesului de instalare a fost efectuată pe un hard disk virtual VirtualBox, așa cum vor ști dinainte cititorii blogului. Urmând instrucțiunile, după finalizarea procesului de instalare, utilizatorul va dezinstala sistemul de operare instalat.
Aproximativ o oră mai târziu, pe un forum, doi utilizatori (nou în Linux) au raportat că, urmând instrucțiunile mele pentru instalarea Ubuntu 13.04, au șters partițiile de disc Windows și au pierdut fișiere importante. Sunt de vină pentru toate problemele, deoarece nu le-am „spălat” înainte de a le instala, accesați site-ul oficial de ajutor Ubuntu pentru instrucțiuni și citiți cum să partiționați corect discul pentru a instala sistemul de operare în diferite versiuni de configurare.
În opinia mea, nu este ușor să puneți împreună o instrucțiune universală - instalarea Linux pe un computer, fragmente de computere ale computerelor personale, inclusiv o varietate de hard disk-uri și o varietate de instalări de sisteme de operare. Deosebit de remarcabile sunt comentariile „gurulor” în acest sens: „Aceasta este o instrucțiune proastă, deoarece hack-ul repetă totul unul câte unul și, prin urmare, risipește fișierele importante create în Windows.”
Dar capul lui Koristuvache? Instrucțiunile înseamnă și instalarea Linux pe computer ca un sistem de operare independent și nu alături de Windows. Când instalați orice sistem de operare, există întotdeauna riscul de a vă risipi fișierele (deseori formatați discul greșit pentru instalare), în special pentru sistemele de operare din familia Linux, care nu au unități primare C: și D:.
De ce clientul, înainte de a instala sistemul, nu se asigură că informațiile sale importante sunt protejate? Nu este deloc dificil de instalat, de exemplu, Linux Mint sau Ubuntu conform instrucțiunilor, deoarece sistemul are un singur disc. Și pentru începători, există un risc semnificativ de a pierde fișiere importante, deoarece instalarea se realizează folosind un sistem de operare diferit.
La urma urmei, citind cu atenție instrucțiunile instalatorului, nu este dificil să vă dați seama și să selectați opțiunea de instalare corectă. Cu toate acestea, cumpărătorul care decide să instaleze Linux mai întâi, nu citește informațiile suplimentare necesare și continuă cu instalarea, mulțumindu-se doar cu capturi de ecran.
Între timp, am adăugat încă o instrucțiune pentru a vă arăta una dintre modalitățile de organizare a partițiilor de disc pentru instalarea a două sisteme de operare. Acest lucru este valabil mai ales pentru cei care doresc să instaleze Ubuntu lângă Windows.
Dacă cred că voi greși, vă rog să vă lipsiți de respectul și respectul dumneavoastră în comentariile la obiect. Să mergem!
DIMENSIUNEA DISCULUI
Rulează de pe Linux Mint 15 „Olivia” în modul LiveCD, fără probleme de instalare pe computer. După ce ați selectat sistemul de operare, mergeți la „Meniu” – „Preferințe” și lansați programul „GParted” (în captură de ecran puteți vedea unitatea cu sistemul de operare Windows 7 instalat și unitățile D, E – pe care fișierele noastre în sistemul de operare sunt salvate sistemul Windows).
Instalarea Linux Mint necesită o instalare avansată. Pentru aceasta, de exemplu, pe discul D, faceți clic pe urs (discul activ este afișat ca o linie punctată).

În program, faceți clic pe „Partiție” – „Nou” și veți vedea unde puteți modifica dimensiunea discului nostru D.

Strângeți tensiunea, schimbați unitatea D, faceți clic pe noul loc pentru a instala sistemul de operare și apăsați butonul „Redimensionare/Mutare”.

Cu toate acestea, unitatea D poate fi schimbată de la 345 la 283 GB (de exemplu), ceea ce permite spațiu de 62 GB sub Linux.

Faceți clic pe „Editare” – „Aplicați toate operațiunile”. Puteți finaliza operația schimbând dimensiunea discului făcând clic pe butonul „Aplicați”.

Utilitarul a schimbat dimensiunea discului de mult timp.

Odată ce sunteți notificat cu privire la finalizarea cu succes a operațiunii, faceți clic pe butonul „Închidere”.

Avem pregătit spațiul necesar pentru instalarea sistemului de operare.

INSTALARE LINUX
Închideți programul GParted și faceți clic pe pictograma „Instalare Linux Mint” de pe desktop.


Specificați dimensiunea partiției de schimb și apăsați butonul „OK”.

Faceți clic din nou pe „Vilnaya Mіstse” și apăsați „+”.

Indicăm dimensiunea partiției rădăcină, sistemul de fișiere, punctul de montare și apăsăm butonul „OK”.

Din nou, faceți clic pe „loc liber” și „+”.

Vedem locul sub secțiunea de pornire, selectăm sistemul de fișiere, punctul de montare și apăsăm butonul „OK”.

Apăs din nou pe „Editare” – „Aplicați toate operațiunile”. Secțiuni ale creației: în captura de ecran sub numerele 1,2,3 sunt secțiunile Windows, iar sub numerele 4,5,6 sunt secțiunile Linux Mint (vizibile în spatele Tipului).

Deoarece totul este alimentat, faceți clic pe butonul „Instalați o dată” și continuați instalarea așa cum este indicat în articolul „Cum se instalează Linux Mint 15 „Olivia”” de la punctele 18 la 23. Cred că acum, dragi cititori ai blogului, hrana în funcție de împărțirea secțiunilor discul nu este vina ta Winicate Încă o dată, vă reamintesc că puteți instala Linux mai întâi din mai multe motive, în primul rând pentru a vă salva fișierele și datele importante pe medii importante.