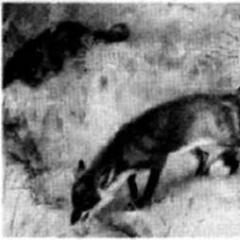Cum să setați o parolă de autentificare pentru Windows 7. Uitarea parolei... Am spart parola Windows
Proprietarii de computere doresc adesea să fure informații private de la terți.
Cel mai adesea, această nevoie apare atunci când doar câteva persoane au acces la dispozitiv. Nu sperați că altcineva, mai mult decât oricine altcineva, vă folosește înregistrarea contului? într-un mod simplu Nu este nevoie să setați o parolă. Pentru diferite versiuni ale sistemului de operare Windows, algoritmul poate fi modificat.
Cum să setați o parolă pe computer: Windows XP
Dacă utilizați Windows XP vechi, dar încă popular, vor veni consecințele.
- Accesați „Start” - „Panou de control” - „Înregistrările zonei ale managerului de cont”.
- Apoi selectați înregistrarea în cloud pe care doriți să o accesați.
- Faceți clic pe el cu mouse-ul (butonul stânga 1 dată).
- În formularul care apare, faceți clic pe elementul „Creați parola”.
- Apare un formular nou în care trebuie să introduceți un cod valid (altă dată pentru confirmare). În plus, în cazul în care uitați din greșeală combinația de coduri, puteți introduce un indiciu înainte de a confirma. Vaughn va fi introdus în această zonă de lângă partea de jos.
- Apoi apăsați butonul „Creați parola”.
- Gata.
Cum să setați o parolă pe computer: Windows 7
Această versiune a sistemului de operare este cea mai solicitată și populară. Pentru acești Vlasnik, algoritmul robotului va fi așa.
- Accesați meniul Start.
- Pentru a deschide setările, faceți clic pe sfârșitul intrării contului dvs.
- Afișați la sfârșit pentru a face modificări la baza regională de koristuvach.
- Faceți clic pe elementul „Crearea unei parole pentru contul dvs.”.
- U formă nouă Introduceți cifra originală (de 2 ori cu confirmare) și o presupunere care vă va ajuta să vă amintiți codul de acces în memorie.
- Când totul este gata, faceți clic pe butonul „Creați parola”.
- Acum puteți reactiva dispozitivul. După ce încercați să vă conectați la contul dvs., vi se va solicita să introduceți în sfârșit parola setată.
Dacă doriți să mergeți la o distanță mică de computer, dar nu doriți să utilizați tehnologia într-o oră, apăsați Win+L. Echipamentul va fi blocat, iar la sfârșit va apărea ecranul pentru a intra în combinația de uscare. 

Cum să setați o parolă pe computer: Windows 8
Pentru străini dat versiuni Windows O interfață de SO non-standard devine adesea o problemă.
- Mutați cursorul mouse-ului în colțul de sus al mâinii drepte.
- Va apărea un panou, în care selectați elementul „Opțiuni”.
- Apoi, selectați secțiunea „Modificați setările computerului”.
- Printre parametrii PC, mergeți la elementul „Corespondenți”.
- Faceți clic pe butonul „Creați parola”.
- Veți completa 3 câmpuri din formular - un cod de confirmare a parolei, o confirmare a parolei și un indiciu pentru situația în care vă pierdeți sau uitați parola.
- Apăsați tasta „Următorul”.
- Pe ecran va apărea o notificare despre instalarea cu succes a unui cod secret, care va trebui introdus la intrarea skinului în baza cloud.
- Faceți clic pe butonul „Terminat”.
Dacă doriți să vă schimbați parola, accesați fila „Corespondenți” („Setări” - „Modificați setările computerului”). După instalarea codului de securitate, aici va apărea rândul „Parametri de conectare”. După ce ați ajuns în această secțiune, puteți nu numai să schimbați parola (elementul „Schimbați parola”), ci și să setați o parolă grafică sau să creați un cod PIN. Deoarece nu mai este nevoie de acest cifr pentru a accesa sistemul, îl puteți șterge.
- Tastați Win+R.
- Scrieți „netplwiz” pe formular.
- Apăsați „OK”.
- Eliminați „pasărea” din elementul „Introduceți numele de utilizator și parola” și faceți clic pe „Ok”.


Cum să setați o parolă pe computer: Windows 10
Cum ești maestrul tehnologiei cu sistem instalat Windows 10, puteți, de asemenea, să împiedicați utilizatorii terți să se conecteze la sistem prin furnizarea unei parole speciale.
- Accesați secțiunea „Parametri”. Vă puteți conecta prin meniul „Start” sau puteți folosi Win+I pentru ajutor.
- Găsiți blocul „Înregistrări automate” și treceți la următorul.
- În formular, selectați elementul „Opțiuni de conectare”, apoi apăsați butonul „Adăugați”.
- În fereastra nouă, completați câmpurile - codul dvs. de confirmare și codul de confirmare, precum și un indiciu.
- Faceți clic pe butonul „Următorul”, apoi faceți clic pe „Terminat”.
- Parola a fost setată cu succes.


Bună ziua tuturor celor care au venit pe blogul meu, astăzi vă voi informa despre setarea unei parole pe computer. Acest articol va fi util tuturor celor care doresc să îmbunătățească confidențialitatea și să protejeze datele personale de terți.
Sistem de operare pt computer Windows 7, ca și înainte, este unul dintre cei mai puternici și mai largi dintre cei mai mulți susținători. Este stabil și manual în funcționare, îmbunătățește, de asemenea, interfața de recepție și variabilitatea ajustării. Se întâmplă deseori să-ți partajezi computerul cu colegii de la serviciu sau cu membrii familiei tale și nici măcar nu vrei ca cineva să-ți dea acces la date speciale.
instrucțiuni de raportare
- Apăsăm imediat butonul Start.
- După aceasta, puteți vedea rândul Panoului de control, în mijlocul căruia se află toate instrumentele de care avem nevoie.

- Pentru confort maxim, trebuie să schimbați tipul de afișare a pictogramelor făcând clic pe rândul Categorie din colțul din dreapta sus al ecranului.

- Selectăm valorile Friendly folosind pictograme.

- După care găsim expresia înregistrările lui Oblokov ale koristuvach în listă.

- După ce ați trecut prin mijloc, veți marca imediat rândul pentru Crearea unei parole pentru contul dvs., pe care îl puteți apăsa cu butonul stâng al mouse-ului.

- Noua fereastră are 2 rânduri, care sunt vizibile pentru scrierea și confirmarea parolei necesare. ai ghicit? Confirmați acțiunea făcând clic pe butonul Creați parolă.

- Este recomandat să reporniți computerul pentru a-l verifica. La sfârșitul zilei, veți primi o solicitare pentru a vă introduce parola, fără de care sistemul nu va fi activat.

- pe Laptop Windows 7 Această procedură este efectuată într-un mod similar.
Informații suplimentare
Microsoft a făcut glume despre angajații săi, introducând posibilitatea de a ghici. O scurtă informație text vă va ajuta să găsiți cel mai simplu cod de activare. Este suficient să veniți cu o propoziție nu în totalitate evidentă, dar să înțelegeți propoziția care va ghici.
O parolă pe un computer este, în primul rând, o măsură de securitate care vă ajută să vă protejați în mod fiabil datele contului de terți. Sistemul de operare vă permite să creați un număr de înregistrări cloud și să le separați în funcție de semnificația lor. Pentru protecție, este adesea creat un cont de lucru, unde documentația, fișierele importante, capturile de ecran și fotografiile sunt adesea salvate.
Parola de pornire a sistemului poate fi setată nu numai în Windows 7, ci și în BIOS-ul însuși confirmat de koristuvach PC-ul vibrează fără ajustare personală. În dreapta este că orice ai ucide, poți da clic pe el Sunt critic la adresa înțelegerii Pe dispozitivul dvs., aceeași setare de parolă nu funcționează pe toate versiunile de BIOS. De asemenea, este imposibil să faci fără cunoștințe profesionale.
Un alt mare ajutor la crearea unei parole este capacitatea de a scrie scrisori într-un registru mare și principal. În acest fel, poți ghici un cod extrem de simplu, care constă doar dintr-un cuvânt. Dar varietatea de litere de la mare la mică nu va permite niciodată nimănui să pirateze cu ușurință sistemul Windows 7. Mai presus de toate, nu uitați ce tip de literă puteți introduce cu ușurință în coloana de indicii.
Dacă au apărut alimente sau dificultăți, nu ezitați să scrieți în comentarii și le vom discuta în detaliu.
Se pare că s-a dovedit că nu am vorbit încă despre cel mai important lucru, ci despre cum să setați o parolă pe un computer. Adevărul despre acestea, am scris deja, dar deja sunt puțini dezvoltatori care lucrează cu acest sistem, atunci a venit momentul să vorbim despre această problemă pentru sistemele de operare noi, precum Windows 7, 8.1 și 10. Ne vom ocupa imediat de asta. .
Desigur, acesta nu este un panaceu. Dacă este necesar, puteți selecta în siguranță o parolă, dar pentru utilizatorii obișnuiți (cum ar fi copiii, rudele și colegul dvs. de muncă) este nepotrivit să întrebați instalare usoara parola pentru computerul dvs.
Astăzi ne vom uita la setarea unei parole pentru trei sisteme de operare simultan. Chantly, care dintre aceste descrieri te va ajuta pe tine și tabăra ta. Puteți seta o parolă în BIOS, dar despre asta vom vorbi altă dată. Și acum vă voi spune cum să setați parola pentru contul de administrator.
Primul lucru pe care trebuie să-l faceți este să ghiciți parola pe care doriți să o instalați pe computer. Oamenii nu sunt obligați să păstreze aceleași nume și date, pentru că Astfel de parole sunt sparte o dată, de două ori, de trei ori. Veți avea nevoie de o parolă bună de 8-15 caractere, care va include cifre și litere. Golovne, ca să vă amintiți de el și scrieți-l aici în secret, în fața ochilor altora.
Când introduceți o parolă, înainte de ora de instalare, nu vă grăbiți și priviți cu respect aspectul (rusă sau engleză) pe care l-ați introdus și au existat cazuri când oamenii, după setarea parolei, nu se mai puteau conecta la sistemele lor ї, și am avut ocazia să-l fac rău.
Windows 7
În sistemul de operare Windows 7, parola este setată după cum urmează:
Cel mai bun mod:
- Închide meniul start.

- Pune contul personal pe imagine.
- În fereastră, cu mâna dreaptă, selectați mesajul „ Crearea unei parole pentru contul dvs».

- Va apărea o fereastră în care trebuie să scrieți mai întâi o parolă și un indiciu.

Scrieți parola în 8-15 caractere, iar sugestia este de așa natură încât nimeni nu vă va ghici parola.
- Gravează butonul " Creați o parolă».
Acum, când reintroduceți cheia sau deblocați computerul, va trebui să introduceți parola.
Dacă trebuie să vă conectați la computer timp de o oră, apăsați simultan tastele Victorie + L iar computerul va fi blocat. Și pentru a debloca computerul, trebuie să apăsați orice tastă de pe tastatură sau să spargeți ursul și să vă introduceți parola.
Am stabilit o parolă pe computerWindows 8.1
În Windows 8.1, puteți seta o parolă pe computer în mai multe moduri. Vă voi descrie unul dintre ele.
faceți clic dreapta pe butonul de meniu start, apoi selectați elementul din meniul contextual Panou de control.

Panoul de control afișează „ Înregistrări în cloud și securitatea familiei" și faceți clic pe elementul " Schimbați tipul de înregistrare în cloud«.

Selectați intrarea în cont și apăsați butonul „ Redenumiți«.

În fereastra următoare, selectați elementul „ Creați o parolă«.


Puteți seta o parolă utilizând parametri suplimentari (pictograma de pe panoul de setări). Dar această metodă, care are mai multe descrieri, este mult mai simplă.
Am stabilit o parolă pe computerWindows 10
În sistemul de operare Windows 10, parola este setată prin Parametrii. Puteți ajunge acolo în mai multe moduri:
- Deschide meniul startȘi selectați pictograma roată din partea stângă din partea de jos. Tse i є Parametrii.

- Faceți clic dreapta pe meniu start iar în meniul contextual, dați clic pe mesaj Parametrii.

- Faceți clic pe sfârșitul căutării și în partea de jos a ferestrei de căutare scrieți cuvântul „ parametrii„(fără labe). Va fi afișată o listă cu toți parametrii sistemului. Avem nevoie doar Parametrii Din pozele cu echipamentul.



Am deja o parolă, scrie „ Schimbare" Dar este cu atât mai dificil să faci același lucru, așa cum se arată în imagini.
În prima coloană scrieți parola. În celălalt repetăm yogo, iar în al treilea ne scriem propriul indiciu. Scrieți un astfel de indiciu, astfel încât nimeni altcineva să nu poată ghici care este parola dvs. de atribuire. În caz contrar, toată munca ta va fi murdară.


Asta e tot! Puteți să vă resetați computerul și să încercați să vă conectați folosind parola.
Daca nu intelegi, intreaba in comentarii. Răspundem tuturor solicitărilor dumneavoastră.
Informațiile stocate pe discurile laptopului prezintă un risc mai mare decât pe computerele desktop de acasă. Adje computer mobil Există multă putere de purtat cu sine și de a-i priva pe alții fără control. Pentru a vă asigura că tributurile nu sunt pierdute de mâini greșite, acestea trebuie furate. Cel mai simplu mod este să obțineți o parolă suplimentară.
Să vorbim despre cum să setați o parolă pe un laptop și ce metodă de protecție va fi optimă pentru dvs.
Trei linii de protecție prin parolă pentru laptop
Primul pas este protejarea sistemului prin setarea unei parole pentru accesul la sistemul de operare. Vă permite să plasați un disc în locul altor „manichini”, dar nu și celor care sunt intenționați serios la furtul de date.
Cea mai fiabilă modalitate este să setați o parolă în BIOS-ul laptopului. Pentru că acest răufăcător rău va trebui să muncească mult.
Nivelul maxim de securitate vă va asigura că setați o parolă hard disk. Această opțiune fără nevoie extremă este mai bine să nu fie vikorizată. Atunci vei afla de ce.
Protecția accesului prin parolă pentru Windows
Chim garna
Simplitate și nepăsare.
Chim este murdar
Fiabilitate scăzută. Este ușor să te enervezi. Informațiile deosebit de valoroase sunt potrivite pentru protecție.
De cine să se apropie
Tim, care dorește să protejeze anumite fișiere împotriva accesării altor persoane, de exemplu, membri ai familiei sau colegi.
Cum se instalează în Windows 7
Pentru a seta o parolă pentru contul dvs. în cloud Windows 7, trebuie să completați doar 3 comenzi rapide:
- Panoul este deschis Gestionare Windowsși accesați secțiunea „Înregistrările lui Oblikov ale koristuvachs”.

- Faceți clic pe „Creați o parolă pentru contul dvs.”.

- În fereastra următoare, completați câmpurile prezentate mai jos: introduceți o expresie de acces, care confirmă și solicită ghicire. Restul nu este obligatoriu. Salvăm reglarea și o reinstalăm.

Acum, de fiecare dată când computerul începe să ruleze Windows, veți avea nevoie de autentificare.

Cum se instalează în Windows 8-10
Utilizatorii Windows 8 au eliminat pentru prima dată posibilitatea de a utiliza o parolă simbolică sau grafică pentru a se conecta la sistem. Restul, pentru că nu este ghicit corect, nu este mai puțin fiabil, mai puțin textual, dar este mult mai ușor de reținut.
În Windows 10, pe lângă protecția prin parolă, au apărut funcțiile „Cod PIN” și „Windows Hello”. Codul PIN este o combinație scurtă de numere pe care utilizatorii le pot introduce în loc de parolă pentru cont. Înregistrările Microsoft. Potrivit tâlharilor, acest lucru este conceput pentru a face mai ușor pentru cei care folosesc un computer într-un mediu sigur, de exemplu, nu acasă, să se conecteze la sistem.
Funcția Windows Hello a apărut recent. Această esență stă în amprenta recunoscută de sistem, expunerea sau irisul ochiului medicului. Este manual, dar nu funcționează pe toate dispozitivele și niciunul dintre ele nu este complet funcțional.
Secțiunea pentru gestionarea tuturor tipurilor de parole pentru „greutate” și „zece” poate fi găsită în suplimentul „Parametri”. În Windows 10, acesta este deschis prin meniul Start (butonul arată ca o roată roată).

Pentru Windows 8 (8.1), trebuie să faceți clic pe panoul Charms Miracle, faceți clic pe „Setări”, apoi faceți clic pe „Modificați setările computerului”.
Mai departe, ambele sisteme sunt foarte asemănătoare, așa că le vom privi doar din sistemul Windows 10.
În timp ce vă aflați în suplimentul „Opțiuni”, deschideți secțiunea „Opțiuni de conectare” și selectați vedere necesară parola și tastați „Adăugați”.

- Pentru a crea o parolă text pentru contul dvs., deschideți secțiunea „Parolă”. Introduceți expresia de cod, confirmarea și indicația în câmpul furnizat.

Codul PIN și parola grafică sunt disponibile numai pentru un cont Microsoft cloud (sub un administrator local, aceste funcții sunt inactive).
- Pentru a introduce un cod PIN (Windows 10), introduceți un număr de numere în câmp, confirmați-le și apăsați butonul OK pentru a salva. Dacă sunteți autentificat într-un cont Microsoft cloud, codul PIN este valabil numai pe dispozitivul dvs.

- Pentru a crea o parolă grafică, selectați o imagine grafică. Confirmați că puteți utiliza această imagine înainte de a vă crea parola. După aceasta, pictează pe imagine o grămadă de figuri simple care îți sunt greu de reținut și repetă-i pe cei mici de 3 ori.

Protecție prin parolă pentru BIOS și disc
Chim garna
Are rezistență ridicată la rău. Nu numai că protejează intrarea până când sistem de operare, și, de asemenea, evitați modificarea setărilor BIOS (acest lucru va schimba și utilizarea unui laptop cu un alt dispozitiv).
Chim este murdar
Dacă vă uitați parola, este foarte dificil să revocați accesul până când dispozitivele vă sunt furate. Inodi - incomod.
De cine să se apropie
Tim, care economisește pe un laptop, mai ales date valoroase.
Ce este special?
Când utilizați computere desktop, parola BIOS de pe majoritatea laptopurilor nu poate fi îndepărtată din bateriile de memorie flash, unde microcodul BIOS este salvat prin ajustări ample. Nu există nici un Yogo acolo. Parolele sunt scrise în memoria nevolatilă eeprom și nu sunt șterse atunci când dispozitivul este oprit.
O parolă uitată pe unele modele de laptop poate fi resetată folosind fraze de cod speciale. Metoda de obținere a acestor fraze pe Asus, Lenovo, HP și alte mărci de laptopuri nu este aceeași și nu este întotdeauna eficientă. Adesea, problema apare imediat ce se aprinde intermitent modulul de salvare pe programator.
Parola hard disk este stocat în zona protejată a purtătorului magnetic, precum și în memoria controlerului. Când introduceți parola, copiile dvs. ofensatoare sunt verificate. Această metodă dublă de salvare a unei parole va asigura securitatea maximă a datelor de pe disc, în cazul în care uitați să o amintiți sau să o ștergeți. stângaci. Informațiile se vor pierde irevocabil.
Iac nalashtuvati
- După ce porniți laptopul, apăsați combinația de taste pentru a intra în utilitarul de configurare BIOS.
- Folosind taste și săgeți suplimentare, accesați fila „Securitate”. Cerințele de ajustare sunt încercuite în captură de ecran. Selectați „Modificare (Setare) Parola Supervizorului”, apăsați Enter și introduceți expresia de acces în câmp.

- Dacă doriți să setați o parolă pentru utilizator (drepturile utilizatorului în BIOS sunt limitate prin modificarea setărilor minore la dată și oră), selectați „Schimbați (Setați) parola utilizatorului” și creați aceeași.
- Opțiunea de a seta o parolă pe disc este chiar acolo și se numește Schimbare (Setare) Parola HDD. Dacă nu este acolo, atunci computerul nu îl acceptă.

- Apăsați F10 pentru a salva setările și pentru a închide utilitățile.
Acum va trebui să introduceți parole în timp ce laptopul este pornit fără ele îndrăgostit de Windows iar accesul la informații va fi blocat.
Restabiliți-vă respectul: în cea mai mare parte, instrucțiunile pentru această statistică vă cer să accesați contul de stocare local Windows cu drepturi de administrator.
Cum să setați o parolă pe un computer Windows
Dacă alte persoane au acces la computerul dvs., este înțelept să protejați Windows prin parolă. Așadar, ajustările și datele dvs. vor fi în siguranță: fără cunoștințe speciale, nimeni nu le va putea privi sau schimba. Windows va cere o parolă atunci când computerul este pornit sau când se schimbă înregistrare regională sau după ieșirea din modul hibernare.
- Deschideți secțiunea „Start” → „Setări” (pictograma arată ca o roată roată) → „Înregistrări de zonă” → „Opțiuni de conectare”.
- Faceți clic pe „Adăugați” sub elementul „Parolă”.
- Completați câmpurile așa cum vi se solicită de sistem și faceți clic pe „Terminat”.
Cum să setați o parolă pe Windows 8.1, 8
- În panoul din dreapta, faceți clic pe „Setări” (pictograma arată ca o roată roată) → „Modificați setările computerului”. Din meniul ferestrei, selectați „Înregistrări cont” (sau „Koristuvachi”), apoi „Opțiuni de conectare”.
- Faceți clic pe butonul " ".
- Completați câmpurile, faceți clic pe „Următorul” și „Terminat”.
Cum să setați o parolă pe Windows 7, Vista, XP
- Deschideți secțiunea „Start” → „Panou curent” → „Conturi de conturi personale”.
- Selectați contul necesar și faceți clic pe „Creați o parolă” sau imediat faceți clic pe „Creați o parolă pentru contul dvs.”.
- Completați câmpurile urmând solicitările sistemului și faceți clic pe butonul „Creați parola”.

Deoarece terții nu permit accesul fizic la computer, poate fi mai bine să vă implicați. Acest lucru evită necesitatea introducerii unei parole la pornirea sistemului de fiecare dată.
- Accelerați combinația de taste Windows + R și introduceți în rândul de comandă netplwiz(sau controlează parolele utilizatorului2, deoarece prima comandă nu este emisă). Apăsați tasta Enter.
- În fereastră, vedeți în listă intrarea contului pentru care doriți să obțineți o parolă și debifați caseta de lângă „Introduceți numele și parola contului”. Faceți clic pe OK.
- Introduceți parola, confirmați-o și faceți clic pe OK.
Windows nu va mai cere o parolă dacă computerul este blocat. Dacă blocați ecranul (tastele Windows + L), vă deconectați sau computerul intră în modul de repaus, va apărea în continuare o solicitare de parolă pe afișaj.
Dacă opțiunea „Introduceți numele de autentificare și parola” pare indisponibilă sau doriți să nu vă conectați, ci să ștergeți parola Windows, încercați o altă metodă pentru mai multe informații despre autentificare.
Pentru a face acest lucru, deschideți secțiunea pentru gestionarea înregistrărilor în cloud împreună cu instrucțiunile pentru a începe cu acest articol.
Dacă secțiunea deschisă vă spune că utilizați un profil online Microsoft (conectați-vă cu e-mailul și parola), activați-l. Apoi urmați instrucțiunile sistemului pentru a crea un profil local, în loc să completați câmpurile pentru parolă.
Odată ce contul Microsoft este dezactivat, sistemul nu va mai sincroniza setările și fișierele dvs. pe diferite computere. Unele programe pot fi folosite.
Dacă profilul local este activ în prezent în meniul de gestionare a contului din cloud, pur și simplu schimbați parola curentă, lăsând câmpurile pentru noua parolă goale.
Dacă ștergeți vechea parolă, sistemul nu vă va solicita ea și nu vi se va da una nouă.
Cum să recuperați parola când ieșiți din modul de hibernare
Dacă activați solicitarea parolei când Windows pornește, sistemul, ca și înainte, vă poate întreba despre ora la care vă treziți. Alternativ, puteți dezactiva această funcție utilizând aceste instrucțiuni.

- Pentru a căuta în Windows, introduceți „Viața electrică” și faceți clic pe mesajul găsit pentru secțiunea cu același nume. Sau găsiți-l manual prin panoul de control.
- Faceți clic pe „Recuperați parola la ora de trezire”, apoi pe „Modificați setările care nu sunt disponibile imediat” și selectați opțiunea „Nu uitați parola”.
- Economisiți banii.
Cum să vă obțineți parola la timpul de trezire în Windows XP
- Deschideți secțiunea „Panou de alimentare” → „Durata electrică”.
- În fereastră, deschideți fila „Suplimentar” și debifați caseta de lângă „Solicitați parola la ieșirea din modul de curățare”.
- Economisiți banii.
Dacă v-ați uitat parola și nu vă puteți conecta la profilul local de administrator Windows, nu trebuie să reinstalați sistemul de operare. Cea mai simplă cale de ieșire este să vă resetați parola la agentul de securitate. De ce ai nevoie de alt computer, dispozitiv de stocare USB? utilitate gratuită pentru a vă reseta parola.
Creați o unitate flash pentru stocare pe alt computer

- Instalați programul Lazesoft Recover My Password pe orice computer accesibil.
- Rulați fișierul de descărcare și finalizați instalarea.
- Conectați unitatea flash la computer. Dacă este necesar, faceți o copie a fișierelor care sunt salvate pe acesta, astfel încât toate informațiile să poată fi șterse.
- Deschideți Lazesoft Recover My Password, faceți clic pe Burn Bootable CD/USB Disk Now! Apoi creați o unitate flash folosind sfaturi suplimentare pentru programe.
Angajați computerul pentru unități flash suplimentare
- Introduceți dispozitivul de stocare USB în computer dacă ați uitat parola.
- Închideți (sau reporniți) computerul și, dacă doar aveți încă backup, apăsați butonul pentru a accesa configurarea BIOS. Apelați F2, F8, F9 și F12 – se află în posesia plantei. Cea mai frecventă cheie apare pe ecran când BIOS-ul este încărcat.
- În meniul BIOS, accesați secțiunea Boot, dacă sistemul nu v-a redirecționat imediat.
- În secțiunea Boot, introduceți unitatea flash pe primul loc în lista de dispozitive care apare pe ecran. Dacă nu știți cum să faceți acest lucru, aruncați o privire în jur - există câteva sfaturi pentru un management bun.
- Economisiți banii.
Dacă BIOS-ul protejează și împotriva parolelor care vă sunt necunoscute, nu veți putea elimina protecția cu parolă Windows folosind Lazesoft Recover My Password.
Poate că, în loc de BIOS-ul clasic, veți obține o interfață grafică modernă. În plus, există diferite versiuni vechi Ajustare BIOS se pot enerva. Dar, în orice caz, procedura va fi aproximativ aceeași: accesați meniul Boot, selectați unitatea USB și salvați modificările.
După aceasta, computerul se face vinovat că a fost atras de unitățile flash, pe care este înregistrat utilitarul Lazesoft Recover My Password.
Recuperați-vă parola de la Lazesoft Recuperați parola mea
- Selectați Lazesoft Live CD (EMS activat) și apăsați Enter.
- Aruncă parola pentru contul tău pentru sfaturi suplimentare Lazesoft Recover My Password.
- Re-avantajează.
După aceste acțiuni, Windows nu va mai cere vechea parolă și puteți seta una nouă urmând instrucțiunile de pe pagina articolului.