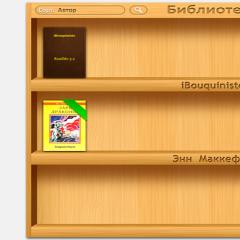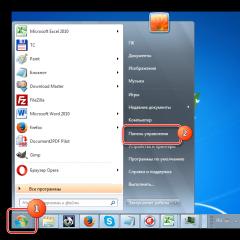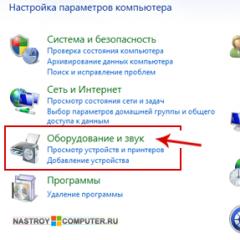Cum să ștergeți accesul la computer Accesul șters la computer. Părți din grind sub ora de conectare la un desktop de la distanță
În zilele noastre, în „secolul tehnologiilor informatice”, computerele pătrund și consumă aproape toate domeniile vieții umane, ceea ce ne creează o mulțime de aspecte pozitive - automatizarea proceselor mecanice, accesibilitatea și conservarea trivală a informațiilor. Totuși, iată, de fapt, dosul medaliei, care nu trebuie uitat și de care trebuie luat în considerare.
Tehnologiile de astăzi ne permit să transportăm cantități mari de informații într-un dispozitiv care este de trei ori mai mic decât o cutie de sifon, inclusiv un dispozitiv de înregistrare și citire și multe altele. Cu toate acestea, situațiile de „forță majoră” sunt încă posibile – și acesta este unul dintre cele mai mari stimulente pentru dezvoltarea ulterioară a tehnologiei. Să punem această situație de forță majoră în perspectivă atunci când uităm, să zicem, să copiem datele de pe computerul nostru de acasă pe laptopul de la serviciu. Și, din păcate, duhoarea este necesară astăzi! De ce să te deranjezi cu o asemenea uitare? Sau te-ai dus la muncă, iar unele dintre rudele tale vor avea cu siguranță nevoie de ajutorul tău cu un browser personalizat sau să caute un folder cu documente. Și nu te vei întoarce și nu vei cere mai mult ajutor. De ce sa te deranjezi?
O soluție similară poate fi implementată cu furnizarea suplimentară de acces la distanță la calculatoarele necesare. Cu toate acestea, mai întâi trebuie să ajustați și să permiteți accesul de la distanță, trebuie să menționați toate avantajele și dezavantajele.
Avantajele accesului de la distanță
 Primii și cei mai importanți au acces la date în orice moment. Cu aceste informații, le puteți privi de la distanță sau pur și simplu le puteți copia de pe desktopul unui computer de la distanță pe computerul personal. Puteți refuza accesul la toate setările de pe computerul de la distanță, ceea ce este extrem de necesar pentru suport tehnic. Toate activitățile care vă implică atât pe dvs., cât și pe profesionistul, care stați la un computer de la distanță, pot fi privite ca începutul unui nou profesionist, deoarece acesta nu este nici măcar la curent cu înțelepciunea informatică.
Primii și cei mai importanți au acces la date în orice moment. Cu aceste informații, le puteți privi de la distanță sau pur și simplu le puteți copia de pe desktopul unui computer de la distanță pe computerul personal. Puteți refuza accesul la toate setările de pe computerul de la distanță, ceea ce este extrem de necesar pentru suport tehnic. Toate activitățile care vă implică atât pe dvs., cât și pe profesionistul, care stați la un computer de la distanță, pot fi privite ca începutul unui nou profesionist, deoarece acesta nu este nici măcar la curent cu înțelepciunea informatică. Acces de la distanță Este victorios în diverse sfere, nu doar în „dreptul intern”. Această tehnologie este adesea scurtă atunci când susține software sau organizează un proces de lucru.
Cu acces de la distanță, puteți accesa imaginea externă a resursei computerului, chiar și până la scheme de culori și efecte sonore. Accesul de la distanță poate fi obținut de pe orice computer și prin configurarea programelor sau serviciilor corecte. De regulă, accesul este unidirecțional, așa că nu merită să vă faceți griji cu privire la integritatea unui computer fără fir atunci când este „sigilat de la distanță” cu un sistem hardware incomplet.
Puține acces la distanță
Cu toate avantajele și fiabilitatea sa, accesul la distanță nu oferă acces complet la resursă. Motivul pentru aceasta este schimburile multiple. Pentru utilizatorii începători, sunt necesare conexiuni la internet de mare viteză, dar viteza redusă poate provoca perturbări în imagini, sunet etc.Când activați accesul de la distanță, expuneți computerul la un risc de nesiguranță, deoarece, de fapt, „puneți” toate materialele într-o rețea globală, care poate fi configurată cu ușurință cu ajutorul unei configurații adecvate.
Tot ceea ce vezi poate fi văzut pe resursa computerului tău, ceea ce este întotdeauna frumos. Nu există nicio modalitate de a face nimic în privința asta acum - doar scoateți pe toată lumea din cameră sau opriți monitorul. Trebuie să te bazezi pe onestitatea aceluiași koristuvach. Din partea aceea conexiunea.
Aș dori să spun cititorilor lui MirSovetov despre încă un dezavantaj al accesului la distanță: dacă se pierde conexiunea, datele se pot pierde sau toate activitățile neterminate pot fi șterse. Acest lucru nu este valabil și pentru tine și nu este important pentru client (chiar dacă excludem factorul uman, tot nu este posibil) – este important pentru furnizor și stabilitatea rețelei.
Acces de la distanță la un computer cu o adresă IP statică
Pentru mintea staticului, atunci. Dacă aveți o adresă IP permanentă pentru computerul resursă și computerul client, alimentarea mare pentru accesul de la distanță nu este o problemă, atâta timp cât știți exact unde trebuie să „ajungeți” și pe cine aveți voie să utilizați resursa. Aceasta înseamnă că vor exista un minim de ajustări și o singură minte: permiteți accesul la un singur computer și blocați celelalte. Acesta, după cum spunem, este cel mai sigur și cel mai simplu mod posibil, dar nu este așa.Puteți implementa accesul de la distanță în spatele unei adrese IP statice folosind programe speciale suplimentare pe platforma TeamViewer, Radmin sau Ammyy Admin sau metode standard Windows. Configurarea programului sau serviciului este necesară o singură dată - în timpul instalării. Pentru a configura, trebuie să specificați adresele IP ale resursei (adică PC-ul la distanță) ale clientului (PC-ul pe care lucrați) și, dacă este necesar, un cod de acces - o parolă, care va asigura o securitate sporită. în cazul ajustării adresei de către un terț, ar trebui să vă citiți și documentele.
Deci, să configuram masa de lucru la distanță pentru ajutor. specificații standard Windows, trebuie să mergeți la „Start” - „Panou de control” - „Sistem” și să găsiți fila „Sesiuni la distanță” acolo.
 În fereastra pe care o găsiți, trebuie să bifați caseta de selectare „Permiteți accesul la distanță”. În această filă puteți selecta clienți care pot „ajunge” de la distanță la computer (butonul „Selectați clienții la distanță”). Cu toate acestea, înainte de a fi necesar să vă conectați la sistem cu drepturi de administrator și administratorul însuși, și nu contabilul, conectați-vă la grupul „Administrator”. Îl puteți admira făcând clic dreapta pe „Computerul meu”, apoi parcurgând următorii pași: „Management” - „Programe de servicii” - „Conturi locale” - „Costuri”. Dacă utilizați butonul „Administrator” pentru a introduce un blocaj, îl puteți deschide făcând clic pe acesta cu butonul drept al mouse-ului și selectând „Autorități”, iar în fereastră, bifând caseta de selectare „Activați înregistrarea în cloud”. Axis, zagalom și asta e tot: știi că au permis accesul altcuiva. De pe alt computer prin „Start” - „Toate programele” - „Standarde” - „Conectarea la un desktop de la distanță” puteți accesa computerul la distanță introducând numele sau adresa unică a computerului dvs. login/parola specificate de managerul de cont.
În fereastra pe care o găsiți, trebuie să bifați caseta de selectare „Permiteți accesul la distanță”. În această filă puteți selecta clienți care pot „ajunge” de la distanță la computer (butonul „Selectați clienții la distanță”). Cu toate acestea, înainte de a fi necesar să vă conectați la sistem cu drepturi de administrator și administratorul însuși, și nu contabilul, conectați-vă la grupul „Administrator”. Îl puteți admira făcând clic dreapta pe „Computerul meu”, apoi parcurgând următorii pași: „Management” - „Programe de servicii” - „Conturi locale” - „Costuri”. Dacă utilizați butonul „Administrator” pentru a introduce un blocaj, îl puteți deschide făcând clic pe acesta cu butonul drept al mouse-ului și selectând „Autorități”, iar în fereastră, bifând caseta de selectare „Activați înregistrarea în cloud”. Axis, zagalom și asta e tot: știi că au permis accesul altcuiva. De pe alt computer prin „Start” - „Toate programele” - „Standarde” - „Conectarea la un desktop de la distanță” puteți accesa computerul la distanță introducând numele sau adresa unică a computerului dvs. login/parola specificate de managerul de cont.  Cu toate acestea, funcționează în așa fel încât succesiunea de acțiuni să nu conducă la rezultatul dorit și este imposibil să se stabilească accesul la distanță. Aceasta înseamnă că este posibil ca componentele sistemului de operare să nu fie instalate, care, apropo, ar putea să nu fie incluse în setul complet disc de instalare Windows. Pentru un rezident din țară, aceasta ar putea fi o problemă. Este sigur; la prima vedere, sistemul poate fi atacat de oricine știe adresa sau numele computerului.
Cu toate acestea, funcționează în așa fel încât succesiunea de acțiuni să nu conducă la rezultatul dorit și este imposibil să se stabilească accesul la distanță. Aceasta înseamnă că este posibil ca componentele sistemului de operare să nu fie instalate, care, apropo, ar putea să nu fie incluse în setul complet disc de instalare Windows. Pentru un rezident din țară, aceasta ar putea fi o problemă. Este sigur; la prima vedere, sistemul poate fi atacat de oricine știe adresa sau numele computerului. La configurarea unui desktop la distanță cu ajutorul unor programe speciale, succesiunea operațiilor nu este foarte lungă, deoarece a devenit mai lungă. Să aruncăm o privire la acest proces folosind programul TeamViewer, care este complet nedureros (în mintea unei companii non-comerciale).
Veți avea nevoie de orice drepturi de sistem care vă vor permite să instalați programe de securitate. Primul lucru pe care trebuie să-l faceți este să descărcați programul de instalare și să îl copiați pe computer. Când este instalat pe o mașină, partea de server (computer-resursa) este instalată, iar pe o altă parte client (computer-client), responsabilitatea instalării este de o mână: la prima conexiune la sursa de alimentare, „Ce faceți ai nevoie?” i-ai dat mamei tale acces la ce? calculator? Tu spui „Așa”, celălalt spune „Nu”.
 După ce computerul dvs. a respins versiunea programului, puteți protesta împotriva accesului de la distanță - în fereastra care s-a deschis după rularea programului pe computerul dvs. (calculatorul client), trebuie să introduceți datele necesare (id-ul și parola de pe un computer la distanță - resursă) și apăsați Enter.
După ce computerul dvs. a respins versiunea programului, puteți protesta împotriva accesului de la distanță - în fereastra care s-a deschis după rularea programului pe computerul dvs. (calculatorul client), trebuie să introduceți datele necesare (id-ul și parola de pe un computer la distanță - resursă) și apăsați Enter.  Programul va asigura securitate maximă, lăsând datele fără date, după cum puteți vedea pe computerul de la distanță - ID și parole - nu veți refuza accesul la nimic altceva. Odată conectat, puteți accesa desktopul computerului de la distanță, pe care va exista un panou funcțional care vă permite să reglați activitatea programelor - „Activități”, „Revizuire”, etc.
Programul va asigura securitate maximă, lăsând datele fără date, după cum puteți vedea pe computerul de la distanță - ID și parole - nu veți refuza accesul la nimic altceva. Odată conectat, puteți accesa desktopul computerului de la distanță, pe care va exista un panou funcțional care vă permite să reglați activitatea programelor - „Activități”, „Revizuire”, etc. 
Acces de la distanță la un computer cu o adresă IP dinamică
Este important ca, cu o adresă IP dinamică, totul este mult mai complicat, deoarece doriți să vă conectați la computerul de acasă după ce ați pierdut conexiunea (și, prin urmare, ați schimbat adresa), pur și simplu nu știți la cine sau unde să vă conectați. În acest caz, trebuie să recunoașteți imediat adresa IP (sau codul, cum ar fi programul TeamViewer), care, în principiu, se poate face într-un mod automat, sau programul poate fi rulat și dinamic - nu pe baza adresei IP , ca să spunem așa, dar în mod constant codul local sau numele computerului. Cum să o faci automat, nu ne vom uita la asta - voi spune doar că nu poți face fără programare aici, dar axa este despre cele pe care distribuitorii le-au setat deja - în aplicația programului AnyPlace Control .Programul este ieftin din punct de vedere mental și foarte la îndemână. Se instalează într-un mod similar cu programele deja discutate, de la un client sau server desemnat („Modulul de administrare” pentru un computer care costă bani, și „Modulul gazdă” – pentru un computer la distanță).
 În timpul procesului de instalare, programul vă va solicita să înregistrați un cont de cont în sistemul său, pentru care va trebui să introduceți adresa de e-mail și să creați o parolă. Odată ce instalarea este finalizată, veți fi informat printr-o scrisoare către e-mailul pe care l-ați furnizat că computerul dvs. este disponibil pentru acces de la distanță printr-o adresă IP sau un cont cloud.
În timpul procesului de instalare, programul vă va solicita să înregistrați un cont de cont în sistemul său, pentru care va trebui să introduceți adresa de e-mail și să creați o parolă. Odată ce instalarea este finalizată, veți fi informat printr-o scrisoare către e-mailul pe care l-ați furnizat că computerul dvs. este disponibil pentru acces de la distanță printr-o adresă IP sau un cont cloud.  Dacă adresa dvs. este dinamică, atunci va fi colectat un alt bloc de informații. Înainte de a vorbi, am cel mai mare respect față de cititori, așa că este mai bine să nu debifați caseta de selectare „Configurați automat paravanul de protecție Windows” - acest lucru vă va permite să experimentați puterea mare acțiuni suplimentare, legat de „gardurile” setărilor standard ale paravanului de protecție Windows.
Dacă adresa dvs. este dinamică, atunci va fi colectat un alt bloc de informații. Înainte de a vorbi, am cel mai mare respect față de cititori, așa că este mai bine să nu debifați caseta de selectare „Configurați automat paravanul de protecție Windows” - acest lucru vă va permite să experimentați puterea mare acțiuni suplimentare, legat de „gardurile” setărilor standard ale paravanului de protecție Windows. Accesul dintr-un cont cloud este posibil și în programul TeamViewer deja revizuit.
 Pentru a vă înregistra în sistem, este necesar să indicați și adresa prin e-mail acea parola. Odată ce ați accesat computerul, acesta va fi adăugat automat în lista „My Computers” și se va crea automat o conexiune la următorul (fără a introduce un identificator sau cod). Apropo, urma rămasă ar fi importantă nu atât ca o neglijență, cât o neglijență, chiar dacă ai doborât recordul cloud, poți „trece” aici, unde ai fost!
Pentru a vă înregistra în sistem, este necesar să indicați și adresa prin e-mail acea parola. Odată ce ați accesat computerul, acesta va fi adăugat automat în lista „My Computers” și se va crea automat o conexiune la următorul (fără a introduce un identificator sau cod). Apropo, urma rămasă ar fi importantă nu atât ca o neglijență, cât o neglijență, chiar dacă ai doborât recordul cloud, poți „trece” aici, unde ai fost! Rezultatul oricărui scenariu previzibil va fi dezvoltarea desktopului la distanță pe computerul dvs., care include toate posibilitățile și poate include toate deficiențele deja indicate mai devreme.

Siguranța la organizarea accesului la distanță
Cu cât computerul este mai încuiat, cu atât mai mult trebuie să vă faceți griji pentru asta, puteți înțelege că, permițând accesul la sistemul dvs. local de facturare, veți elimina toate încuietorile și veți asigura că ușile sunt deschise automat pentru prima persoană. Prin urmare, este foarte important să lucrați în așa fel încât ușile să nu fie în fața tuturor.Dacă există o îngrijorare cu privire la securitatea opțiunilor deja luate în considerare pentru configurarea accesului de la distanță, atunci cel puțin aceasta este prima metodă de nutriție de înaltă calitate - odată ajunși acasă (la birou, pe laptop), oamenii pot lua îndepărtați toate datele necesare și pentru a vă asigura propriul acces. Shchopravda, versiunile rămase Sistemul de operare Windows permite accesul de la distanță în spatele unui IP dinamic - întotdeauna un nume unic de computer, care poate fi schimbat în orice moment. Cu toate acestea, deoarece acest lucru ne dă un sentiment de urgență, nu este suficient - nu este ușor să schimbați numele computerului după sosirea oaspeților, nu-i așa?
Deschiderea unei înregistrări independente în cloud la limită și accesarea unuia suplimentar va oferi un mijloc mult mai sigur pentru „imbinarea” computerelor locale și la distanță, iar parolele pot fi schimbate, iar trimițând un e-mail nimănui, puteți rămâne calm. !
Toate datele sunt împiedicate să transmită date către vizualizarea necriptată printr-o barieră, dar în schimb sunt supuse organizării canalului VPN vizibil, care, înainte de vorbire, este disponibil în unul dintre programele anterioare sau configurarea corectă a firewall-ului, anti -virus Rusia, etc.
Acces în siguranță!
Bună dimineața, colegii cititori ai blogului meu. Știți că, în timp ce sunteți la serviciu, vă puteți conecta cu ușurință la computerul de acasă cu telefonul și puteți vedea orice informații.
Astăzi voi învăța cum să mă conectez de la distanță la un computer prin Internet. Va fi simplu, neted și fără griji. Strigă familiei tale cu următoarele fraze: „Știu că ai lucrat vara trecută” în Word, astfel încât să nu apară niciun semn în timp ce lucrează la laptopul tău și să le refuze accesul la telefonul mobil.
Cum să vă conectați la Windows 7 și la alte sisteme de operare
Acum, dacă știți numele computerului dvs., vă puteți conecta cu ușurință la altul prin Internet. Aparent, această metodă mi se potrivește puțin mai puțin decât cea despre care știu puțin în fiecare an.
Este puțin pliabil. Și acest lucru nu este mai puțin popular și are propriile sale avantaje.
Acum, accesați Panoul de control al Windows 7. Faceți clic pe meniul „Start” și găsiți categoria necesară.
Satul știe „Sistem”.


În principiu, puteți selecta: „Parametri suplimentari de sistem”, „Zakhist”. Golovne, accesează această filă.

Bifăm caseta: „Permiteți conexiuni” și mergeți la secțiunea „Addatkovo” dacă doriți să selectați furnizorii cărora li se va permite conexiunile și, de asemenea, introduceți un termen pentru orice perioadă de timp. În esență, nu este prea complicat, doar orice îți dorești cu adevărat.

Acum este posibil să vă conectați la orice versiune de desktop.

Dodamo koristuvacha, căruia i se permite să invadeze. După cum știți, fără știrea dvs., nimeni nu va putea ajunge la nimeni.
Deși, aparent, zakhistul nu este atât de demn. Setați valorile dorite sau nu. Acordați acces sau blocați accesul.
Asta e chiar pe ușă. Dacă un shahrai profesionist sau o persoană foarte harnică dorește să ajungă la tine, care are nevoie de un nas însângerat pentru a curăța sistemul, atunci nicio „apărare” nu va ajuta. Începătorii nu se deranjează cu un cârlig de lemn pe comor.

La sfârșitul zilei, oamenii vor trebui doar să se uite la secțiunea „Standarde” din meniul „Start”, apoi la „Conexiuni la distanță”.

În meniu trebuie să introduceți numele computerului, apoi sunteți gata.

Dacă aveți Windows XP, vă voi împărtăși această lecție. Aici vă vom arăta cum să stabiliți o conexiune cu un alt computer prin IP.
Cel mai simplu mod de a vă conecta la orice dispozitiv
O altă metodă mi se potrivește mai bine. Este incredibil de simplu, la îndemână și fără costuri. Pentru a vă conecta la un alt computer, telefon sau tabletă, va trebui să descărcați și să vă conectați programul TeamViewer.
Avantajul său constă în faptul că accesul la computer nu mai este posibil când programul este pornit, iar biroul de lucru, când spalierele sunt îndepărtate, este umplut cu o culoare neagră. Nu veți pierde aspectul de neuitat al lui Shahray.
O modalitate simplă de a debloca accesul la computer pentru telefon
Dacă doriți să rulați desktopul laptopului pe telefon, atunci va trebui să instalați TeamViewer pe computer.
Să mergem la site oficial Și hai să descarcăm.

Faceți clic pe el și lansați utilitarul. Obov'yazkovo deveni un vikoristannya non-comercial, pentru a nu plăti.

După instalare, pagina de pornire finală vă va verifica.

După ce ați emis numărul de identificare și parola din sesiunea de streaming. Restul se schimba. Acesta este împărțit pentru siguranța dumneavoastră. În continuare, va trebui să introduceți ID-ul partenerului pentru a vă conecta la desktop. Până atunci, mă voi întoarce la tine.

În principiu, dacă aveți două computere cu programul instalat, îl puteți rula deodată. Pentru cine este necesar totul?
Se conectează la telefon sau tabletă
Ori de câte ori mergi la Google Play, apoi veți găsi o mulțime de suplimente TeamViewer, cum puteți alege dintre ele?
Dacă aveți nevoie doar de acces la computerul Android, atunci veți avea nevoie de un prieten. Pentru acest tip nu vi se va da un ID și accesul la telefon sau tabletă vă va fi refuzat. Dacă aveți nevoie, atunci veți avea nevoie de o altă extensie. Cam mai târziu, chiar dacă nu veți putea să vă uitați din nou la ecranul computerului.

Selectați „TeamViewer - acces la distanță” și instalați.

Axa te urmărește mereu. Gravați „Long Live” în colțul din dreapta sus.

Acum introduceți ID-ul care a fost specificat pentru dvs. atunci când vă conectați la program de pe computer. Pentru a ști acest lucru, puteți pur și simplu deschide din nou programul și vă minunați de numere.

Acum introduceți parola în fereastră.

Vă invit să începeți să vă extindeți rapid.

Gata. Autentificare wiconano.

Puteți ridica ecranul pentru a fi mai ușor de văzut.

Puteți opera toate funcțiile computerului dvs. direct de pe ecranul dispozitivului dvs. mobil.
Creăm un cabinet de alimentare și de ce este necesar
Nu-l introduceți imediat, veți avea nevoie de el birou special. Vă voi arăta cum să-l creați chiar acum și apoi vom trece la întreg. mâncător respectuos- Cum să privești o tabletă de pe un laptop.
Accesați secțiunea „Computer” și faceți clic pe „Înregistrare”.

Introduceți numele, parola și adresa. Reconfigurați sistemul astfel încât să nu fiți un robot. Este atât de simplu.

Verificați dacă foaia ajunge prin poștă și mergeți la oficiul poștal. Puteți câștiga bani de pe un computer. Pentru claritate, schimbați imediat limba în rusă.

Acum puteți adăuga contacte, dar așteptați, încă nu vă cunoașteți ID-ul telefonului.

Până la discurs, chiar moment important, am avut șansa să fiu în necaz de multă vreme. Când intrați în program înainte de a intra în secțiunea „Computer”, vi se cere să introduceți numele și parola. Îți amintești ce ai introdus la înregistrare? Deci, într-adevăr, au nevoie de adresa ta de e-mail. Până nu o pui în tine, nimeni nu îți va oferi oportunități suplimentare.
Nu este mare, dar probleme serioase în traducere vă pot costa câțiva ani de muncă grea. Ei bine, acum să trecem la unul dintre subiectele principale: cum să vă revizuiți dispozitivul mobil.
Cum să obțineți acces la telefon de pe computer
Încep mai multe programe. Puteți adăuga mai multe detalii logo-ului din partea de sus. În unele cazuri, pictograma QS va fi inserată. De asta avem nevoie.

Odată cu aspectul meu, nu voi putea să mă descurc cu dispozitivul, mai puțin accesibil decât vederea. Nu pot decât să vă arăt unde să apăsați și cum să vă creșteți respectul. Acesta se numește modul demo.
Acest lucru este legat de marca telefonului meu și de sistemul strâns de protecție, deoarece TimViver nu a avut probleme. Dacă este necesar accesul la control, instalați programul care a fost creat pentru dispozitivul dvs. și nu veți avea astfel de probleme.
Dacă aveți un Samsung, atunci versiunea TeamViewer este potrivită pentru Samsung, similară pentru Lenovo, HTC, LG, ZTE, Prestigio și multe altele.
Este doar o versiune de QS, potrivită pentru toată lumea. Sunt obsedat.

Am primit un supliment necesar. Și la ora descoperirii mele, mi-au arătat numărul.

Intru în program de pe laptop și introduc ID-ul dreptaci. Faceți clic pe „Conectați-vă la un partener”.

Există un meniu mare în partea de sus, care include opțiunea de mâncăruri îndepărtate.

În cazul meu, nu am putut obține niciun control, altfel nu mă puteam extinde atât de mult.

Doar o notă. Am adesea nevoie de capturi de ecran de pe telefonul meu pentru a scrie articole pe blog. Am învățat deja și folosesc Yandex Disk pentru asta. Eu însumi am ales anterior să mă transfer o cantitate mare fotografii, acum voi începe să mă conectez la ecran din TeamViewer și să fac capturi de ecran de pe laptop.
Înainte de discurs, vorbind despre conectivitate la distanță, nu mă pot abține decât să vă rog cartea „Cum să-ți furi computerul” . De fapt, avantajul este departe de a fi în informațiile despre apărare. Nu-mi plac Panda sau McAfee. Sunt amândouă pe mâini NOD32 . Angajează-te, nu răni.
Cu toate acestea, există o mulțime de informații utile despre defecțiunile sistemului de operare, defecțiunile hardware și informații despre cum să eliminați troienii și unde se acumulează virușii. Știți ce să faceți pentru a rezolva conflictele de resurse și pentru a vă accelera munca? hard disk, reparație placa de baza, cum să descărcați drivere și multe altele.

Ei bine, asta-i tot. Dacă găsești utile aceste informații, abonează-te la newsletter și află mai multe despre viață și muncă pe Internet.
Până data viitoare, succes în demersurile tale.
Acasă > Sisteme de operare > Windows
Conectarea la Windows 7 prin „Desktop la distanță”
În Windows 7 (ca și în versiunile anterioare de Windows pornind de la XP), este posibil să lucrați pe computer de la distanță dacă serviciul de conectare la terminal rulează. Pentru a accesa un computer cu acest serviciu, utilizați programul „Acces la desktop la distanță”, care este comun în toate versiunile de Windows începând cu XP.
În timpul lucrului, versiunea actuală a protocolului RDP (Remote desktop protocol v.7) rămâne aceeași, ceea ce a îmbunătățit foarte mult lucrul cu datele multimedia (transmisie video și audio) și, de asemenea, a crescut productivitatea.
Respect! Accesul la computer este posibil sub orice ediție de Windows 7. Accesul poate fi acordat doar pe un computer sub ediția profesională sau maximă.
În acest articol, voi afla cum să configurez accesul de la distanță pe un computer care rulează Windows 7 și cum să mă conectez apoi la acel computer prin Internet sau printr-o rețea. Vă rugăm să rețineți că pe computer poate fi folosit un singur cont la un moment dat (inclusiv un cont la distanță), apoi, atunci când este conectat un cont la distanță, toate celelalte conturi active vor fi deconectate.
Pentru a dezactiva accesul de la distanță pe un computer care rulează Windows 7
Pentru a vă conecta la un computer cu acces îmbunătățit de la distanță
Pentru a vă conecta la un astfel de computer, trebuie să cunoașteți adresa IP a computerului sau numele computerului.
Pentru a afla adresa IP, lansați linia de comandă și introduceți comanda „ipconfig” în ea. Găsiți-vă conexiunea în listă (căutați „conexiune la rețea locală” sau „conexiuni fără drone”) și selectați adresa IPv4 - aceasta este și formarea numerelor de care aveți nevoie.

Acești parametri suplimentari nu sunt documentați
După cum am spus mai devreme, conexiunile se fac folosind protocolul RDP, iar pentru conexiune se folosește portul 3389. Pentru a schimba numărul portului (și acest lucru poate să nu fie necesar, deoarece computerul este întotdeauna conectat la Internet), trebuie să o faci primul.
Acest articol vă spune cum vă puteți conecta la un alt computer utilizând Internetul, vă puteți conecta la acesta de la distanță de pe alt computer și puteți instala programe pentru ambele computere. În acest caz, un computer va fi un „calculator gazdă”, iar în spatele lui va fi posibilă supravegherea altor mașini în orice loc, astfel încât acestea să poată accesa Internetul, să se conecteze la rețea și să comunice extern software de securitate. Programe precum Team Viewer și Chrome Remote Desktop sunt extinse pe scară largă și sunt disponibile pe orice computer sau dispozitiv mobil bazat pe iOS sau Android, în timp ce Windows Remote Desktop poate fi instalat pe computerul principal cu sistem de operare Windows și poate interzice accesul la alte computere. sisteme Windows sau Mac.
Croc 1.În timp ce utilizați computerul, înainte de a fi necesar să revocați accesul, accesați site-ul Web TeamViewer. Pentru aceasta, vă rugăm să urmați instrucțiunile de mai jos: https://www.teamviewer.com/en/download/ pe orice browser. Site-ul va identifica automat sistemul dvs. de operare.
Notatka! Yakshcho sistem de operare este afișat incorect, vă rugăm să indicați sistemul de operare în caseta de confirmare din mijlocul paginii.
Croc 2 Derulați în jos în pagină și faceți clic pe butonul „Enter” - acest buton se află în partea de sus a paginii. După aceasta, fișierul de instalare va începe să devină important.

Croc 3 Rulați fișierul de instalare TeamViewer . Pe Windows se numește „TeamViewer_Setup”, pe MacOS va fi „TeamViewer.dmg”.

Croc 4. Instalați TeamViewer . Pentru cine:

Croc 5. Aflați ID-ul computerului dvs . În partea stângă a ferestrei TeamViewer va exista o secțiune cu un ID de utilizator sub titlul „Permite navigarea de la distanță”. Acest ID este necesar pentru a accesa computerul gazdă.

Croc 6 Schimbaţi parola . Pentru cine:

Croc 7. Instalați și deschideți TeamViewer pe alt computer . Acesta este computerul pe care îl utilizați pentru a accesa computerul principal.
Notatka! De asemenea, puteți descărca TeamViewer pe iPhone sau Android.
Croc 8. Acest câmp este situat în partea dreaptă a ferestrei TeamViewer.

Croc 9 Verificați dacă „Vidalene keruvannya” este instalat. Dacă nu, apăsați mâna stângă din partea stângă pentru a selecta opțiunea din meniu. Faceți clic pe „Conectați-vă la partener” . Această opțiune este situată în partea de jos a ferestrei.

Croc 10 Introduceți parola pe care ați setat-o în secțiunea „Permiteți navigarea de la distanță”.

Croc 11 Deconectați-vă. Priviți ecranul computerului conectat. După aproximativ o oră, veți vedea că ecranul primului computer va apărea în fereastra TeamViewer de pe celălalt computer.

Notatka! Dacă atingeți ecranul computerului principal, veți putea interacționa cu acesta în același mod în care nu ați interacționat niciodată cu el.
Video - Cum să vă conectați la orice computer folosind TeamViewer
Metoda 2: Eliminați desktopul Chrome
Notatka! Dacă computerul dvs. nu are browserul Chrome, va trebui să îl instalați mai întâi.
- Deschideți browserul Google Chrome pe computerul gazdă.
- Puteți găsi Desktop la distanță Chrome pe Google Play.

- Faceți clic pe „Instalare”. Acest buton albastru este situat în colțul din dreapta sus al ferestrei programului. După aceasta, Desktopul la distanță Chrome va fi instalat în browserul Chrome și pagina Aplicații Chrome se va deschide într-o filă nouă.

- Faceți clic pe pictograma „Eliminați desktopul Chrome”. .
Această pictogramă arată ca două monitoare cu sigla Chrome pe unul dintre ele.

- Conectați-vă la addendum. Înainte de a vă configura browserul, va trebui să vă selectați contul Google și apoi să confirmați.
- Faceți clic pe „Roboti Cob”. Nu mai utilizați sistemul.

- Faceți clic pe „Permite conexiuni la distanță” .
Acest buton este situat în colțul din dreapta jos al ferestrei.

- Acceptați și finalizați instalarea când vi se solicită .
Un buton negru separat va fi amplasat în partea de jos a ferestrei de scurgere. După aceasta, va trebui să descărcați fișierul de instalare (Windows) sau DMG (Mac) pe computer.

- Instaleaza programul. Pentru a face acest lucru, în Windows, faceți clic pe setările Chrome, apoi apăsați „Deci” când vi se solicită. Mac - faceți dublu clic pe fișierul DMG. Apăsați „OK” pe fereastra de scurgere. Apoi deschideți meniul „Apple”, selectați „Setări de sistem”, faceți clic pe „Securitate și confidențialitate”, faceți clic pe „Ascundeți în caz” în ordinea notificărilor „chromeremotedesktophost” și faceți clic pe „Afișați”. Trageți fișierul Chrome în folderul Programe.
- Deschideți programul.
- Introduceți codul PIN din șase cifre. Verificați câmpurile PIN și introduceți din nou codul PIN.

- Faceți clic pe „OK”. După aceasta, computerul va fi pregătit pentru lucrul de la distanță cu alte mașini.
- Descărcați, instalați și deschideți Google Remote Desktop pe alt computer. Învățați aceleași lucruri pe care le-ați făcut pe computerul principal, pe computerul care a fost conectat la următorul. De asemenea, verificați dacă ați accesat același cont Google.
- Faceți clic pe numele computerului dvs .
- Introduceți un cod PIN din șase cifre și faceți clic pe „Conectați” . Acesta este același PIN care este instalat pentru computerul gazdă.
- Vickory robotul de la distanță . Ecranul computerului dvs. principal este acum afișat în browserul dvs. Google Chrome.
Notatka! Este posibil să existe o ușoară întârziere în timpul orelor de lucru pe computerul principal și anumite părți ale Internetului pot interfera cu procesele.
Metoda 3: Eliminați desktopul Windows

- Conectarea la un PC de pe orice alt computer, dacă cel nou are programul Remote Desktop. În acest caz, vă expuneți la cel mai mare risc, este posibil să fiți expus la orice OC, inclusiv Mack și Linkus;
- O altă opțiune pentru conectarea de la distanță la computere este capacitatea de a conecta mașini care utilizează protocolul Remote Desktop, care acceptă tehnologia de autentificare la nivel de rețea și numai sisteme care încep de la Windows 7.
Prin urmare, dacă utilizați sisteme mai vechi și, prin urmare, protejați securitatea, atunci selectați primul tip de conexiune și oricare dintre acestea este mai mare. sisteme zilnice Windows, apoi puteți alege altul.
Video - Cum să vă conectați la un desktop Windows la distanță
Bună ziua tuturor! Vezi, tu vii. Nu contează: la biroul de pe strada Susidnaya pentru câteva ore, la birou sau la ieșire. Dar știi sigur: este posibil să ai nevoie de datele care sunt salvate pe computerul tău de acasă. Din anumite motive nu le poți lua de la tine: de exemplu, nu știi exact de ce cărți din marea ta bibliotecă aveți nevoie sau de ce sample-uri doriți să introduceți în melodia pe care o scrieți pe insule. Cu toate acestea, veți avea nevoie de acces la computerul dvs. de acasă.
O veste bună pentru tine: omenirea și-a dat seama de mult cum să se conecteze de la distanță la un computer prin internet. Este adevărat că va trebui să te pregătești pentru asta mai târziu. Statisticile de mai jos ne spun cum.
Vor fi 2 moduri. Primul preț pentru cele standard suplimentare Suplimente Windows, iar celălalt pentru programe suplimentare de la terți.

Cum să vă pregătiți computerul înainte de conectarea la distanță folosind Windows
Îți amintești șirurile de instrucțiuni vechi Nokia care au devenit o glumă? Deci, „pentru această funcție, telefonul trebuie să fie pornit”? Râdeți și apoi să ne jucăm căpitanul. Este evident: pentru a vă putea conecta de la distanță la computer, acesta trebuie să fie lipsit de pornirea și conectarea la Internet.
Ale este evident mai întunecată. Și nu este atât de evident: de exemplu, interacțiunea dintre două computere – computerul tău de acasă și cel prin care te conectezi – se bazează pe schema „client-server”, iar serverul este accesat de computerul tău de acasă și entom – cel care tu cu mine. Înainte de a vă conecta la un alt computer prin internet, trebuie să vă pregătiți infracțiunea.
În mare parte de pe computerul de acasă. Să zicem, în nomu. Rețineți că versiunea Home nu este potrivită pentru această funcție: aveți nevoie de Windows 10 Pro.
Avem nevoie de permisiune mai întâi conexiune la distanță la computerul dvs. Urmați instrucțiunile sistemului: accesați Panoul Internet/Sistem/Protecția sistemului/Acces la distanță, găsiți rândul „Permite conexiuni la distanță” și bifați caseta acolo.

Un alt lucru de care aveți nevoie este o adresă IP statică. În același panou de server, trebuie să mergeți la secțiunea „Conexiuni Merezh și Internet/Merezhevy”, găsiți adaptorul care se află în momentul prezent Vykorist și faceți clic dreapta pe meniu.


Faceți clic pe „Power”, selectați rândul „IP versiunea 4” și faceți clic pe „Power” din filă. Aici trebuie să fiți accesibil local și să nu interferați cu routerul (intervalul ocupat poate fi găsit în meniul routerului însuși). În rândul „Masca de adresă”, introduceți „255.255.255.0.”, iar în rândul „Poarta principală” - IP-ul routerului dvs. Îl puteți introduce ca server DNS, există o serie de opțiuni aici. Deci, de exemplu, adresele DNS publice Google valide sunt: 8.8.4.4 și 8.8.8.8.
De exemplu, puteți proceda astfel:


Pe router, va trebui să configurați și portul 3389 (cum să faceți acest lucru, citiți instrucțiunile pentru router sau în discuțiile tematice).
Cu toate acestea, toate manipulările în acest moment pot fi evitate dacă porniți brusc routerul și privați computerul de conexiunea direct la furnizor. Apoi va trebui să-l cunoști pe al tău și să contactezi furnizorul tău, astfel încât s-ar putea să-l pierzi.
Cum să pregătiți un terminal folosind metodele Windows
Prin „terminal” înțelegem computerul de la care vă conectați la cel de la distanță. Tot ce aveți nevoie pentru aceasta este un supliment numit „Birou de lucru suplimentar”. Poate, la a ta versiuni Windows acolo este deja. În caz contrar, îl puteți achiziționa din magazinul de software Microsoft.

Programul Wikonan este în stil Modern, cu un aspect pe ecranul tactil, iar apoi puteți lucra manual cu el în mod tradițional. Pentru a adăuga computerul de acasă, trebuie să apăsați butonul plus din colțul din dreapta sus al ferestrei. Din meniul care apare, selectați Desktop și introduceți datele de acces - adresa IP locală, dacă computerul se află în același timp cu dvs., sau unul extern, dacă vă conectați prin Internet.
Pentru a vă accesa computerul, veți avea nevoie de datele contului cloud. Ce fel de vikorist ești? record oblikovy Microsoft, introduceți detalii. Dacă este local, introduceți numele de utilizator și parola contului dvs. Faceți clic pe „Salvați” pentru a nu introduce date în timpul orei de conectare la skin. Este clar că, dacă utilizați programul „Ștergeți desktopul” pe computerul altcuiva, nu trebuie să salvați datele de conectare pe unul nou.
La reglat corespunzător Odată conectat, puteți utiliza fereastra programului de pe desktopul computerului și puteți lansa orice programe sau puteți extrage fișiere din acesta.
Am luat în considerare această opțiune numai dacă Windows 10 Pro a fost instalat pe computerul de la distanță. Alte versiuni de Windows nu au această funcționalitate sau necesită mai multă reglare fină. in orice caz Telecomandă un computer prin Internet și prin soluții universale, așa cum se discută mai jos.
Opțiuni de acces la distanță ale terților
Deși Windows are o organizare puternică a accesului de la distanță, programele terțe pot fi instalate mai rapid. Să aruncăm o privire la unele dintre cele mai faimoase dintre ele.
TeamViewer
Unul dintre primele programe la care s-au gândit cei mai mulți oameni când l-au numit a fost TeamViewer. Desigur, vom trece peste.
Avantajele acestui program nu sunt doar popularitatea și popularitatea sa (iar rezultatul este succesul comercial, investitori puternici și distribuitori respectați, plus suport). TeamViewer este o soluție mai simplă, mai funcțională. În marea schemă a lucrurilor, nu aveți nevoie de un alt computer pentru a vă conecta la unul de acasă: un dispozitiv iPhone, iPad sau Android este suficient. Clienții sunt disponibili pentru majoritatea platformelor mobile, plus Windows, OS X și Linux.

Pe lângă desktopul de la distanță, programul acceptă apeluri vocale și video. Deci, de exemplu, dacă vreunul dintre membrii familiei sau colegii dvs. dorește acces la computerul dvs. și are nevoie de ajutorul dvs., vă puteți conecta pentru a lucra direct în TeamViewer, fără a fi nevoie să vă conectați la o sesiune sau să vikorizați alte programe.
Comunicarea dvs. va fi protejată de criptare AES pe 256 de biți, astfel încât este practic ușor să o înlocuiți.
Cea mai mare putere a programului, care nu poate fi supraestimată, este capacitatea de a vă conecta computerul de acasă la un semnal prin Internet. Dacă rutina ta zilnică a suferit multe întreruperi în aprovizionarea cu alimente, DBZ nu poate ajuta. Și axa TeamViewer permite computerului să înceapă să apeleze.
Și un alt plus este că programul nu este împărțit în părți client și server. Este suficient să instalați o singură opțiune pentru a vă jignit computerul. Și apoi totul este reglat cu câteva clicuri.
Există o singură lipsă în program, în spatele marelui rakhunko: vartіst. O licență pentru un exemplar pentru un cumpărător privat costă aproximativ 200 de dolari. Ce se întâmplă dacă există acces imediat la computerul acelei persoane - de ce nu?
Radmin
Numele acestui produs înseamnă „Administrator de la distanță”, ceea ce transmite imediat importanța acestuia. În ceea ce privește capacitățile sale funcționale, corespunde aproximativ Team Viewer: puteți refuza accesul de la distanță la computer, puteți activa și dezactiva diverse comenzi, lansați programe, deșurubați fișierele și mutați date între computerele la distanță și terminal.

Radmin sacrifică TeamViewer doar în anumite aspecte: nu oferă suplimente pentru dispozitive mobile, care nu va oferi acces de o oră la computer de la multe terminale, nu așa extensii.
Unul dintre principalele avantaje ale Radmin este prețul. O singură licență pentru programul de acces la un computer va costa doar 1250 de ruble - adică puțin mai mult de 20 de dolari: de zece ori mai ieftin pentru Team Viewer! În acest caz, iei toate avantajele programelor comerciale: suport constant,
Cu toate acestea, dacă aveți nevoie de o soluție absolut gratuită, iată-o.
UltraVNC
Da, iată! Un supliment gratuit care urmează același principiu ca și bunurile supraumflate. Dacă aveți acces de la distanță la computer prin Internet, este și mai clar.
Deci, în unele aspecte UltraVNC sacrifică soluțiile comerciale. Deci, pentru a asigura criptarea pe 256 de biți, va trebui să instalați un plugin special. Clientul desktop este disponibil numai pentru Windows, iar clienții mobili sunt disponibili pentru Android și iOS. Nu există nicio funcție vocală specială, așa că pe termen lung va trebui să utilizați Skype sau sunați la telefon, sau în chat-ul text generat.
Dar, pe de altă parte, beneficiul accesului de la distanță fără costuri nu este atât de satisfăcător. Este recomandat să utilizați UltraVNC pentru prima dată și apoi, dacă unele funcții importante nu sunt ușor accesibile, faceți upgrade la produse comerciale.