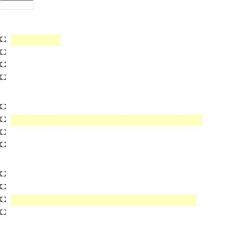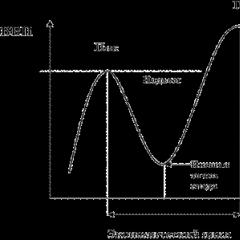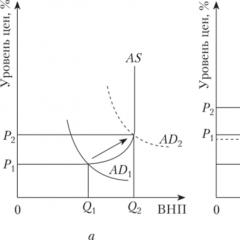Instrucțiuni de utilizare kindle paperwhite.
 Golovna Reparație și autodezvoltare
Golovna Reparație și autodezvoltare
Amazon se diversifică de la alți editori de cărți electronice
extinzând astfel treptat capacitățile modelelor deja lansate cu ajutorul unui nou software care îmbunătățește funcționalitatea Kindle.
Aparent, orice model de Kindle are un modul Wi-Fi sau 3G.

Și pe modele noi de cititori vor fi și puturi.
După instalarea utilitarului, puteți imprima fișierele preferate.


Selectați pentru a descărca fișiere în formatele necesare.
După ce le-ați văzut, apăsați butonul din dreapta al mouse-ului.
Veți vedea un element nou „Trimite la Kindle” în meniul contextual care se deschide cu butonul din dreapta al mouse-ului.

Faceți clic pe el cu amabilitate.
Computerul dvs., desigur, poate avea conexiuni la Internet.

Încărcarea cărților de pe computer poate dura mult timp.
Pentru a prelua cărțile trimise, trebuie doar să vă conectați Kindle la Wi-Fi (și dacă aveți un cititor cu suport 3G, atunci verificați doar conexiunea).
În meniul principal al cititorului puteți descărca cărți.
![]()

![]()
Instrucțiuni Kindle Touch în rusă
Capitolul 1
Cob roboti
Ghidul Kindle Touch vă va familiariza cu toate caracteristicile și capacitățile acestui e-reader.
Dacă ați adăugat Kindle Touch la un cont suplimentar înregistrat pe Amazon.com, cartea electronică va fi deja „legată” la cea nouă.
Pentru a verifica, apăsați butonul Acasă și vedeți cum apare numele contului dvs. Amazon în colțul din stânga sus al ecranului de pornire.
Dacă scrie Kindle-ul meu sau numele Kindle Touch este afișat în locul numelui contului tău Amazon, atunci trebuie să înregistrezi cartea.

Pentru a afla mai multe, cum să vă înregistrați Kindle Touch, div. secțiunea „ ” face clic mai jos în această secțiune.
managementul Vikoristannaya Pentru a învăța să citești și să te bucuri de cărți audio, ziare, reviste și cărți, trebuie să memorezi mai mult decât câteva lucruri simple.
Majoritatea operațiunilor cu Kindle Touch sunt efectuate folosind ecranul tactil suplimentar al dispozitivului. Butonul Acasă este situat sub ecran.
În partea de jos există o intrare pentru căști, un indicator de încărcare, un buton de pornire și un port micro-usb, care este folosit și pentru încărcare. Există două difuzoare încorporate pe partea din spate.
Butonul de pornire: Acest buton vă duce la pagina de pornire, unde puteți vizualiza lista de cărți electronice descărcate și alte fișiere.
Conectam căștile: Conectați căști pentru a asculta cărți audio, muzică de fundal sau text care este citit folosind tehnologia text-to-speech.
Indicator de încărcare care se aprinde: Puteți folosi un cablu USB pentru a vă conecta cartea la computer pentru a descărca conținutul necesar sau pentru a încărca Kindle Touch.
Pentru a încărca în timpul unei pene de curent, veți avea nevoie de un încărcător special, care se vinde separat.
Când Kindle Touch se încarcă, apare o lumină în partea de sus a ecranului de pornire.
Dacă nu utilizați încărcătorul, bateriile dvs. Kindle Touch vor rămâne încărcate în mai puțin de 4 ani.
Dacă utilizați adaptoare terțe sau un cablu de încărcare USB, timpul de încărcare pentru bateriile e-reader poate fi mai lung în 4 ani.
Dacă indicatorul de încărcare din partea de jos a Kindle Touch nu arde cu culoarea maro, întoarceți-l și asigurați-vă că cablul USB este introdus complet în portul USB al computerului.
Dacă e-readerul încă nu se încarcă, încercați un alt port USB sau o priză.
Vă rugăm să rețineți că multe computere mai vechi sunt echipate cu porturi USB de consum redus, care nu sunt potrivite pentru încărcare.
Vikoristannya ecran

Kindle Touch are un ecran tactil care controlează majoritatea operațiunilor dispozitivului.
Pentru a vedea un fișier, pur și simplu atingeți pictograma acestuia de pe ecran.

De exemplu, dacă vrei să începi să citești orice carte, pune pe titlu ceea ce este pe pagina de pornire. Tehnologia EasyReach, încorporată în Kindle Touch, vă permite să vă deplasați fără efort între paginile cărților, revistelor și altor periodice preferate.
În acest fel poți purta cartea într-o mână. Dacă apăsați butonul, veți ajunge la Kindle Store pentru conexiuni Wi-Fi wireless suplimentare.
Câmp de căutare: Atingerea acestei părți a ecranului afișează automat tastatura virtuală.
Puteți alege o varietate de ținte de căutare: This Book (căutați în cartea online), My Items (căutați în toate cataloagele Kindle Touch, inclusiv numele cărților după autorii lor), Kindle Store (căutați în magazinul online Kindle), Wikipedia și Dicționar (căutați în dicționar). După ce ați selectat metoda de căutare, faceți clic pe butonul Go sau butonul Return de pe tastatura virtuală pentru a afișa rezultatele căutării.
Buton de meniu:

Acest buton afișează meniul de opțiuni. Lista de opțiuni poate fi modificată în funcție de poziția ecranului Kindle Touch.
De exemplu, dacă citiți o carte, meniul afișează opțiunile necesare pentru citire: activarea funcției text-to-speach, vizualizarea pictogramelor, descrierile cărții, eliminarea marcajelor. O altă bară de instrumente apare în partea de jos a afișajului în timp ce citești o carte:
Butonul Aa:
Apăsarea acestui buton va afișa textul cărții până când se deschide fereastra, inclusiv dimensiunea, tipul, spația dintre rânduri și numărul de cuvinte pe rând. Accesați butonul:
Opțiunile care apar atunci când apăsați acest buton variază în funcție de ceea ce este afișat în prezent pe afișajul Kindle Touch.
Cu toate acestea, în majoritatea cazurilor, acestea includ Început, Cuprins, Locație și Pagina.

Butonul X-Ray: Funcția X-Ray, disponibilă pe Kindle Touch, vă permite să vizualizați structura unei cărți. De exemplu, o singură presiune vă va permite să studiați, dar în carte există cuvinte, simboluri și altele.
În plus, puteți obține o descriere detaliată a fiecărui cuvânt pe Wikipedia sau Shelfari (X-Ray nu este acceptat de toate cărțile Kindle). Sincronizare:
Deoarece funcția X-Ray nu este disponibilă pentru carte, nu afișați butonul Sincronizare.
În partea de sus a ecranului de pe pagina de pornire, sunt afișați indicatori pentru a afișa starea serviciilor disponibile pentru Kindle Touch.
Pentru a vizualiza indicatorii în timp ce citiți documente, faceți clic pe partea de sus a afișajului și va apărea Bara de instrumente.
Starea indicatoarelor conexiunii fără dart
Serviciul Whispernet oferă conținut, atât vikorist, cât și dartless, pe Kindle.
Kindle-ul dvs. se poate conecta la Whispernet folosind o conexiune Wi-Fi suplimentară sau o conexiune 3G instalată pe unele modele (citiți raportul despre această statistică).
Kindle se conectează la Whispernet pentru Wi-Fi suplimentar.
Kindle vine cu Whispernet și conexiuni 3G.
În plus, puteți modifica în ordine pictogramele EDGE și GPRS în panoul de putere a semnalului.
Indicator de încărcare a bateriei
Indicatorul de încărcare a bateriei arată cât de complet încărcată este bateria Kindle.
Rețineți că un semnal Wi-Fi slab poate duce la o risipă de energie extrem de mare.
Indicator de funcționare Acest indicator apare în partea stângă a ecranului Kindle Touch atunci când căutați conținut nou, verificați actualizări, căutați, vizualizați fișiere PDF mari sau vizitați pagini web.
Modelele Kindle cu conectivitate 3G folosesc aceeași tehnologie de transfer de date ca și smartphone-urile, astfel încât semnalul 3G va fi direct în zona de acoperire a telefonului.
Odată instalat, Kindle 3G se va conecta automat la 3G.
Dacă semnalul 3G este insuficient, Kindle poate comuta la conexiuni GPRS și EDGE mai mari.
Kindle-ul dvs. pornește automat o conexiune 3G dacă utilizați în prezent conexiuni Wi-Fi.
Dacă sunteți conectat la o rețea Wi-Fi sau dacă acoperirea acesteia devine slabă, Kindle va reveni automat la o conexiune 3G.
Pentru a păstra încărcarea bateriei mai mult timp, încercați să utilizați dispozitivul dedicat fără săgeți numai dacă trebuie să vă conectați la Whispernet.
- De îndată ce porniți conexiunea wireless, atât conexiunile Wi-Fi, cât și 3G nu mai funcționează.
- Pentru a vă înregistra Kindle Touch, faceți clic pe butonul Meniu situat pe pagina de pornire, apoi selectați Setări din lista de meniuri afișată.
- Faceți clic pe Înregistrare și selectați opțiunea corespunzătoare pentru a începe procesul de înregistrare.
- Cititorul Amazon acceptă o varietate de formate de fișiere, inclusiv DOC, RTF, TXT, HTML, precum și cele mai populare MOBI și PDF.

EPub și FB2 extins fără conversie înainte, din păcate, Kindle nu-l poate citi.
- Există mai multe modalități de a achiziționa cărți, atât cu acces la computer, cât și fără acces.
- Cea mai simplă și mai evidentă opțiune.
- Nu este nevoie să înregistrați un cont Amazon sau pe Internet.
- De asemenea, veți avea nevoie de un computer și un cablu.
Conectați Kindle-ul la computer folosind un cablu suplimentar.
Deschideți fie „Explorer” și găsiți o unitate specială montată sub numele Kindle.
- Accesați folderul Documente și trageți cărțile necesare.
- Scoateți dispozitivul.
- Trageți cartea din fereastra programului și selectați dispozitivele pe care doriți să le descărcați.
- Faceți clic pe butonul Trimiteți și așteptați până când solicitarea dvs. este finalizată.
- Asigurați-vă că Wi-Fi este dezactivat pe Kindle și, după câteva secunde, cartea va apărea pe dispozitiv.
O altă opțiune de atracție este prin internet.
Calculatorul Vikoristannya nu este obligatoriu.

Accesați orice dispozitiv de care aveți nevoie pentru a vă înregistra contul Amazon.

1. Accesați contul dvs. Amazon deschizând mesajul în browser.


2. Accesați fila Dispozitive și găsiți dispozitivul dorit în listă.

3. Deschideți raportul și copiați e-mailul personal Kindle.
4. Accesați fila Preferințe și deschideți secțiunea Setări document personal.
5. Derulați până la capăt și faceți clic pe butonul Adăugați o nouă adresă de e-mail aprobată, adăugați o adresă de încredere de la care doriți să descărcați cărți pe Kindle.
6. Trimiteți prin e-mail Kindle-ul primit de la a treia persoană, o foaie cu fișierul necesar în atașament.


7. La câteva ore după ce Wi-Fi este pornit la cititor, cartea va apărea în bibliotecă. Cea mai autonomă opțiune fără a fi nevoie de dispozitive suplimentare, programe de înregistrare în cloud. Cărțile vor fi accesibile instantaneu din browserul instalat. 1. După cumpărare, apăsați butonul din partea de jos a capătului, se va aprinde ledul verde, după prima indicare a indicatorului, selectați limba engleză, verificați alt indicator, faceți clic pe ofertă pentru a vă înregistra Acasă (fereastra de trezire, butonul din dreapta de mai jos) Apăsați Wifi În caz contrar, cititorul va descărca rapid butonul: Meniu (butonul joystick-ului din dreapta): Turn Wireless Oprit
pentru versiunea 4.01 sau accesați Setări și Mod avion pentru versiunea 4.10, scrieți
opriți și Letak înseamnă că WiFi este oprit. Versiunea cititorului poate fi găsită în partea de jos a ecranului apăsând butonul Budino, butonul Setări și accesând Setări 2. Deveniți similar cu formatul MOBI, conectați cartea prin USB și aruncați-o în folder. Disc:/
Aprinde/ documente Cheltuiți până când lista de cărți apăsa Budinochok(Butonul cel mai din dreapta)
Selectați dimensiunea fontului, butonul din dreapta de pe joystick, selectați Schimbați dimensiunea fontului.
Listele de cărți, dacă sunt multe, sunt sortate în trepte de 10 bucăți, folosind tastele grele.Încărcați cartea până când apare o lumină verde lângă butonul de pornire. /MOBI, conectați cartea prin USB și aruncați-o în folder.
Puteți să-l încărcați dacă doriți, nu va fi dificil să îl încărcați la capacitate maximă.Cărți Vidalennya sau posilanya: Stai pe o carte sau marcaj, folosește joystick-ul din stânga ---> Șterge.
Sau, dacă vă conectați la computer, nu trebuie să ștergeți din foldere: ...
Z Lista cărților care trebuie citite sau adăugate, mergeți la rândul de sus al listei de cărți, Joystick-ul la dreapta sau la stânga, Afișarea tuturor - În primul rând după cele mai recente = sortarea cărților după cele rămase adăugate sau citite (funcționează cu conexiune periodică la WiFi), Titlu = sortarea după titlu,.
Se afișează toate - Autor = sortarea după autori, Colecții = sortarea după Colecții (disponibilă numai după înregistrare) O altă opțiune de sortare, deoarece există o mulțime de cărți, înregistrați cititorul http://kindle.spb.ru/problem și Russify
face un folder
eu citesc -> Și pune acolo ceea ce citești acum. Viziune
eu citesc -> : Plasați cursorul acolo, dacă doriți să imprimați videoclipul, apăsați tasta centrală a joystick-ului cu 5 direcții și selectați „start video” (start evidențiere). Plasați cursorul pe textul dorit și apăsați din nou butonul central și selectați „termină evidențierea”.
eu citesc -> Textul viziunii este subliniat. Acest lucru vă va oferi și un fișier pe ecranul principal numit Decupările mele.
eu citesc -> Deplasarea prin carte, în opțiuni fără a părăsi cartea: Mergi la
eu citesc -> Acoperi trecerea la Obkladinka
Început
du-te la Pochatok Cuprins
trecerea la Zmist Sfârşit
tranziție la sfârșit Morganna este tehnologia cărților electronice, pe Kindle 4 paginile sunt actualizate prin pielea 5 pereglot, fac oamenii să sune pentru ziua. Deci, este posibil să puteți vedea o urmă ușoară a literei din partea din față, în timp ce partea de piele este actualizată, dacă doriți ca partea de piele să fie actualizată, încercați să introduceți: Meniu/Setare/Fața a doua/Reîmprospătare/oprire pagină
Partea pielii devine vizibilă, iar pielea devine mai des pete. Actualizarea poate fi activată când PDF este foarte fierbinte, rece sau rece Sklobiy.

Deoarece cititorul are un ecran murdar, trebuie să-l tratați ca pe o sticlă subțire de tracțiune. Este greșit să-l pui pe canapea, să-l strângi lângă un vehicul sau să-l arunci pe canapea.
Fundul a fost zdrobit, cititorul a fost apăsat de geanta lângă transport (capacul nu se potrivea): Probleme negarantate: Sklobiy. Nu a fost posibil să se instaleze hack-uri sau rusificatori.
Pentru crearea colecțiilor Adăugați la colecție
Trebuie să vă înregistrați pe Amazon (div. mai jos), altfel va fi un mic banner în partea de jos a listei de cărți, când veți citi bannerul va dispărea.
Colecțiile sunt afișate atunci când sunt plasate în rândul de sus: Sortare după colecții (Colecții) Nu vă puteți înregistra, ci pur și simplu adăugați nu mai mult de 200 de cărți, de exemplu, pentru a nu vă pierde (20 de pagini a câte 10 cărți fiecare).
Doar așa
Fără să vă conectați la înregistrare, nu puteți seta ora.
Oră
apare pe cititor când apăsați Meniu Meniu în modul de citire. De îndată ce ora apare în setări, trebuie să înregistrați cititorul. (butonul joystick-ului din dreapta): Turn Wireless
Pentru a facilita/accelera distribuția, cumpărați cărți în colecții folosind cititorul de înregistrare: 1. Creați o colecție sau mai multe colecții (goale sau dintr-o singură carte).
2. Apoi, din ecranul de start, selectați orice colecție și apăsați joystick-ul din dreapta. 3. Selectați elementul Add/Remove Items, apare o listă bogată de ecran cu toate cărțile încărcate pe Kindles - selectați și adăugați (butonul central al joystick-ului) cărțile necesare la colecție una câte una.
Înregistrare (nu este obligatorie) Înregistrați-vă pe Amazon.com Pentru a continua înregistrarea pe pagină, selectați elementul „Setări”, apoi selectați elementul „Înregistrare” și introduceți numele regiunii dvs. în meniul kovogo intrarea Amazon și parola acesteia. Adăugați un marcaj
Vedeți articolele arhivate- Revizuirea arhivei documentelor/cărților scoase de pe dispozitiv și a celor salvate în Amazon.
Căutare- căutați dispozitive (articolele mele), magazin de conținut (magazin Kindle), Internet (google), dicționar (dicționar/wikipedia), accesați web.
Trebuie să faceți clic pe tastatura de pe ecran folosind tasta Tastatură. Creați o nouă colecție
- Crearea unei noi colecții de documente/cărți. Trebuie să faceți clic pe tastatura de pe ecran folosind tasta Tastatură.
Sincronizare și verificare pentru articole- sincronizarea și verificarea (noutatea) conținutului, după caz.
- O revizuire a procesului de achiziție de conținut. Este important să verificați mai întâi pornind Wi-Fi.
Setări- configurare: înregistrare, numele dispozitivului (Numele dispozitivului), conexiunile fără fir (rețele Wi-Fi), informații despre dispozitiv (Informații despre dispozitiv), versiunea firmware (Versiune), limba dispozitivului (Limba dispozitivului), adresele dispozitivului (Send-to-Kindle E -mail), Parola dispozitivului, Ora dispozitivului, Dicționare, Rețele sociale, Repere populare, Note publice, Adnotări de rezervă, Reîmprospătare pagină, Informații personale.
Experimental- Programe experimentale: browser (pe player Kindle Touch, citit cu voce tare).
Rotirea ecranului(Nu este disponibil pe Kindle Touch) - rotiți ecranul.
Mergi la...(pentru MOBI) - trecere (în spatele documentului/cărții): la cuprins, la început, la pagină, la copertă, la final, la locație .
Sincronizare cu cea mai îndepărtată pagină citită(pentru MOBI) - sincronizarea paginii rămase care este citită.
Înregistrare (nu este obligatorie) Înregistrați-vă pe Amazon.com Pentru a continua înregistrarea pe pagină, selectați elementul „Setări”, apoi selectați elementul „Înregistrare” și introduceți numele regiunii dvs. în meniul kovogo intrarea Amazon și parola acesteia. Descrierea cartii
(pentru MOBI) - adnotarea unui document/carti. Căutați acest document
(pentru MOBI) - căutați un document/carte.(pentru MOBI) - adăugați un marcaj.
Vizualizați Note și mărci(pentru MOBI) - revizuirea notelor și a cotațiilor.
Vedeți Repere populare(pentru MOBI) – o revizuire a citatelor populare.
Zoom și contrast(Pentru PDF) - creștere, 5 niveluri de contrast (Contrast), rotire ecran (Rotire ecran).
Plasați cursorul în pagină(pentru PDF) – modul de deplasare a cursorului unul lângă altul.
Măriți(pentru Web) – măriți/ măriți.
Micșorați(pentru Web) - vizualizați/modificați scara.
Introduceți adresa URL(Pentru Web) - introduceți adresa site-ului web.
Trebuie să faceți clic pe tastatura de pe ecran folosind tasta Tastatură.(pentru Web) – adăugați pagina următoare la marcaje.
Istorie(Pentru Web) - istoricul paginilor ascunse.
Setări browser(pentru Web) – ajustați browserul: ștergeți istoricul (Ștergeți istoricul), ștergeți cookie-urile (Ștergeți cookie-urile), activați scripturile (Dezactivați Javascript), activați imaginile (Dezactivați imaginile).