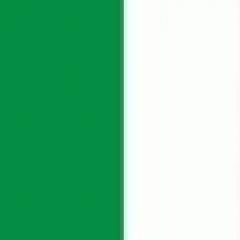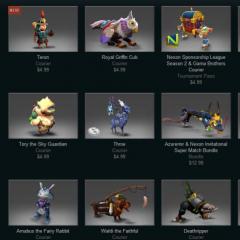Google Chrome adaugă marcaje.
Golovna
Securitate software
Putem vedea situația cu popularul browser Google Chrome, în care trebuie să adăugați o filă la site pe pagina de acces Wi-Fi, astfel încât atunci când porniți browserul, să se deschidă un panou expres cu site-urile necesare, de exemplu, în browserul Opera sau browserul Yandex.
Totul din dreapta este că atunci când Google Chrome este instalat, această funcționalitate este disponibilă zilnic.
Desigur, este similar cu panoul expres, dar puteți adăuga site-uri la acesta în fiecare zi.

Google Chrome însuși identifică site-urile conectate și le adaugă singur la pagina de acces gratuit.
De ce aveți nevoie pentru a adăuga marcaje pe site-ul dvs. web Google Chrome?
Aceasta este o extensie specială care adaugă posibilitatea de a lucra cu marcaje de site în panoul Google Chrome Express.

Este absolut gratuit să cumpărați de la magazinul oficial de software Google pentru 1 monedă.

Pentru a începe, lansați Chrome și în colțul din dreapta sus faceți clic pe 3 puncte verticale.
Mergem la lista de extensii Google Chrome instalate

După aceasta, se va deschide un meniu în care trebuie să selectați „Instrumente suplimentare” -> „Avansat”.
Veți vedea o fereastră pentru instalarea extensiilor pentru browserul Google Chrome.

Din stânga, faceți clic pe cele trei linii orizontale din stânga cuvântului „extensie”, apoi sub „Deschideți magazinul online Chrome”.
Buton cu trei linii orizontale

Să mergem la magazin să instalăm extensii noi

La fereastra unde s-a ridicat răul, unde scrie „Fă cumpărături în jurul magazinului”, introduceți expresia „Marcaje vizuale”.
După ce apari, lista se va extinde.

Urmând toate măsurile din lume, vă putem ajuta, cel puțin o dată și să salvați o resursă adecvată pe ecranul browserului dumneavoastră.
Pentru a nu glumi despre marea impersonalitate a site-urilor care au fost cumpărate, cele care sunt cel mai des căutate, acestea pot fi trase în bara de sus a browserului - aceasta este aceeași soluție simplă ca și crearea de marcaje în Google Chrome.
În plus, dacă trebuie să reinstalați browserul sau să resetați sistemul, puteți salva marcajele într-un fișier separat, astfel încât să le puteți reaminti mai târziu.
În statisticile de astăzi, vom înțelege toate nuanțele asociate cu marcajele.
În loc să vă amintiți adresa URL a site-ului și să o introduceți manual în rândul de adrese, faceți clic pe marcajul necesar.
- Există multe modalități de a transforma un site într-un marcaj.
- Să ne înțelegem cu ei.
- De asemenea, cel mai simplu mod de a adăuga un marcaj în Google Chrome este să faceți clic pe pictograma stea din bara de adrese.
Aceasta va apărea automat în bara de marcaje.
Există, de asemenea, o serie de metode pentru a crea rapid marcaje:
Selectați combinația Ctrl+D;
Salvați marcajele într-un alt browser web și importați până la ;
Adăugați manual marcaje în Google Chrome - pentru a face acest lucru, faceți clic pe panou cu butonul din dreapta al mouse-ului și faceți clic pe „Adăugați partea”.
Cum să-l marcați în Google Chrome
Dacă browserul dvs. are bara de marcaje activată, site-urile dvs. salvate nu vor fi afișate în browser, le puteți găsi doar în Programe personalizate.
Dar nu este foarte ușor - mergeți la setări pentru a deschide site-ul necesar.
Pentru a face acest lucru, trebuie să faceți clic pe pictograma „Personalizare” - „Marcaje” - „Afișați bara de marcaje” sau să utilizați combinația de taste Ctrl+Shift+B.
Marcajele Google Chrome sunt salvate
Acolo unde există marcaje în Google Chrome, ne-am uitat mai atent și unde sunt salvate pe computer, să privim mai departe.
Ei bine, calea arată astfel: …\Chrome\User Data\Default\Bookmarks.
- Import;
- sincronizare;
- Marcaje Google.
Primul lucru de făcut este să importați marcajele în browser, așa că haideți să vedem cum să vă salvați marcajele Google Chrome.
Cum să copiați marcajele din Google Chrome
Mergem la setările browserului, mergem la „Marcaje” și selectăm „Manager de marcaje” sau apăsăm combinația de taste Ctrl + Shift + O.

Cum să importați marcaje în Google Chrome
Deci, în primul rând, salvăm fișierul din marcaje, ceea ce înseamnă că putem transforma toate site-urile noastre preferate pe panou.
Pentru a importa marcaje, accesați „Manager” și selectați „Importați marcaje din fișierul HTML” din meniul derulant „Keruvannya”.
Sincronizare
Poate că aceasta este cea mai scurtă metodă de salvare a marcajelor și nu numai, deoarece toate setările browserului web sunt salvate pe serverele Google.
În acest fel, chiar dacă nu ai fost, poți reînnoi Chrome în așa fel încât să pară că l-ai salvat, fără bătaia de cap de a te putea conecta la Internet.
Sincronizarea manuală este atât de importantă încât trebuie doar să accesați contul dvs. Google din browser, astfel încât toate datele și modificările viitoare să fie salvate pe server și să vă fie disponibile pe orice alt computer.
Configurarea unei înregistrări a contului este foarte simplă - trebuie doar să creați un e-mail GMAIL.
După aceasta, accesați browserul în Instrumente - Setări - Conectați-vă la Chrome.
În fereastra care apare, introduceți e-mailul și apăsați butonul „Următorul”, apoi veți vedea că toate setările care au fost create pe dispozitivul dvs. vor fi disponibile pe alții, după caz, apoi veți apăsa „Ok”.
De acum înainte, marcajele și toate celelalte setări sunt salvate pe serverele gigantului de căutare și veți avea acces la ele în viitor.
Marcaje Google
Poate că mulți oameni nu știu, dar există o mulțime de site-uri pe Internet unde puteți salva site-uri pe care ați dat clic, așa-numitele site-uri de marcaje.
- Nu puteți salva marcaje automat acolo, va trebui să faceți totul manual.
- În meniul care a apărut, faceți clic pe elementul „Schimbare”;
- Introduceți un nume scurt sau ștergeți-l complet (de data aceasta veți pierde pictograma pentru site);
- „Salvați” în relief.
Schimbați ordinea marcajelor.
Mișcările lor sunt foarte simple - apăsați butonul stâng al mouse-ului și trageți în locația dorită.
- Mutați un marcaj în panou:
- Deschideți folderul „Mai multe marcaje” sau zona de reorganizare;
Google are propriul serviciu online numit Google Bookmarks.
Strângeți urechea banană.
Cum să vizualizați marcajele în Google Chrome
- Pentru a vă lua în sfârșit rămas bun de la marcaj, trebuie să selectați doi pași:
- Apăsați butonul din dreapta al mouse-ului pe marcajul pe care trebuie să îl ridicați;
Vibrati "Vidality".
Dacă trebuie să colectați un număr de marcaje, veți avea nevoie de un Manager de marcaje.
Cum se actualizează marcajele șterse în Google Chrome
Dacă aveți deja marcaje în Google Chrome, nu ar trebui să vă panicați, deoarece doriți unul dintre punctele descrise.
În acest caz, actualizarea marcajelor în Google Chrome este la fel de simplă precum decojirea perelor, urmați instrucțiunile.
Dacă fișierul nu a fost salvat înainte sau a fost salvat prin sincronizare, atunci nu le veți putea vedea din nou, va trebui să le adăugați din nou.
Vizitați în mod regulat site-ul și doriți să îl deblocați cu un singur clic?
Ai creat un blog și vrei să-l salvezi în browserul Chrome?
- Știai acest articol, dar ți-ai dat seama că este atât de grozav și ai vrut să-l citești mai târziu?
- Pentru a evita pierderea banilor, puteți adăuga site-ul la marcajele dvs.
- În același mod ca în toate situațiile descrise mai sus.
Google Chrome are un mecanism simplu și manual pentru adăugarea de marcaje, ceea ce face foarte ușor de realizat.
Cum să salvați un site în bara de marcaje din Chrome

Bara de marcaje este o zonă mică care se află chiar sub rândul de adrese.
Aici puteți vedea paginile pe care ați ales să le adăugați la Google Chrome.

Browserul se află în culise.
- Tobto este luat.
- Selectați un folder (locație) pentru salvare.
În continuare, există opțiunea „Bara de marcaje”.



Avem nevoie de ea.

Alte opțiuni vor fi discutate mai jos.
- După aceasta, faceți clic pe butonul Efectuat.
- Cum să vizualizați site-ul conectându-vă la panou.
- Acum, pentru a merge la una nouă, trebuie să deschideți o filă nouă (Ctrl+T) și să apăsați butonul stâng al mouse-ului pe mesajul completat.
- În acest fel, puteți adăuga un număr mare de site-uri.
- Dacă sunt destui, atunci în sfârșit va apărea o pictogramă pe panou.”

Faceți clic pe el, după care va apărea lista tuturor site-urilor care nu au loc în acest mic rând.

Cum să adăugați un site la alte marcaje
Deschide site-ul.
Apăsați pe stea.


Tu spui orice ar fi.

În câmpul „Folder”, selectați „Alte marcaje”.

Faceți clic pe „Gata”.

După aceasta, un folder cu acest nume va apărea pe panoul din colțul din dreapta.

Și când dați clic pe el, va apărea o listă cu toate paginile pe care le-ați salvat aici.
O altă modalitate de a adăuga o pagină la marcajele dvs. Google Chrome este să creați un dosar nou
Această opțiune este potrivită pentru cei care iubesc, astfel încât totul să fie la locul său.
În acest fel, puteți crea un număr mare de foldere, creând o structură personalizată pentru dvs.

Cum se creează un folder în marcaje?
Cea mai simplă cale este prin intermediul managerului de marcaje din browser.

Pentru a-l deschide, apăsați Ctrl+Shift+O (o altă modalitate de a-l vedea în captura de ecran de mai jos).
Uneori trebuie să creați o tranziție rapidă la orice pagină de pe Internet printr-un browser, în loc să introduceți manual adresa manual.
În special în astfel de scopuri, furnizorii de browsere web au introdus capacitatea de a crea marcaje.
Ele pot fi plasate fie în jurul folderului, fie pe un panou special.
Apoi nu mai trebuie să faceți clic pe butonul virtual pentru a deschide rapid site-ul într-o filă nouă.
Meta materialul de astăzi - demonstrați metodele disponibile pentru adăugarea paginilor la marcaje. Există multe astfel de metode, așa că am decis să ne uităm la fiecare dintre ele mai detaliat, astfel încât persoana care suferă de piele să poată alege varianta care ți se potrivește cel mai bine.

Trebuie doar să citiți instrucțiunile și să urmați una sau mai multe dintre ele creându-vă propriul panou de acces securizat.
Este important ca acest articol să vorbească despre marcajele standard Google Chrome pentru a le adăuga, nu este nevoie să utilizați extensii suplimentare sau alte programe;
Cu toate acestea, pe Internet există opțiuni suplimentare care vă permit să implementați marcaje vizuale.
- Veți găsi informații despre aceste prețuri în alte materiale de pe site-ul nostru făcând clic pe mesajul de mai jos. Metoda 1: Adăugați în bara de marcaje.
- Prima metodă este cea mai populară și cea mai simplă, de îndată ce butonul Întotdeauna la îndemână și deschide un formular simplu pentru salvarea site-ului pe panou sau tată, completarea acestuia vă va lua literalmente câteva secunde pe oră. Folosind această metodă, puteți plasa un număr practic nelimitat de marcaje pe acest panou, setând manual numele pentru dvs., astfel încât să puteți accesa rapid paginile necesare. Metoda 2: Adăugarea la un folder nou sau existent.
- Uneori trebuie să sortați marcajele din spatele diferitelor cataloage, de exemplu, după ce ați văzut doar pagini tematice. Pentru a evita pierderea, asigurați-vă că accesați pagina necesară cât mai curând posibil..
- Ne-am deconectat deja din panou și salvarea site-ului într-un folder nou sau curent funcționează astfel: Apăsați butonul pe care îl cunoașteți deja.
- „Adăugați o pagină la marcaje”





Pe viitor, în acest sau în alte directoare, puteți plasa cât mai multe marcaje, astfel încât să puteți accesa cu ușurință site-ul de care aveți nevoie.
Metoda 3: Adăugarea directă la folderul specificat
Dacă folderul necesar este deja adăugat în bara de marcaje, puteți crea un alt director sau puteți plasa o bară laterală în mijlocul acestuia.

Desigur, nu este nevoie să faceți acest lucru așa cum a fost arătat mai sus, cu excepția cazului în care este mai ușor să utilizați meniul contextual.
Metoda 4: Meniu Vikoristannya Manager de marcaje

Metoda rămasă a statisticilor noastre se bazează pe selecția meniului standard al Managerului de marcaje.
Întoarceți-vă atenția asupra noului produs în același mod în care sunteți inclus în marcajele sau folderele adăugate o singură dată. Parcurgerea acestui meniu cu această procedură va fi mai simplă, deoarece totul este la îndemână și poate fi organizat în mod clar. Acum știți cum să adăugați marcaje în browserul Google Chrome.

Am încetat să lucrez cu paginile inutile șterse, importul și exportul marcajelor esențiale.
Există instrucțiuni pe site-ul nostru care descriu în detaliu implementarea tuturor acestor acțiuni.
Este recomandabil să vă familiarizați cu ele, trecând la instrucțiunile de mai jos, deoarece există o astfel de nevoie de vinil. Şchob creați un marcaj pentru pagina de streaming
, apăsați pictograma din rândul de adrese. După aceasta, noul marcaj poate fi găsit în bara de marcaje din partea de sus a ferestrei browserului sau în spatele meniului suplimentar Chrome.:
Adăugarea de marcaje în Google Chrome
Cel mai simplu mod
creați un marcaj în browserul Google Chrome
- – plasați o pictogramă în rândul adresei. Mai jos sunt alte moduri
- shvidkogo semne de carte pliabile Căutați marcaje salvate
- Dacă nu puteți ghici unde ați salvat unul dintre marcajele dvs., încercați să le găsiți direct din rândul de adresă. Introduceți numele marcajului și căutați pictograma pentru a elimina rezultatele căutării, ceea ce indică evitarea marcajelor. Marcajele pot fi găsite în 3 locuri de mai jos: → Dacă nu puteți ghici unde ați salvat unul dintre marcajele dvs., încercați să le găsiți direct din rândul de adresă..
Pentru a vă organiza marcajele, wikilistați folderele cu marcaje.
Pentru a crea un folder, faceți clic dreapta pe bara de marcaje și selectați Adăugare folder.