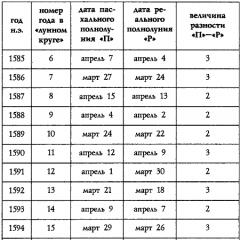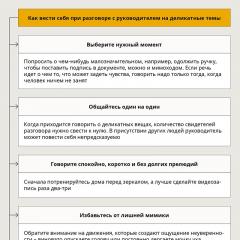Asigurați-vă că actualizați Windows 10 la cea mai recentă versiune
Acest articol arată clar cât de ușor este să obțineți cea mai recentă și mai bună actualizare Windows 10 Anniversary. Metoda pe care o luăm în considerare va fi folosită dacă nu există nicio actualizare pentru computerele cu Windows 10 pe canalul oficial.
Actualizarea Windows 10 Anniversary aduce o mulțime de lucruri noi sistemului de operare Microsoft existent. Printre inovații găsiți o extensie pentru browserul Edge, o corecție în meniul Start și în asistentul Cortana și multe altele. A fost introdus modul de suport pentru scrierea de mână Windows Ink.
Actualizarea Windows 10 aniversară va fi lansată în 2 zile și va fi introdusă treptat de Microsoft. Aceasta înseamnă că, până la urmă, nu știm nimic despre data indicată în Centrul de actualizare Windows. Procesul de actualizare a sistemului poate dura mult timp. Problemele medicale care au apărut odată cu lansarea actualizării Windows 10 pot să nu fie rezolvate rapid odată cu extinderea actualizării de sistem. Prote, puteți accelera cu ușurință apariția actualizării aniversare pe computer. Să ne uităm la o serie de moduri simple.
Pentru a utiliza rapid această metodă, deschideți fila Setări, de exemplu, folosind tasta Windows + I, apoi accesați secțiunea Actualizări și securitate. În partea stângă a ferestrei, faceți clic pe butonul Verificați disponibilitatea actualizărilor.
Dacă actualizarea Windows 10 Anniversary este disponibilă pe canalul oficial de actualizare, o puteți descărca pur și simplu pe computer. Apoi reporniți dispozitivul. Actualizarea aniversară va fi instalată. Desigur, această metodă nu funcționează 100%. Este foarte probabil ca Actualizarea Aniversară să nu fie încă disponibilă și va trebui să urmăriți ca aceasta să apară pe computer în fiecare oră după 2 septembrie.
O altă modalitate este Instrumentul de creație media
Acesta este un instrument esențial pe care îl puteți folosi pentru a vă actualiza sistemul de operare, pentru a arde Windows 10 pe un CD/DVD sau pentru a crea un instrument de actualizare a sistemului. Media Creation Tool este un program oficial Microsoft, disponibil gratuit, cu ajutorul căruia poți accesa Actualizarea Aniversară.
În acest scop, descărcați cea mai recentă versiune a programului Media Creation Tool. Odată instalat, selectați „Actualizați acest computer dintr-o dată” din lista de opțiuni disponibile.

Faceți clic pe „Următorul” și mergeți la următorul ecran. Înainte de a actualiza urmărirea, vă rugăm să vă asigurați că programul de instalare va pierde datele și ajustările noastre. Apoi faceți clic pe butonul „Instalare” și așteptați până la finalizarea procesului de actualizare a sistemului la Actualizarea aniversară. Întregul proces de zavantazhenya și instalarea trivatime este de aproximativ 30 hvilins.
A treia metodă este programul Insider
Această metodă este potrivită numai pentru utilizatorii care folosesc programul Insider, un program de testare Microsoft. În plus, trebuie să aveți instalată o versiune de sistem de cel puțin 14393. Puteți anula doar actualizarea aniversară.
Pentru a face acest lucru, deschideți secțiunea Setări și accesați fila Actualizări și securitate. În partea stângă a ferestrei, faceți clic pe elementul Windows Insider Program. Aici trebuie să activați versiunea actualizată de Previzualizare Insider. Pentru a confirma, selectați opțiunea de actualizare de mai jos.

Apoi reporniți computerul și utilizați prima metodă pentru a accesa statisticile noastre. Actualizarea aniversară va fi descărcată și instalată. Desigur, dacă actualizați software-ul Insider, nu veți putea profita de noile caracteristici ale Microsoft pe sistemul dumneavoastră.
Blocarea ecranului în Windows 10
După instalare versiunea rămasă Nu vă place ecranul de blocare în Windows 10? Nu este necesar VIN, deoarece pe un computer staționar veți găsi VIN util. Indiferent de faptul că Microsoft a adăugat câteva lucruri în dreapta, puteți în continuare să activați ecranul de blocare pentru versiunea Anniversary Update.
Până acum, puteți deschide ecranul de blocare în Windows 10 folosind editorul de politici de grup local. Acolo puteai găsi un comutator special care ar împiedica blocarea ecranului. Din păcate, după actualizarea la Actualizarea aniversară, sistemul a suferit unele modificări. Editorul de politici de grup local (instrumentul gpedit.msc) a eliminat toate funcțiile care erau disponibile anterior. Una dintre ele a fost capacitatea de a bloca ecranul. Nu există mai puțin, există o altă modalitate de a activa această opțiune.
Ecranul de blocare poate fi activat prin Editorul Registrului, dar există o altă problemă aici - sistemul se blochează și poate fi schimbat numai înainte ca computerul să fie oprit. După reintroducere, totul se transformă în moara de cob. Pentru a evita acest lucru, vom folosi planificatorul de activități și vom crea o sarcină, cum ar fi atunci când computerul este pornit, ecranul de blocare va fi pornit.
Deschide rândul sistem audio Windows 10, tastați „Watch Planner” și rulați-l. După deschiderea ferestrei din dreapta, veți găsi elementul „Creați un obiectiv...”. Apăsați pe el pentru a crea o nouă sarcină care va fi eliminată de fiecare dată când computerul este oprit.
Va apărea stăpânul construcției uzinei. În fila „Zagalni”, introduceți numele sarcinii (de exemplu, „Blocarea ecranului”). În setările de securitate, setați steagul la „Vicon cu drepturi depline”. În câmpul „Personalizați pentru”, selectați „Windows 10” din listă.
Acum să mergem la fila „Declanșatoare”. Aici trebuie să adăugați doi declanșatori. Faceți clic pe butonul „Nou”, apoi în fereastra nouă, extindeți lista „Începeți lucrul” și selectați „Când vă conectați”. Faceți clic pe butonul OK. Apoi faceți clic din nou pe „Nou” pentru a adăuga un alt declanșator și setați opțiunea de lansare pentru cel nou la „Când stația de lucru este deblocată”.
Accesați fila „Acțiune” și faceți clic pe butonul „Creare” pentru a adăuga o acțiune care va fi finalizată la pornirea computerului. În câmpul „Acțiune”, selectați „Rulați programul”. În câmpul „Program sau script”, introduceți numai reg. Apoi, sub câmpul „Adăugați argumente” (inutil), copiați și lipiți următorul fragment:
HKLM\SOFTWARE\Microsoft\Windows\CurrentVersion\Authentication\LogonUI\SessionData /t REG_DWORD /v AllowLockScreen /d 0 /f
Apoi, apăsați OK pentru a salva acest lucru. Alți parametri pot fi anulați din cauza personalizării. Salvați-vă notele OK, apoi reporniți computerul. După reblocarea ecranului, blocarea nu va apărea când vă conectați. De asemenea, puteți verifica dacă ați apăsat pe aceeași tastă tasta Windows + L. Va trebui să selectați această opțiune pentru a instala blocarea - după modificările noastre, blocarea nu va funcționa.
Alternativ, puteți trece la versiunea pe 64 de biți dacă computerul dvs. o acceptă.
Ce este un computer nebun cu un sistem de operare pe 64 de biți?
Mai întâi trebuie să verificăm dacă procesorul computerului tău poate rula software pe 64 de biți. Pentru a face acest lucru, deschideți interfața „Setări” prin meniul „Start”, selectați secțiunea „Sistem”, apoi selectați elementul „Despre”. Minunați-vă de ceea ce este scris cu mâna dreaptă la „Tipul de sistem”.
Yakshcho a scris pentru a spune: „32 de biți sistem de operare, procesor x64" (sistem de operare pe 32 de biți, procesor bazat pe x64), – aveți instalat 32 de biți Versiunea Windows 10, în caz contrar procesorul acceptă 64 de biți. Dacă x64 este de nerecunoscut, înseamnă că procesorul tău este pe 32 de biți și nu există nicio modalitate de a trece la versiunea pe 64 de biți a Windows 10.

Procesorul suportă tehnologiile necesare?
Unele procesoare de prima generație pe 64 de biți nu acceptă multe dintre tehnologiile necesare pentru a rula Windows 10 pe 64 de biți (). Zocrema, suportul necesar PAE, SSE2 și NX, precum și. În primele procesoare pe 64 de biți pentru piața live, aceste funcții pot fi limitate.
Dacă procesorul nu acceptă această tehnologie, instalarea Windows 10 pe 64 de biți va fi întreruptă. Pentru a afla în prealabil funcțiile necesare, puteți descărca și rula utilitarul.
Informații despre SSE2 pot fi găsite în câmpul Instrucțiuni, deoarece această tehnologie este acceptată. Pentru suport PAE, consultați indiciul „EM64T” sau „AMD64”. Suportul NX este desemnat ca „VT-x” sau „VT-d”.

Pe unele computere mai vechi, puteți activa NX (uneori numit XD) în BIOS. Dacă în timpul instalării versiunii pe 64 de biți sunteți notificat că procesorul nu este acceptat, mergeți la BIOS și căutați setările sub titlul „Fără eXecute bit (NX)”, „eXecute Disabled (XD)”, „ No Execute Memory Protect ", "Execute Disabled Memory Protection", "EDB (Execute Disabled Bit)", "EVP (Enhanced Virus Protection)" sau altele asemenea. Shukati varto în secțiunile „Securitate” sau „Avansat”.
Ce sunt driverele pe 64 de biți pentru toate componentele computerului?
Dacă procesorul și placa de bază acceptă toate funcțiile necesare, asigurați-vă că verificați dacă alte componente și dispozitive vor funcționa cu versiunea pe 64 de biți a Windows. Chiar și pentru cei care au nevoie de drivere pe 64 de biți, cele pe 32 de biți instalate în versiunea actuală de Windows 10 nu vor funcționa.
Pentru utilizarea zilnică, driverele pe 64 de biți pot fi găsite fără probleme, dar este posibil ca dispozitivele mai vechi să nu fie acceptate sau acceptate de driverele pe 64 de biți. Pentru a verifica, accesați site-ul web al producătorului și vedeți că oferă drivere pe 64 de biți. Nu este dificil să precomandați stelele lor - puteți pur și simplu să intrați în depozitul Windows 10 sau le puteți preînregistra automat prin Windows Update Center. Dar pentru dispozitivele mai vechi, de exemplu, pentru o imprimantă veche, driverele pe 64 de biți pot fi sau nu disponibile.
În orice caz, veți afla totul chiar înainte de a instala versiunea de Windows pe 64 de biți. Dacă procesorul nu este acceptat, instalatorul vă va informa despre acest lucru. Deși driverele necesare sunt zilnice, va fi clar după instalare. Apoi va trebui să faceți upgrade la versiunea pe 32 de biți a Windows 10.
Instalați de la zero
Pentru a migra de la o versiune pe 32 de biți a Windows 10 la o versiune pe 64 de biți, trebuie să vă autentificați. Nu există posibilitatea de a actualiza linia de producție.
Respect!Înainte de instalare, creați copii de rezervă ale tuturor fișierelor importante. În timpul instalării, toate programele și fișierele vor fi șterse.
În primul rând, dacă nu ați făcut încă upgrade la Windows 10, va trebui să faceți imediat upgrade. În acest caz, veți selecta versiunea pe 32 de biți a Windows 10 dacă aveți deja instalată versiunea pe 32 de biți a Windows 7 sau 8.1. Cu toate acestea, pe baza rezultatelor actualizării, computerul va revoca licența pentru Windows 10. După instalare, asigurați-vă că verificați din nou pentru a vă asigura că versiunea curentă pe 32 de biți a Windows 10 este activată. Acest lucru se poate face în interfața „Parametri”, secțiunea „Actualizare și securitate > Activare”.

După succes Activare Windows 10 descarcă zasib creation îmbrăcăminte la comandă Cu. Dacă aveți un sistem pe 32 de biți, trebuie să descărcați versiunea pe 32 de biți a utilitarului.
Selectați opțiunea „Creați suport de instalare pentru alt PC” și inscripționați Windows 10 pe o unitate USB sau DVD. În timpul procesului de pregătire a suportului de instalare, vi se va cere să alegeți o versiune – 32 de biți sau 64 de biți. Alegeți 64 de biți.
| Materiale |
Te-ai întrebat vreodată de ce computerul tău costă 32? bit Windows 10? Este posibil ca computerul dvs. să fie în continuare potrivit pentru versiunea de Windows pe 64 de biți. Va trebui să faceți upgrade de la Windows pe 32 de biți la 64 de biți dacă computerul are mai mult de 4 GB de RAM instalat și sistemele de operare pe 32 de biți rulează pe maximum 4 GB RAM. Înainte de actualizare, trebuie să reporniți, dacă este posibil.
Verificați prezența unui procesor pe 64 de biți
Trebuie să vă asigurați că aveți un procesor pe 64 de biți. Acesta este cel mai important beneficiu pentru instalarea unui sistem pe 64 de biți. Pentru a face acest lucru, trebuie să accesați meniul „Start” din Windows 10 (puteți apăsa și butonul „WIN” de pe tastatură) și să accesați „Setări”.
Pe următorul ecran, accesați „Despre sistem”. Acolo trebuie să verificați specificațiile dvs securitatea software-ului, precum și câțiva parametri pentru a vă îmbunătăți calitatea de proprietar. Dacă doriți să comutați de la Windows pe 32 de biți, atunci vizavi de „Tipul de sistem” veți selecta „Sistem de operare pe 32 de biți”.
Dacă aveți un procesor x64, atunci puteți actualiza. Din păcate, dacă aveți un procesor x86, nu veți putea face upgrade de la Windows pe 32 de biți la 64 de biți. Cu toate acestea, majoritatea procesoarelor lansate în ultimii 5-7 ani sunt pe 64 de biți.
Backup Windows
Pe măsură ce faceți modificări sistemului dvs. de operare, este important să creați o nouă copie de rezervă o copie de Windows 10. O notă importantă pentru actualizarea de la Windows pe 32 de biți la Windows pe 64 de biți este că toate fișierele, setările și programele dvs. speciale se află pe unitatea C: va fi văzut. Cel mai bine este să creați o copie de rezervă a tuturor fișierelor deteriorate pe o unitate externă.

Faceți upgrade de la Windows pe 32 de biți la 64 de biți
Odată ce procesul de backup este finalizat, puteți trece la etapa de instalare. Pentru a face upgrade de la Windows pe 32 de biți la 64 de biți, trebuie să efectuați o instalare curată a sistemului de operare. Aceasta înseamnă că nu puteți pur și simplu să actualizați Windows 10 și să vă salvați fișierele. Va trebui să urmați pașii pe care îi utilizați pentru a instala versiunea pe 64 de biți a sistemului de operare.
Daca ai disc fantezist Cu Windows 10, conectați-l la computer și reporniți-l. Dacă sistemul este blocat în același mod, va trebui să schimbați ordinea de pornire în BIOS. Accesați BIOS, utilizați tastele Dell, F8 sau F2 (pentru diverse plăci de bazăîn moduri diferite), găsiți opțiunea Boot și instalați dispozitivele într-o astfel de ordine încât doriți să fiți primul care folosește un stick USB sau o unitate cu Windows 10.
Dacă totul este făcut corect, rulați programul de instalare Windows. La un moment dat, Windows va cere o cheie de serie. Dacă ați activat sistemul înainte, puteți sări peste această opțiune.

Pe ecranul în care trebuie să selectați un tip de instalare, accesați „Koristuvach: Instalați numai Windows (extensii).” După ce apăsați „Dali”, trebuie să selectați întreaga secțiune a sistemului și să o ștergeți. (Vă rugăm să verificați dimensiunea, va trebui să eliminați unitatea C). Toate fișierele de pe această partiție vor fi șterse pentru care am creat o copie de rezervă.
După ce faceți clic pe „Următorul” Windows, continuați instalarea versiunii pe 64 de biți. Sper că ați reușit să actualizați sistemul. După actualizare, actualizați fișierele din copia de rezervă. Dacă există dificultăți, scrieți în comentarii. Iti urez noroc.
Dacă ați găsit liniștea, vă rugăm să vedeți un fragment din text și să apăsați pe el Ctrl+Enter.
Motivul trecerii la RAM x64 este că Win32 mărește până la 3 GB. Dacă la computerul dvs. este instalat un modul RAM mai mare (4 GB sau mai mult), memoria nu este utilizată, este inactivă. În prezent, laptopurile și PC-urile sunt disponibile pe scară largă și acceptă până la 32 GB de RAM.
Pe lângă avantajele mari ale memoriei RAM, iată trei motive pentru a face upgrade la versiunea x64 a Windows 10:
- Odată cu noua arhitectură, programele (programe, jocuri) sunt dezvoltate mai rapid;
- Virologii sunt dezvoltați progresiv în sprijinul vechiului tip de procesoare și sistem de operare;
- PC-urile și laptopurile cu nuclee înalte de astăzi pot utiliza potențialul hardware-ului lor (procesor, placă video și RAM) cu 100%.
Cum să comutați de la versiunea pe 32 de biți la versiunea pe 64 de biți a Windows 10 - raportați instrucțiuni.
Vă rog, există o modalitate directă de a schimba capacitatea sistemului de operare sisteme Windows 10 nu este disponibil. Singura modalitate de a face acest lucru este să reinstalați sistemul de operare cu parametrii necesari.
Și doar pentru că aveți mai mult de 3 GB de RAM, asta nu înseamnă că Windows 10 x64 va funcționa normal. Procesorul poate suporta o capacitate mare. În plus, schimbarea capacității nu înseamnă că o vei pierde.
Cum se verifică nebunia unui computer, laptop cu arhitectură OS x64.
Apăsați combinația „win + I”, accesați secțiunea „system > about system”. Căutați elementul „tip de sistem”. Dimpotrivă este scris: „procesor x64, 32 sistem de descărcare", apoi puteți instala sistemul de operare x64 pe computer. De asemenea, sunteți binevenit să rețineți că procesorul acceptă tehnologiile NX, SSE2 și Pae. Cel mai simplu mod de a face acest lucru este să descărcați și să instalați Coreinfo, CPUZ și programe similare.
Dacă procesorul tău (Intel, AMD) se bazează pe arhitectura x86, nu se va întâmpla nimic. Nu acceptă x64, dar rulează cu aceeași capacitate de memorie x32. Dacă doriți să creșteți cantitatea de memorie, va trebui să cumpărați un procesor nou. Dacă dispozitivele sistemului nu acceptă arhitectura pe 64 de biți a Windows 10, acestea pot suferi erori specifice sistemului, cum ar fi alte inexactități.
Cum să comutați de la x32 la x64 pe Windows 10.
Accesați site-ul web oficial Microsoft și descărcați utilitarul „Media Creation Tool”. Rulați fișierul și se va deschide interfața de instalare Windows. Selectați „creați o instalare” din fereastră, bifați caseta pentru a accepta licența și selectați arhitectura procesorului de care aveți nevoie. Vă rugăm să vă asigurați că instalarea sistemului de operare este completă.
Această metodă funcționează numai pentru utilizatorii unei versiuni licențiate de Windows. Dacă aveți o copie piratată, descărcați un sistem de operare cu arhitectura X64 deja instalată pe torrent și ardeți imaginea pe disc sau pe unitatea flash și instalați sistemul de operare așa cum este specificat prin Bios.
După instalare, actualizați driverele. Nu este vina ta să pierzi versiuni mai vechi pentru Windows pe 32 de biți. Acum puteți verifica utilitatea programelor care rulează pe x64.
Dezavantajul Windows 10 64 este că folosește puțin mai multe resurse de procesor și RAM decât omologii săi pe 32 de biți, dar în același timp capabilitățile sale sunt mai largi.
- Aflați cum să vă actualizați computerul la Windows 10 (faceți clic pentru a afișa sau obține vizualizări suplimentare)
Aceste instrucțiuni pot fi urmate în următoarele cazuri:
- Ai licență pentru Instalare Windows 10 Actualizați sistemul de operare al computerului dvs. de la Windows 7 la Windows 8.1.
- Va trebui să reinstalați Windows 10 pe un computer care a activat deja cu succes sistemul de operare.
Dacă instalați Windows 10 pe un computer care rulează Windows XP sau Windows Vista Sau trebuie să creați o versiune de instalare a Windows 10 pe alt computer, consultați secțiunea de mai jos.
Notă. Înainte de a instala Windows 10, verificați dacă computerul este compatibil cu Windows 10. Vă recomandăm, de asemenea, să accesați site-ul web al producătorului computerului pentru a vedea informații suplimentare despre actualizările și disponibilitatea driverelor.
- presa Distrați-vă, și apoi - Lansa
- Cum vă place mințile terenului licențiat de pe pagină? Licențe Umovy, presa Accept.
- Pe pagina Ce vrei sa castigi? Selectați Actualizați computerul imediat, apoi apăsați Dali.
- Permiteți-vă să instalați, apoi instalați Windows 10.
- Acest lucru vă va ajuta să instalați Windows 10 pe computer. În timpul instalării, vi se poate solicita să introduceți o cheie de produs.
- Dacă nu aveți o licență pentru a instala Windows 10 și nu v-ați actualizat sistemul de operare la Windows 10, puteți adăuga o licență pentru a instala Windows 10 la
- Dacă ați actualizat deja sistemul de operare la Windows 10 pe computer și îl instalați în prezent, nu va trebui să introduceți o cheie de produs. Copia dvs. de Windows 10 va fi activată automat cu o licență digitală suplimentară.
- Dacă Windows 10 este gata înainte de instalare, veți primi informații despre setările pe care le-ați selectat și ce componente vor fi salvate în timpul actualizării. presa Modificați selecțiile pentru a salva componente Apoi selectați opțiunea necesară: Salvați fișiere și programe speciale, Salvați fișierele mele speciale sau Nimic.
- Salvați și închideți toate programele și fișierele deschise, iar când sunteți gata, apăsați butonul Instalare.
- Instalarea Windows 10 poate dura până la o oră și va trebui să reporniți computerul de mai multe ori. Nu imobilizați computerul.
- O metodă utilă pentru crearea unui mediu de instalare (memorie flash USB, DVD sau fișier ISO) pentru instalarea Windows 10 pe alt computer (faceți clic pentru a afișa sau primi videoclipuri suplimentare)
Urmați aceste instrucțiuni pentru a crea un mediu de instalare (unitate flash USB sau DVD), care vă va ajuta să instalați o nouă copie a Windows 10, să efectuați o instalare curată sau să reinstalați Windows 10.
Mai întâi instalează-l mai jos, verifică ce ai:
- Conexiune la Internet (furnizorul de internet poate percepe o taxă de serviciu).
- Suficient spațiu liber pe discul computerului, dispozitivul USB sau dispozitivul extern.
- Gol Un dispozitiv de memorie flash USB cu o capacitate de cel puțin 8 GB sau un disc DVD gol (precum și un dispozitiv pentru înregistrarea discurilor DVD) dacă trebuie să creați medii. Este recomandat să utilizați o unitate USB curată sau un DVD curat, astfel încât orice fragmente din aceasta să fie șterse.
- Dacă sunteți pe cale să inscripționați un fișier ISO pe un DVD, veți observa că fișierul cu imaginea discului este prea mare, va trebui să extrageți un DVD dublu clar (DL).
Verificați caracteristicile computerului pe care trebuie să instalați Windows 10:
- procesor (CPU) pe 64 de biți sau 32 de biți. Creați o versiune pe 64 de biți sau 32 de biți a Windows 10. Pentru a verifica această specificație a computerului dvs., deschideți secțiunea Videoclipuri despre computerîn setările computerului sau Sistem Tip de sistem.
- Beneficiile sistemului. Asigurați-vă că computerul dvs. acceptă Windows 10. Vă recomandăm, de asemenea, să accesați site-ul web al producătorului computerului pentru a vedea informații suplimentare despre actualizările și disponibilitatea driverelor.
- Mova Windows.Înainte de a instala Windows 10, trebuie să selectați aceeași limbă. Pentru a afla ce fel de limbă este vikorizată, deschideți secțiunea Chas ta movîn setările computerului sau Regiuneîn panoul keruvannya.
- Eliberați Windows. De asemenea, trebuie să selectați aceeași versiune de Windows. Pentru a afla ce problemă este examinată, deschideți secțiunea Videoclipuri despre computerîn setările computerului sau Sistem in panou il gasesti Lansare Windows. Windows 10 Enterprise nu este disponibil pentru uz personal. Puteți afla mai multe despre preț la.
- Produse Microsoft Office. Dacă ați adăugat un dispozitiv nou pe care este instalat Office 365, vă recomandăm să activați (instalați) Office înainte de a face upgrade la Windows 10. Pentru informații despre activarea unei copii a Office, citiți articolul Obțineți și instalați Office 365 pentru acasă, Office 365 personal sau Office 365 pentru studenți. Pentru a elimina vizualizări suplimentare, div. Actualizarea la Windows 10 pe dispozitive noi, inclusiv Office 365.
Dacă aveți instalat Office 2010 sau versiuni anterioare și doriți să faceți o instalare curată a Windows 10, trebuie să cunoașteți cheia de produs Office. Pentru a găsi o cheie de produs, citiți articolul Găsirea unei chei de produs pentru Office 2010 sau Introducerea unei chei de produs pentru Office 2007.
Crearea nasului instalat pentru un scop suplimentar:
- presa Fii cuplat imediat, și apoi - Lansa. Pentru a rula acest produs aveți nevoie de drepturi de administrator.
- Dacă sunteți de acord cu mințile terenului licențiat, apăsați Accept.
- Pe pagina Ce vrei sa castigi? Selectați Creați un site de instalare pentru alt computer, apoi apăsați Dali.
Selectați pentru Windows 10 limba, ediția și arhitectura (versiunea pe 32 sau 64 de biți). Mai jos este un tabel pentru a vă ajuta să determinați ce ediție de Windows 10 trebuie să instalați.
Lansare în linie a Windows Versiunea Windows 10 Windows 7 Starter
Windows 7 Home Basic
Windows 7 Home Premium
Windows 7 Professional
Windows 7 Ultimate
Windows 8/8.1
Windows 8.1 cu Bing
Windows 8 Pro
Windows 8.1 Pro
Windows 8/8.1 Professional cu Media Center
Windows 8/8.1 Limbă unică
Windows 8 Limbă unică cu Bing
Windows 10 Home
Windows 10 ProWindows 10 Windows 8/8.1 Ediția în limba chineză
Windows 8 Chinese Language Edition cu BingWindows 10 Home China - Selectați nasul dorit:
- După ce ați creat nasul de instalare, urmați cursorul de sub casete până când îl selectați pe cel potrivit.
- Selectați cadrul de instalare creat (faceți clic pentru a afișa sau obține informații suplimentare)
Înainte de a instala Windows 10, se recomandă să salvați toate datele necesare și să creați o copie de rezervă a computerului dvs. Dacă ați achiziționat un fișier ISO pentru Windows 10 pentru scopuri suplimentare de stocare, trebuie să îl inscripționați pe un DVD, mai întâi asigurați-vă că plasați cursorul sub casete.
- Conectați un dispozitiv de memorie flash USB sau introduceți DVD-ul în computerul pe care trebuie să instalați Windows 10.
- Porniți computerul și apăsați orice tastă pentru a descărca de pe o memorie flash USB sau DVD.
Dacă versiunea actuală de Windows pornește după ce reporniți computerul, poate fi necesar să deschideți meniul de pornire sau să selectați ordinea de pornire din setările BIOS sau UEFI, astfel încât computerul să pornească cu dispozitivul dvs. Pentru a deschide meniul sau a schimba ordinea, apăsați tastele (de exemplu, F2, F12 sau ESC) imediat după pornirea computerului. Pentru instrucțiuni despre cum să schimbați ordinea instalării computerului, citiți documentația pentru computer sau pe site-ul web al producătorului.
Dacă nu puteți schimba meniul sau comanda, încercați să reveniți la Windows, să închideți computerul și apoi să îl porniți din nou.
- Pe pagina Instalare Windows selectați setările pentru film, ceas și tastatură, apoi apăsați butonul Dali.
- Selectați Instalați Windows.
- Metode suplimentare pentru descărcarea unui fișier ISO pentru instalarea Windows 10 (faceți clic pentru a afișa sau obține vizualizări suplimentare)
Dacă ați descărcat un fișier ISO pentru Windows 10, salvați-l în folderul specificat de pe computerul local. Dacă aveți un alt program de inscripționare DVD instalat pe computer, trebuie să îl utilizați pentru a crea un DVD de instalare, deschideți folderul în care este salvat fișierul și apoi faceți clic pe fișier ISO sau faceți clic pe wow, butonul dreapta al mouse-ului, selectați o comandă Suna pentru ajutor, apoi selectați programul dorit.
Pentru a crea un DVD de instalare ca metodă suplimentară pentru inscripționarea imaginilor Windows, deschideți folderul în care este salvat fișierul ISO. Faceți clic dreapta pe fișierul ISO și selectați Puternic. Pe fila „Zagalni” apăsați Schimbare Zastosuvati. Apoi faceți clic pe fișierul ISO cu butonul drept al mouse-ului și selectați comanda Ardeți o imagine de disc.
Pentru a instala Windows 10 direct dintr-un fișier ISO, nu dintr-un DVD sau o memorie flash, puteți conecta fișierul ISO. Când se întâmplă acest lucru, sistemul de operare va fi actualizat la Windows 10.
Conexiune la fișierul ISO:
- Deschideți folderul în care este salvat fișierul ISO, faceți clic dreapta pe el și selectați Puternic.
- Pe fila „Zagalni” apăsați Schimbareși selectați Windows Explorer ca program pentru a deschide fișierele ISO, apoi faceți clic pe butonul Zastosuvati.
- Faceți clic dreapta pe fișierul ISO și selectați comanda Conectați.
- Faceți dublu clic pe fișierul ISO pentru a vizualiza fișierele. Fișier cu două clicuri setup.exe pentru a imprima instalarea Windows 10.