Conexiune wifi directă la televizor. Cum să conectați un laptop la un televizor folosind un cablu suplimentar și Wi-Fi

Zbor, prieteni!
Putem continua să ne extindem orizonturile conectându-ne cu parteneri pentru WiFi suplimentar. Mulțumesc, oamenii bogați din camera ta au zilnic un televizor LCD, protejat mai puțini oameniștiu că unitatea lor similară are capacitatea de a accesa Internetul. Astăzi vom vorbi despre acestea cum se conectează wifi la televizorși despre cum să utilizați un cablu suplimentar.
În primul rând, modelul este responsabil pentru funcția de conectare la Internet. Acesta poate fi fie o priză pentru un cablu de internet (priză RJ-45), fie un modul wifi, fie un adaptor. Și, de asemenea, modele cu suportul unui modul USB extern fără drone, de obicei de la același producător ca și televizorul în sine - aici trebuie să vă uitați la modelul în sine.
Fără a fi prea vag, voi arăta întreaga diagramă de conectare pe o aplicație anume – un model de la Samsung, ceea ce este evident. De asemenea, alți producători nu au nici modele care să funcționeze ca Smart TV. Și atunci când achiziționați un televizor pe care intenționați să îl conectați la Internet, trebuie să le respectați Cum îți folosești televizorul prin wifi? indiferent de situatie. Atunci când este conectat printr-un cablu, semnalul va fi mai scurt și mai stabil, în timp ce cu un semnal wireless pot exista întreruperi, dar nu este nevoie să înșirați niciun cablu în întregul apartament. În acest caz, televizoarele cu wifi încorporat sunt cel mai adesea echipate cu o priză de internet pentru conexiune prin cablu. Vibir este al tău!

Toate televizoarele pot fi împărțite în categorii:
1. Să instalăm WiFi
Totul este clar aici - modulul fără drone este deja instalat și nu este necesar niciun echipament suplimentar pentru a conecta televizorul la internet
2. Cu sprijin USB WiFi adaptor
Un astfel de televizor nu poate fi folosit imediat fără o pușcă, altfel puteți achiziționa un adaptor separat. Arata cam asa:

Adaptorul Wi-Fi pentru televizor trebuie să fie potrivit pentru modelul dvs., așa că citiți cu atenție specificațiile acestui dispozitiv.
3. Fără WiFi, cu excepția unei prize de margine RJ-45 (LAN).
Deoarece televizorul nu are un modul wifi încorporat și nici nu acceptă un adaptor USB extern, atunci nu vă lăsați păcăliți. În acest caz, dacă doriți un conector RJ-45 de frontieră, îl puteți folosi pentru a implementa o altă schemă fără drone - conectați-l cu un cablu la un alt router WiFi, care poate funcționa în modul client, sau un adaptor LAN - apoi instalați , care este posibil să accesați Internetul prin Wi-Fi și să îl distribuiți prin cablu. Pentru aceasta, va trebui mai întâi să configurați conexiuni pe computer pentru a lucra cu zona dvs. locală și conexiunile la televizor.

4. Fără WiFi și conector LAN, dar fără HDMIі 5. TBC vechi cu trandafiri sub „lalele”
Dacă televizorul dvs. nu are o priză pentru cablul de margine, atunci aceasta este o opțiune. Desigur, este imposibil să conectați „Record” de la sfârșitul anilor 70, chiar dacă este un televizor cu conectori pentru HDMI sau lalele standard, puteți. Pentru care va fi necesar să adăugați o specială Set-top box Android Mini PC Box - să vorbim despre asta.
Odată ce ați trecut prin procesul dificil de alegere și achiziție a unui televizor de pe Internet, începe cea mai dificilă ajustare. Dacă ați ales o conexiune la internet mai stabilă prin cablu, atunci există o serie de opțiuni.
1. Introduceți cablul direct în priză.
Atunci internetul va merge doar la televizor, ceea ce nu este deloc ușor. Dar nu contează, pentru că știm deja cum să setăm un router și să setăm ușor internetul pe toate dispozitivele tale. Nu mă voi uita la dovezile pentru asta.

2. Conectați televizorul la router,
care în felul său se conectează la cablul de margine extern. La acest preț, nu aveți neapărat nevoie de un router wireless - doar un router de cablu obișnuit sau un modem ADSL (Internet, cum ar fi Stream, care rulează de la o mufă telefonică).

conexiune TV Samsung la Internet (modelele altor dispozitive funcționează în mod similar cu Smart TV) este posibil chiar și cu un sistem de rutare mai complex, de exemplu, prin conectarea unui dispozitiv pentru schimbul de astfel de date la un modem și apoi la un televizor.

Acum că am terminat cu teoria, să trecem la practică. Instalăm toate cablurile conform schemelor de cablare principale. După aceasta, butonul „Meniu” este gravat pe telecomandă.

Selectați elementul Merezha > Ajustați Merezha și apăsați butonul „Enter”.



Aceasta înseamnă că routerul sau routerul dumneavoastră este responsabil pentru distribuirea automată a unei adrese IP către dispozitivele care sunt conectate la rețea sau la serverul DCHP. În caz contrar, va trebui să introduceți manual toți parametrii. Va trebui să înregistrați manual adresele IP, gateway-ul și masca dacă ați introdus cablul de conexiune la Internet direct în televizor, pe lângă router. Pentru cine trebuie să apăsați butonul „Setare IP”
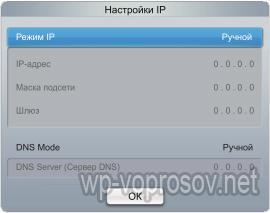
Acum să ne uităm la configurarea modelelor TV cu acces la internet prin wifi. Pentru ce conexiuni sunt necesare? router wifi, diagrama І va arăta astfel:

Uitați-vă la adaptorul wifi și introduceți-l în portul USB. Dacă l-ați achiziționat, nu este nevoie să introduceți nimic suplimentar în televizor.

Trecem doar prin telecomandă la „Meniu> Merezha> Reglarea Merezha”. Și acum mergem la punctul „Bezdrotova (zagalni)”

Apare o listă de detectări de scurgeri. Selectează-l pe al tău și ștampilă „Departe”

Dacă v-ați asigurat zona locală fără drone cu o parolă, veți vedea alfabetul la sfârșit pentru a o introduce. Pentru a controla cursorul, utilizați săgețile de pe telecomandă sau pur și simplu conectați computerul original prin USB sau îndreptați tastatura - acest lucru va fi mult mai convenabil.

După aceasta, va începe instalarea conexiunii. Dacă nu a funcționat și aveți distribuție IP automată pe router, accesați setările IP și confirmați din nou elementul „Preluare automată adrese IP”. Dacă routerul dvs. nu are o funcție de server DCHP sau, din cauza metodei de securitate, trebuie să atribuiți manual o adresă IP, apoi să vă atribuiți adresa TV în router și apoi să o configurați pe televizor, deoarece se va afișa doar puțin Mai mult.
Asta e totul despre setări. Un alt element din meniul de setări TV este „WPS”. Este folosit pentru configurarea automată a conexiunii, dacă funcția este acceptată de router - pentru care există un buton „WPS”.

Dacă da, atunci selectați elementul „WPS (PSK)” de pe televizor și apăsați același buton de pe router. Așteptați 10-15 secunde, iar configurarea automată a conexiunii va fi finalizată.

O altă caracteristică este One Foot Connection. Acest lucru vă va oferi o modalitate ușoară de a vă conecta televizorul Samsung la routerul Samsung. Dacă aveți un router de aceeași marcă, mergeți pur și simplu la acest element de meniu și verificați dacă există conexiune automată.

Dacă decideți că televizorul dvs. nu are un adaptor wireless încorporat și nu le acceptă pe cele actuale, atunci puteți adăuga un alt dispozitiv special - un nou player multimedia cu suport pentru Smart TV și WiFi, oricare am eu funcția de a primi fișierele de pe dispozitivul pe care este instalat programul, serverul și televizorul, conectându-se la unul dintre cablurile de bază descrise mai sus, vor acționa pur și simplu ca un ecran.

Ei bine, dacă aveți toate dispozitivele Wikon instalate și aveți acces la rețea, accesați „Meniu> Asistență> Smart Hub”.
Smart Hub este un serviciu special instalat pe televizorul tău, pe lângă care poți avea acces direct la informații importante și importante, suplimente și servicii de pe Internet. În plus, există un browser util prin care puteți naviga pe site-uri de internet și puteți viziona videoclipuri, de exemplu, de pe YouTube. Ușurează conectarea la tastatura televizorului și la urs.
Ei bine, lucrul cu aceste suplimente este o cu totul altă poveste...
În timpul funcționării, când sunt conectate la o limită, alarmele pot înceta să funcționeze. Cum le pot repara?
1. Opriți televizorul și porniți-l din nou
2. Dacă nu ajută, resetați setările SmartHub. Încearcă așa:
- Conectați-vă la SmartHub.
- Apăsați butonul „Instrumente” de pe telecomandă,
- Accesați secțiunea „Personalizare> Reducere”
- Introdu codul PIN „0000”
- Așteptați reducerea, vă rugăm să înțelegeți acordul de licență și notificarea privind confidențialitatea informațiilor, după care aplicația va fi reinstalată
3. Dacă acest lucru nu ajută, atunci actualizați toate programele de securitate TV. În acest scop, accesați meniul „Buton Meniu> Asistență> Actualizare> Pentru măsuri”. Așteptați ca renovarea să fie finalizată și pocăiți-vă. Dacă nu vă puteți conecta până acum, puteți actualiza de pe o unitate flash sau puteți descărca mai întâi de pe Internet Voi păstra versiunea firmware pentru modelul dvs.
Unii oameni își amintesc încă momentele în care vizionarea de noi filme și videoclipuri pe internet a devenit atuul computerului lor de acasă. Ceasul s-a schimbat și acum vizionarea de filme și seriale TV a devenit mai convenabilă odată cu apariția diverselor posibilități de conectare a unui computer de acasă (laptop) la un televizor.
Vizionarea videoclipurilor pe un ecran mare este mult mai ușoară și mai eficientă, așa că televizorul, în mod ideal, ar trebui să accepte tehnologia Smart TV sau cel puțin un port HDMI. Nici nu vom observa routerul. Dacă televizorul dvs. nu acceptă tehnologia SmartTV, nu vă grăbiți să îl schimbați.
Cu ajutorul unui laptop sau PC, un televizor LCD poate fi transformat într-un dispozitiv multimedia. Tot ce trebuie să faceți este să-l conectați la computer. Puteți obține ajutor în trei moduri.
Metoda 1. Conectați televizorul la un laptop (PC) prin Wi-Fi (conexiune fără drone).
O metodă care nu necesită stagnarea cablurilor accesorii, deoarece video și sunetul sunt transmise prin transmisie radio. Televizorul are nevoie de un adaptor Wi-Fi sau de posibilitatea de a conecta un dispozitiv extern pentru a primi semnalul (prin intermediul unui conector USB).
Folosim tehnologia Intel WiDi.
Această tehnologie vă permite să difuzați o imagine de pe un monitor PC sau laptop la un televizor. În acest caz, computerul trebuie să fie echipat, cel puțin, procesor Intel Miez de altă generație sau a treia generație, precum și un adaptor Wi-Fi de la Intel. De asemenea, televizorul trebuie să accepte tehnologia WiDi.
- activarea funcției WiDi pe televizor;
- Lansați programul Intel Wireless Display pe computer pentru a căuta televizoare disponibile. Programul poate solicita un cod de conectare. Veți vedea un televizor dacă afișați semnalul.
Dacă televizorul dvs. nu are funcționalitate WiDi, puteți extinde funcționalitatea receptorului TV adăugând un adaptor special Miracast. Dispozitivul dvs. va seta funcția la semnalul pe care îl primește.
Set-top box TV Wi-Fi de la Vikorist.
Cu astfel de gadget-uri, nu numai că vă puteți echipa televizorul cu un Smart TV analog, dar puteți și primi un semnal fără drone de la laptop:
- Android Mini PC (vă permite să difuzați imagini de pe orice dispozitiv Android);
- Intel Compute Stick;
- Google Chromecast (suporta streaming de pe diverse dispozitive).
Odată ce totul este solicitat, laptopul poate avea boot-ul instalat software de securitateîn depozit în apropierea decodificatorului TV asamblat. Transferul imaginii are loc în câteva clicuri direct din fereastra programului.
Metoda 2. Utilizați tehnologia DLNA pentru a conecta un laptop sau un computer la un televizor.
Esența tehnologiei constă în crearea unui server media acasă, cum ar fi un router cu suport DLNA. Serverul Yak va fi pe laptop. Tehnologia vă permite să vizionați conținut media (fotografii, videoclipuri, filme, muzică, iptv, TV online) de pe server pe televizor. Cum să configurați un server media acasă, instrucțiuni pentru crearea unei conexiuni DLNA:
- Conectați-vă la router printr-un cablu LAN sau Wi-Fi;
- Conectați-vă computerul la router (puteți folosi și un cablu LAN sau o conexiune Wi-Fi).
- deschis acces în culise la fișiere de pe PC. De acum înainte, puteți deschide accesul ascuns la acele discuri pe care se află datele multimedia: faceți clic dreapta pe disc - „putere”, fila „Acces” - „Setări avansate”. În fereastră, bifați caseta de lângă „Deblocați accesul ascuns...”.
- Accesați Windows Explorer și deschideți elementul „Merezha”. În fereastră, veți vedea textul „Detecție restricționată și acces ascuns...” cu un marcator lângă acesta, făcând clic pe acesta puteți deschide accesul la toate discurile de pe laptop.
- Acum puteți viziona orice fișiere de pe televizor folosind aceeași funcție (pe LG TV - SmartShare, pe Sony - Homestream sau în secțiunile „Filme”, „Muzică”). Trebuie să selectați opțiunea de a vizualiza fișiere media pe computer.
Metoda 3. Utilizați un cablu HDMI pentru conectare.
Una dintre cele mai simple metode este să faci o fotografie de pe computerul desktop sau laptop. Tot ce aveți nevoie este să conectați conectorii HDMI ai computerului și televizorului dvs. cu un cablu suplimentar. Apoi, pe laptop, folosind parametrii desktop suplimentari (parametrii ecranului), trebuie să selectați monitorul pe care vor fi transferate imaginile.
Tehnologia HDMI vă permite să transmiteți atât sunetul, cât și imaginile printr-un singur cablu, ceea ce simplifică foarte mult conectarea dispozitivelor. Un cablu HDMI are o lățime de bandă suficientă pentru a transmite semnale video și audio de înaltă calitate în format digital. Standardul 1.4a și mai multe modificări ulterioare ale cablului acceptă noile formate Full HD, Ultra HD (4K) și toate formatele de conținut 3D.
Când este conectat prin HDMI, pot apărea probleme cu sunetul de pe televizor. Dacă nu există sunet pe televizor printr-o conexiune HDMI, va trebui să configurați dispozitivul pe laptop sau computer. În acest scop, în funcție de versiunea de Windows (eu am Windows 10), trebuie să îl schimbați imediat.
Nu există sunet prin HDMI pe televizor, ce să faceți:
Dacă doriți ca doar imaginile să fie afișate pe televizor prin HDMI, iar sunetul să fie redat pe difuzoarele unui laptop sau computer, instalați dispozitivul necesar conform instrucțiunilor de mai sus.
Rezumat: O conexiune fără fire este cea mai bună din punct de vedere al esteticii casei, cablurile nu invadează spațiul, iar dispozitivele dăunătoare pot fi amplasate în camere diferite. Conectarea la un cablu suplimentar este o metodă mai simplă și mai fiabilă, dar poate crea nesiguranță consumatoare de timp pentru lucrători. Pentru o calitate mai bună a imaginii, cel mai bine este să alegeți un cablu HDMI bun, care va fi necesar și atunci când vizionați filme 3D la televizor.
Alte două lucruri sunt că, pentru a conecta un televizor sau orice alt gadget la computer, trebuie să găsiți un cablu și să-l conectați la conexiune. Astăzi totul este diferit. Adăugați dispozitivul actual care acceptă funcția Wi-Fi Direct și conectați-vă. Prin urmare, să ne uităm la subiectul curent despre cum să activați Wi-Fi Direct pe Windows 10 și să conectați diferite dispozitive la sistem.
Ce este Wi-Fi Direct?
Wi-Fi Direct este un standard actual pentru comunicarea fără drone care permite transferul de informații între un număr de dispozitive care acceptă această tehnologie. În acest caz, pentru a gestiona dispozitivele ai nevoie doar de un router, sau mai degrabă de un punct de acces. Nu sunt necesare adaptoare sau cabluri. Pregătește-te să te cunoști.
Astăzi, aproape toate PC-urile, laptopurile, smartphone-urile, tabletele, camerele, imprimantele și alte dispozitive sunt acceptate.
Cu toate acestea, este necesar să rețineți imediat o serie de caracteristici în funcționarea acestei funcții:
- Viteza de transmisie a datelor cu o conexiune directă poate ajunge la 200-250 Mbit/s, iar raza poate ajunge la 50-100 de metri.
- Pentru a lucra cu funcția Wi-Fi Direct, aveți nevoie de un gadget MCU. Acest cip vine în mai multe tipuri: funcționează în intervalul de 2,4 GHz și 5 GHz. Există și dispozitive care protejează împotriva mirosului, nu de la buget, dar care susțin lucrul în ambele game.
- Când vă conectați la mai multe dispozitive prin Wi-Fi Direct în birou, trebuie să înțelegeți că atunci când conectați un dispozitiv terță parte, securitatea transferului de date nu este garantată. Prin urmare, această funcție este recomandată pentru utilizarea acasă și numai pentru parolele Wi-Fi.
Dacă dispozitivul dvs. are o funcție și doriți să conectați un alt gadget, atunci trebuie să treceți printr-o serie de setări incomode, pe care le vom descrie acum.
Cum se configurează Wi-Fi Direct pe telefon?
Pentru a activa funcția Direct pe telefon, urmați pașii de mai jos:
- Activați Wi-Fi în setările dispozitivului.
- De îndată ce activați Wi-Fi, funcția Direct va apărea în meniu. Facem clic pe ele pentru a le deschide.
- Începem să căutăm dispozitive.

- De îndată ce găsiți un gadget nou, selectați-l și confirmați conexiunea.
- Pentru a transfera materiale pe alt dispozitiv, găsiți fișierul și selectați „Trimite prin...” și selectați Wi-Fi Direct.
În acest fel, puteți conecta o serie de dispozitive care acceptă funcția Wi-Fi Direct. Cu toate acestea, este important să rețineți că, din cauza diferitelor versiuni de firmware Android, datele pot varia în aspect.
Cum îmi pot conecta computerul la televizor prin Wi-Fi Direct?
O metodă despre cum să conectați un computer la un televizor sau, de fapt, va fi mai mult decât ceea ce este prezentat.
- Pentru instrucțiuni suplimentare care vin cu televizorul LG sau Samsung, trebuie să conectați dispozitivul la același router ca și computerul.
- Acum putem configura un server DLNA pe un laptop sau desktop. În acest scop, în Explorer, selectați „Merezha” în meniul malefic. Solicitați informații despre cei care au „detectare Merezheve și acces ilegal la fișiere incluse”. Faceți clic pe acesta cu butonul din dreapta al mouse-ului și selectați „Activați detectarea frontierelor și accesul din spate la fișiere”.
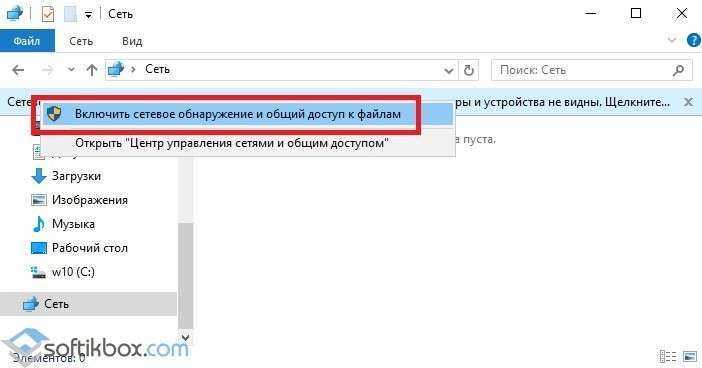
- Vă rog să veniți înainte. Trebuie să selectați o opțiune de confidențialitate.
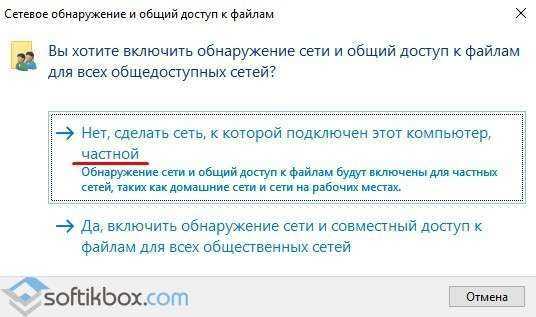
- După aceasta, Explorer va afișa o listă cu toate dispozitivele conectate la această limită.
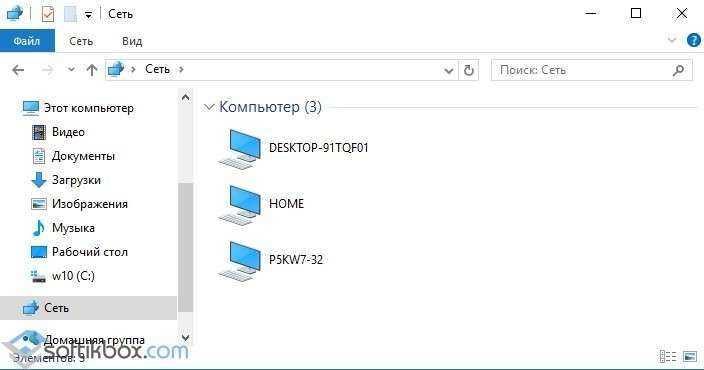
- După ce DLNA este activat, trebuie să accesați meniul televizorului pentru a vedea dispozitivele conectate. De exemplu, pe televizoarele LG trebuie să selectați secțiunea „SmartShare”. Aceasta vă va afișa folderele pe care aveți voie să le vizualizați în Windows 10.
- Apoi, pentru a lansa un film pe televizorul tău LG, trebuie să faci clic dreapta pe el și să selectezi „Creare on...” și să selectezi modelul de dispozitiv care va apărea în listă.
Acestea sunt instrucțiuni standard pentru configurarea Direct. În instrucțiunile pentru fiecare model de televizor există o secțiune dedicată Direct. Poți fi învingător de dragul retailerilor TV.
Despre cum să conectați Android la un televizor LG, vizionați videoclipul:
În acest articol ne vom uita la 3 moduri de a conecta un laptop la un televizor prin WiFi. Alegeți opțiunea potrivită.
Pentru conexiune fără săgeți Laptopul și televizorul dvs. pot folosi tehnologia Wi-Fi. Există multe modalități de a stabili o conexiune. Alegerea metodei are foarte mult de-a face cu caracteristicile televizorului, deși laptopul se face și vinovat de unele vulnerabilități.
Desigur, cea mai avansată metodă este conectarea dispozitivelor prin intermediul unui router Wi-Fi. Dacă televizorul și laptopul sunt conectate la aceeași rețea fără fir, atunci jumătate din partea dreaptă este deja divizată. În plus, deoarece televizorul acceptă tehnologia Wi-Fi Direct, poți să faci fără un router: doar conectează-ți laptopul la punctul în care creezi televizorul.
Uimește-te de tipul de graniță. Dacă măsura este uriașă, este necesar să o păstrați privată:
- Deschideți secțiunea „Administrare” a panoului de control.
- Accesați secțiunea „Politica de securitate locală”.
- Consultați articolul „Politicile dispecerului pentru lista de măsurare”. Găsiți conexiuni și dezvăluie-ți autoritatea.
- Accesați fila „Merezhevo Rotashuvannya” și selectați elementul „Privat”.

Dacă măsura a fost privată, atunci nu trebuie schimbat nimic. De asemenea, este necesar să se permită accesul privat la folderele cu conținut media. Mai mult, pe Windows 10 nu trebuie să configurați un server DLNA: dacă televizorul și laptopul sunt conectate la aceeași rețea, faceți clic dreapta pe fișier și în submeniul „Aduceți pe dispozitiv”, selectați necesitatea posesiei.

Puteți configura serverul DLNA utilizând parametri suplimentari pentru streaming multimedia. Găsiți același instrument în Start și activați streaming. Puteți seta numele serverului și, de asemenea, puteți ajusta închiderea sau adăugați foldere.
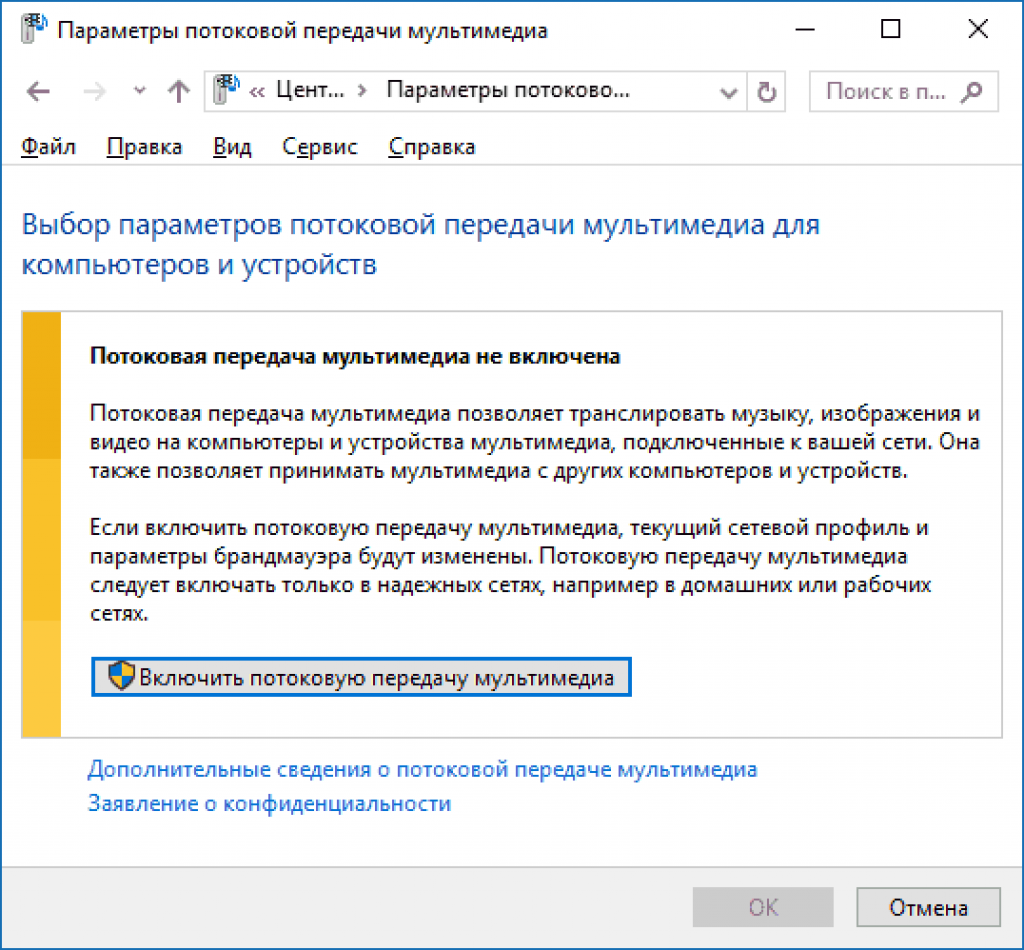
Aceeași operațiune poate fi finalizată prin programul Windows Media: faceți clic pe butonul „Stream” și setați permisiunea la Telecomandă. După ce porniți streamingul pe laptop, luați telecomanda de pe televizor și găsiți secțiunea din setări care vă permite să comunicați cu clădiri exterioare: dispozitive de stocare USB, server multimedia.

Selectați un server multimedia sau conectați-vă la „PC”. În mijloc vei găsi folderele care acceptă partajarea pe laptop - Imagini, Muzică, Video. Dacă doriți să adăugați un alt folder cu conținut, obțineți-l prin programul Windows Media:

Odată adăugat în listă, folderul va deveni disponibil pe televizor. Dacă directorul nu funcționează, încercați să porniți/opriți televizorul sau să deconectați/instalați conexiunea. Unele modele de televizor memorează în cache o listă de fișiere disponibile și nu vor putea afișa date noi fără a reporni.
Monitor fără drone
Dacă televizorul și adaptorul Wi-Fi de pe laptop acceptă tehnologia Miracast, atunci pentru a instala conexiunea trebuie să vă conectați la afișajul fără drone. În primul rând, activați opțiunea Miracast în setările TV. Dacă nu există așa ceva, doar porniți Wi-Fi pe televizor.
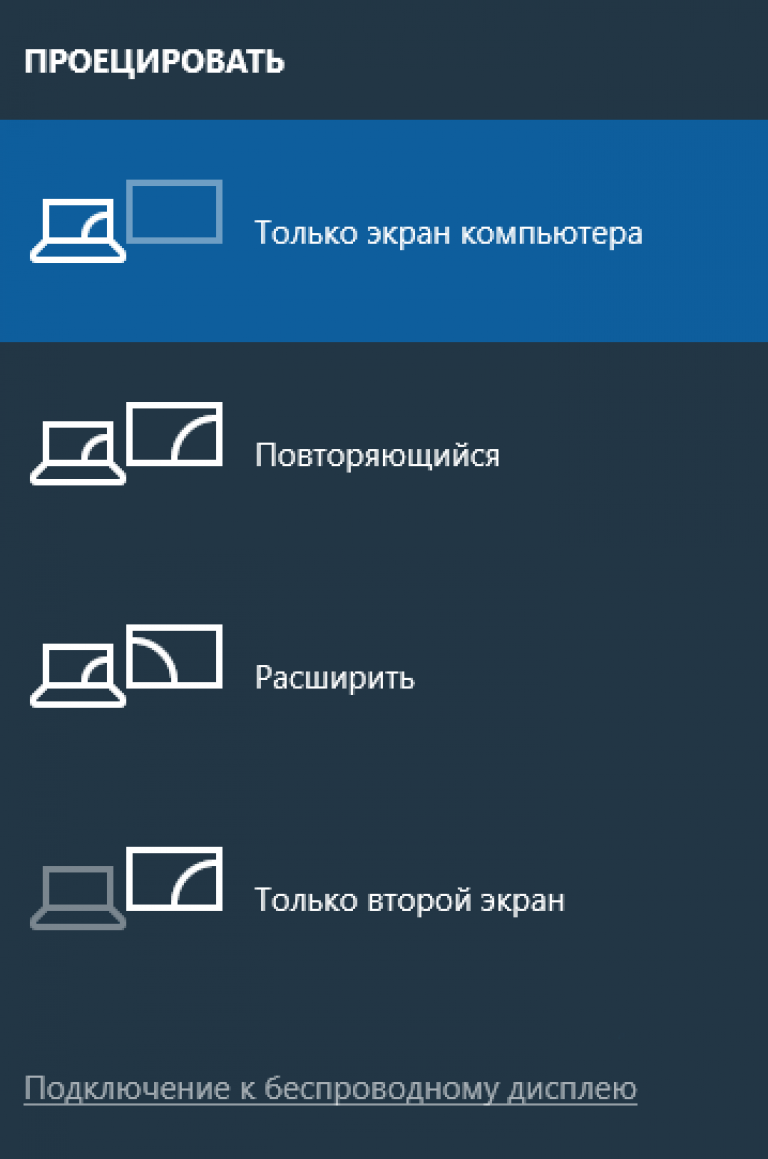
Pe laptop trebuie să apăsați Win + P, apoi selectați conexiunea la afișajul fără drone. După o curățare temeinică, vei fi conectat la televizor. Imaginile de pe ecranul laptopului vor fi duplicate pe afișajul televizorului, astfel încât să obțineți un monitor extern cu drepturi depline.
Vikoristannya dodatkovogo obladnannya
Întrucât pe televizor nu există altceva decât HDMI și USB, acesta poate fi conectat și la un laptop prin Wi-Fi, dar numai cu ajutorul unor echipamente suplimentare. Unele modele acceptă funcționarea cu un adaptor extern Miracast - puteți afla mai multe în specificația echipamentului TV. Dacă nu puteți obține nimic din Miracast, puteți folosi mini-computerul sau console multimedia.
- Google Chromecast.
- Apple TV.
- Stick de calcul Intel.
- Android Mini PC.
Google Chromecast și Apple TV sunt set-top box-uri multimedia de la Apple și Google, echipate cu un adaptor Wi-Fi. Puteți folosi multimedia mult mai avansată decât simpla conectare a unui laptop și televizor.

Android Mini PC și Intel Compute Stick - același mini-computer. Unele dispozitive transformă un televizor într-un computer; într-un caz rulează pe sistemul de operare Android, iar în celălalt - pe Windows 8.1.

Odată cu dezvoltarea unor astfel de capabilități, posibilitățile devin și mai mari, astfel încât un simplu televizor fără funcția Smart TV poate fi transformat într-un dispozitiv bogat funcțional, cu acces la Internet.
conexiune laptopSony înaintea televizoruluiSony prin intermediulWi-Fi
Înainte de a începe configurarea, verificați dacă televizorul dvs. este echipat cu un adaptor Wi-Fi. Aceste informații pot fi găsite în instrucțiuni sau pe Internet. Dacă televizorul dvs. este echipat cu Wi-Fi, totuși, dacă nu doriți să vă conectați, mergeți la centrul de service Sony.
Mai jos veți găsi o metodă de conectare a televizoarelor fără adaptor. Versiunea Windows nu contează.
Conectarea unui laptop la televizor prin Wi-Fi
- Conectați televizorul la același nivel cu laptopul. La unele televizoare, această funcție este configurată automat sau manual, cu instrucțiuni suplimentare, acest lucru nu este dificil de făcut.
- Trebuie să configurați accesul privat la materiale de pe laptop. Pentru aceasta, pur și simplu setați parametrul „Acasă” în setările imaginii, așa cum se arată în imaginea de mai jos. Dacă nu există nicio notificare promptă, accesați setările pe cont propriu.
- Meniul televizorului este similar cu cel al laptopului. Cel mai adesea, folderele pot fi găsite accesând meniul „Acasă”. Acolo trebuie să vă afișați imaginile, videoclipurile, muzica etc.

- Pe laptop, selectați un fișier de vizualizat și faceți clic pe el cu butonul din dreapta al mouse-ului, indicați spre linkul „Creare” și selectați numele televizorului dvs.

- Dacă ați urmat întocmai instrucțiunile, videoclipul/audioul și fotografiile selectate vor începe să apară pe televizor. Cu toate acestea, televizorul nu acceptă formatul video MKV.
Nu există adaptor Wi-Fi pe televizor
Pentru această metodă veți avea nevoie de instrumente suplimentare dintre următoarele:
- Android Mini PC
- Stick de calcul Intel
Toate aceste instrumente arată ca unități flash originale. Le puteți cumpăra de la orice magazin de electronice. Puteți vedea fundul mai jos.

Acestea nu sunt toate modalitățile de a conecta un laptop la un televizor, dar în acest moment sunt cele mai simple și mai populare.


