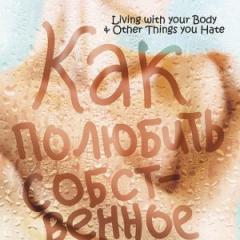Ce este uac Windows 7. Ce înseamnă controlul scrierii în cloud? Cum să activați controlul UAC înregistrărilor locale din cloud. Opțiuni pentru controlul lansării suplimentelor
User Account Control (UAC) este unul dintre mecanismele cheie Windows care vă permite să controlați instalarea programelor care sunt instalate pe computer.
Cea mai evidentă manifestare a acestei funcții este atunci când, cu anumite suplimente instalate, puteți confirma necesitatea de a face modificări în sistem sau de a bloca acest produs. O astfel de abilitate a caracterizat viața a o duzină de profesioniști Windows.
Singur, de cele mai multe ori a fost în avans, în care trebuie să întrebați despre încrederea dvs. în furnizorul de software și despre instalarea ulterioară. Este deosebit de dificil să lupți împotriva virușilor, deoarece aceștia acoperă întregul sistem cu programe spam și, în cele mai rele cazuri, cu programe rău intenționate. În astfel de situații, înainte de a instala, veți fi sfătuit că puteți preveni instalarea unui astfel de software pe sistemul dumneavoastră.
Informații secrete despre configurarea UAC
Nu ar trebui să activați această funcție dacă nu vă simțiți confortabil cu activitățile dvs. Cu toate acestea, dacă aveți deja instalată protecția antivirus, o puteți instala fără instrumente suplimentare și puteți activa UAC. De asemenea, din moment ce ai doar un computer și nu ai acces la Internet, nu instalezi nimic pe nimic, poți beneficia și de acest serviciu rapid.
Dacă vă pasă de UAC, nu este obligatoriu să îl dezactivați, dar este posibil să puteți reduce costul protecției.
Niveluri de protecție disponibile
- Nu informați pe nimeni - veți interfera complet cu această funcție a sistemului;
- Încercați doar să faceți modificări la computer fără a întuneca ecranul;
- Notificați despre încercările de a face modificări în sistem, de la întunecarea ecranului, acest mod se află în spatele setărilor și este optim;
- Informează despre toate activitățile clientului în sistem.
 Avantajele acestei functii se datoreaza unui numar de factori, unul dintre ei fiind ca datorita integrarii puternice a add-on-ului in sistem, acesta ocupa mult mai putine resurse informatice, care se poate lauda cu o cota de piata redusa. Fiabilitatea software-ului face dificil pentru mulți oameni să decidă asupra alegerii lor, dar funcționalitatea software-ului antivirus este scăzută.
Avantajele acestei functii se datoreaza unui numar de factori, unul dintre ei fiind ca datorita integrarii puternice a add-on-ului in sistem, acesta ocupa mult mai putine resurse informatice, care se poate lauda cu o cota de piata redusa. Fiabilitatea software-ului face dificil pentru mulți oameni să decidă asupra alegerii lor, dar funcționalitatea software-ului antivirus este scăzută.
Asistența tehnică constantă a sistemului dvs., așa cum garantează Windows, reacționează întotdeauna rapid la noile activități care intră în joc, acoperindu-le chiar înainte ca acesta să apară răul. cantitate mai mare koristuvachiv.
Mai jos ne vom uita la specificul activării UAC în diferite versiuni de Windows; principalele considerații constau în căutarea secțiunii necesare, soluția posibilităților este identică.
Vimknennya UAC pe Windows 7
Procesul este simplu, pentru care trebuie să mergeți la centrul pentru gestionarea înregistrărilor conturilor conturilor bancare, după ce a trecut următorul pas, există 2 opțiuni:
1. Faceți clic pe butonul „Start”, în pagina care se deschide, faceți clic pe pictograma contului dvs.;
 2. O altă modalitate de a-l cheltui acolo ar fi:
2. O altă modalitate de a-l cheltui acolo ar fi:
- Accesați meniul „Start”;
- Faceți clic pe „Panou de control”;
- Găsiți elementul „Înregistrări Oblika ale koristuvachs”
 3. Punctul de ajustare rămas va fi Modificarea parametrilor în controlul înregistrărilor cloud, mergeți la cel nou;
3. Punctul de ajustare rămas va fi Modificarea parametrilor în controlul înregistrărilor cloud, mergeți la cel nou;
 4. În fața ta, prezintă-te cu o fundă, în care sunt 4 poziții, deja ai ghicit despre ele, așează-le în poziția cea mai de jos, sub care scrie „Nimeni nu va fi informat”;
4. În fața ta, prezintă-te cu o fundă, în care sunt 4 poziții, deja ai ghicit despre ele, așează-le în poziția cea mai de jos, sub care scrie „Nimeni nu va fi informat”;
 5. Salvați modificările, acestea vor reveni la normal numai după repornirea sistemului, așa cum sperăm.
5. Salvați modificările, acestea vor reveni la normal numai după repornirea sistemului, așa cum sperăm.
Cum să activați UAC în Windows 8, 8.1, 10
Astăzi, noi sisteme de la Microsoft vor începe să funcționeze cu un sistem de sunet, iar multe elemente nu mai sunt disponibile în modurile prevăzute în versiunile anterioare. Acțiuni similare cu cele care trebuie să fie deconectate într-o versiune anterioară a sistemului, diferența constă în metoda de găsire a ferestrei de control necesare.
1. Apăsați Win + Q sau mergeți la rândul de sunet prin butonul miracol;
2. Întrebați rândul o glumă cuvânt cheie UAC;
 3. Selectați elementul care corespunde acestei intrări „Modificați parametrii pentru monitorizarea înregistrărilor în cloud”;
3. Selectați elementul care corespunde acestei intrări „Modificați parametrii pentru monitorizarea înregistrărilor în cloud”;
 4. Așezați cârligul în poziția dorită.
4. Așezați cârligul în poziția dorită.
Sistemul a fost dezvoltat pentru a combate amenințările și mai răspândite, cum ar fi: troieni, viermi, spyware și atacuri de sistem.
Porniți atât de atent software de securitate, numai dacă vă așteptați la protecție de la alt software antivirus sau de protecție care nu este potrivită pentru astfel de amenințări.
Majoritatea protecțiilor antivirus bune sunt, desigur, plătite, dar există și cele care nu necesită o plată obligatorie. Poate doriți să încercați modul demo, care este disponibil de la compania distribuitorului, sau puteți încerca rapid opțiuni complet gratuite. Yakshcho ai fost jefuit programe gratuite, Trebuie să știți că nivelul suportului tehnic al acestora este cu un ordin de mărime mai mic, din care nu veți pierde curând noua protecție.
Dacă rămâneți fără întrebări pe tema „Ce este UAC și cum să-l activați în Windows 7,8 și 10?”, atunci le puteți întreba în comentarii.
if(function_exists("the_ratings")) (the_ratings(); ) ?>
După instalarea noilor zeci, bezlich koristuvachs întreabă: Cum să activați controlul accesului în cloud (UAC)în sistemul de operare. Acest articol descrie diferitele opțiuni pentru activarea UAC în Windows 10, care este, de asemenea, importantă pentru configurarea sistemului de operare. Îl puteți activa fie utilizând Windows 10, fie prin consola CMD, fie folosind un fișier de registry.
Activați UAC în Windows 10 folosind metode Windows standard
În această secțiune vom descrie metoda de activare a UAC în plus față de standard personalizați Windows 10. În acest scop vom folosi PC-ul cu noul zece instalat. Odată ce ați solicitat UAC, vom descărca fișierul pentru a instala playerul video VLC Media Player. După deschiderea fișierului, vom vedea o notificare pe ecranul întunecat de mai jos.
Odată ce apăsăm butonul Da, va porni fișierul de instalare cu programul. Și trebuie să așteptăm să apară aceste informații. Deci apăsați pe mesajul " Configurarea tipurilor de astfel de informații", în relief în partea inferioară a ferestrei. Odată ce apare această fereastră, puteți edita setările UAC.

Pentru a activa controlul înregistrărilor în cloud, trebuie să mutați bara din stânga în jos și să salvați setările cu butonul OK. De asemenea, puteți vedea din fereastră că butonul poate fi plasat în patru poziții:
- Voi acoperi prima variantă activează UAC pentru zeci de zakhistu. Care opțiune oferă informații despre orice modificări aduse sistemului de operare.
- O altă opțiune nu are alte informații Dacă încercați, faceți modificări cu programe terțe la sistem.
- A treia opțiune diferă de cealaltă prin aceea că Ecranul koristuvach nu se estompează.
- A patra opțiune Dezactivează complet UAC și nu apare pentru notificările zilnice.
De asemenea, puteți accesa fereastra parametrilor de control al înregistrării în cloud prin panoul de Internet.

Pe panoul în sine, puteți găsi parametrii de conectare în secțiunea „ Înregistrări în cloud ale koristuvachs».
În această partiție, am trecut la sursa de alimentare imediat ce pornim UAC în Windows 10.
Este probabil să fi fost alocat un anumit fișier de registry
Pentru a activa UAC, vom crea un fișier special folosind datele de registru. Acest fișier are extensia *reg. Mai jos este un fișier notepad cu setările de registry necesare.

Rând fișier „EnableLUA” = dword: 00000000 valoare hex „ 00000000 " înseamnă că UAC este de vină pentru conectare. La UAC activat valoarea va fi asa" 00000001 " În continuare, vom crea un fișier de registry și vom actualiza datele din registru.

După actualizarea registrului PC-ului, trebuie să-l reactivați, după care controlul înregistrărilor în cloud va fi dezactivat. Puteți activa UAC în același mod, schimbând valoarea de la „00000000” la „00000001”. Pe lângă fișierul de registry, puteți actualiza setările noastre în editorul de registry însuși.

Folosind fișierul de registry, puteți șterge rapid setările și edita fișierul pe alte computere.
Se pare probabil că o sarcină a fost atribuită liniei de comandă suplimentare
Pentru ce aplicație aveți nevoie de o consolă, rulați ca administrator. Astfel, puteți lansa consola prin meniul contextual apăsând combinația de taste WIN + X. Cu consola rulând, trebuie să introducem comanda prezentată mai jos.

După tastarea comenzii, aceasta este oprită, după care computerul este repornit. Această comandă va reactiva UAC. Pentru a-l reactiva prin consolă, trebuie să tastați această comandă din nou și să-i modificați parametrul de la /t REG_DWORD /d 1 /f la /t REG_DWORD /d 0 /f
Este probabil să fi atribuit sarcina unei console PowerShell suplimentare
Pentru a activa UAC pentru prima dată, lansați consola PowerShell ca numele administratorului. Puteți folosi cel mai recent software Windows 10 pentru a vă ajuta. Următoarele arată cum să deschideți PowerShell ca administrator.

Pe o consolă care rulează PowerShell trebuie să tastați comanda prezentată mai jos.

După terminarea acestei comenzi, trebuie să introduceți comanda Restart-Computer pentru a reporni computerul

Puteți apăsa înapoi UAC în PowerShell folosind aceeași comandă, doar că trebuie să schimbați zero la unu.
Acest butt va fi util în special pentru administratorii de sistem începători și utilizatorii de computere pricepuți.
Visnovok
Acest articol ne vorbește despre toată lumea in multe feluri permițând controlul înregistrărilor cloud. De asemenea, este important să acordați atenție securității sistemului UAC și, de asemenea, este activat pentru a vă proteja împotriva software-ului inutil. Sperăm că cititorii noștri vor aprecia acest material și vor putea activa UAC după ce l-au citit.
Video pe tema
În versiunile anterioare de Windows, mai mulți utilizatori sunt responsabili pentru gestionarea înregistrărilor mici din cloud cu privilegii de administrator. toate permisiunile necesare pentru instalarea și configurarea programelor, instalarea anumitor programe în fundal și drivere de dispozitiv, modificarea configurației sistemului etc. Dorind ca această abordare să fie la îndemână pentru utilizatorii de computere, aceștia ar trebui să folosească computerele cât mai mult posibil pentru programe inutile care ar putea fi folosite de utilizatorii absolut noi de computere pentru a corupa fișiere sau a schimba configurațiile. ii (de exemplu, eșecul firewall-ului), furtul sau schimbarea informații confidențiale.
Vreau să folosesc Windows XP și pe cele mai bune versiuni Windows ar putea tranzacționa în sfera înregistrărilor oblice cu schimb de drepturi Acest lucru reduce semnificativ productivitatea muncii lor, deoarece sarcini precum schimbarea ceasului sistemului, conectarea la un sistem wireless securizat sau instalarea unui driver de imprimantă necesită privilegii administrative. Pentru a rezolva această problemă, Window Vista a fost pionier în implementarea tehnologiei Cloud Account Control (UAC).
Controlul înregistrărilor cloud ale clienților– tse Funcția Windows, care vă permite să evitați modificările neautorizate ale fișierelor de sistem ale computerului. UAC va asigura protecție solicitând permisiunea sau parola de administrator înainte de a întreprinde orice acțiuni potențial nesigure pe computer sau de a modifica parametrii care ar putea afecta munca altor utilizatori.
Notificarea UAC care apare pe ecran trebuie citită și monitorizată cu atenție, indicând numele activității (sau programului) configurat care este lansat (lansat) cu succes.
Prin verificarea acestor acțiuni înainte de lansare, UAC ajută la prevenirea instalării programelor software și spyware corupte, precum și împiedicând aceste programe să facă modificări neautorizate pe computer. Dacă trebuie să introduceți o parolă pentru a finaliza sarcina, UAC va afișa progresul într-una dintre descrierile de mai jos.
- Windows necesită permisiunea dvs. pentru a continua. Funcții sau programe Windows, cum puteți implica alți utilizatori ai computerului dvs. în lucru, permisiunea necesară pentru lansare. Întoarceți numele pentru a vedea ce funcție sau program trebuie să rulați.
- Programul oferă permisiunea de a continua lucrul. Programul, deși nu face parte din Windows, va necesita permisiunea de a rula. Aveți o semnătură digitală validă care vă permite să accesați informațiile despre program. Aflați care este programul pe care trebuie să îl rulați.
- Un program invizibil încearcă să interzică accesul la computer. Un program necunoscut este un program care nu are o semnătură digitală validă de la furnizor, care vă permite să descărcați programe aferente. Acest lucru nu înseamnă neapărat nesiguranță, deoarece multe programe legale vechi au încă semnături zilnice. Cu toate acestea, este necesar să acordați un respect suplimentar programului și să îi permiteți să ruleze, cu excepția cazului în care a fost eliminat dintr-o sursă de încredere, cum ar fi CD-ul original sau site-ul web al producătorului.
- Programul a fost blocat. Un program care a fost blocat în mod special de administrator să ruleze pe computer. Pentru a-l rula, trebuie să contactați administratorul și să-i cereți să deblocheze programul.
În majoritatea cazurilor, se recomandă să vă conectați la sistem utilizând contul de cont standard al managerului de cont. Fără drepturi de administrator, puteți tranzacționa pe Internet, trimite e-mailȘi lucrați cu programe standard, cum ar fi Word. De asemenea, nu este nevoie să treceți la contul de cloud al administratorului atunci când finalizați sarcini precum instalarea programe noi sau modificați parametrii.
Înainte de a vă autentifica, Windows vă va cere automat parola de administrator. Pentru o securitate sporită, puteți crea înregistrări cloud pentru toate computerele dvs. Când încercați să instalați programul folosind un cont standard, Windows va solicita o parolă înregistrare regională administrator, prin urmare programul nu poate fi instalat fără permisiunea administratorului.
Yak viknuti UAC
Indiferent de toate avantajele sistemului UAC, acesta are un neajuns major, mai ales în ochii investitorilor acasă. Neajunsul meu este enervant. Când lansați orice program, va trebui să confirmați că doriți cu adevărat să îl rulați. După aproximativ o oră, băuturile constante încep să picure pur și simplu și apoi pur și simplu au băut! Acei utilizatori care nu sunt supuși unei astfel de intruziuni înainte de drepturile lor ar putea dori să activeze UAC, deși Microsoft nu recomandă să facă acest lucru.
Activarea UAC nu înseamnă că computerul va rămâne nevătămat; toate programele Windows Firewall și Windows Defender vor rula și vor elimina hardware-ul pentru a proteja computerul. Și dacă le adaugi sau, mai simplu, le înlocuiești cu firewall-uri și antivirusuri profesionale, atunci nu va trebui să-ți faci griji pentru siguranța computerului tău, deși există o garanție de 100% împotriva eventualelor defecțiuni, atât UAC, cât și altele zasib. . Trebuie să fii pregătit din timp, fără greșeală.
UAC (Control cont utilizator) este un sistem de securitate care a fost introdus inițial pe Windows 7. Este necesar să se evite modificările aduse sistemului de operare. Dacă se solicită unui fișier pentru a schimba starea sistemului, va fi afișată o notificare care indică cine trebuie să protejeze sau să permită această operațiune. În opinia celor care doresc să asigure siguranța computerului lor, activarea UAC nu este recomandată.
Ale tse totul este mai nebun. UAC pe Windows 7 este o funcție importantă deoarece trebuie să porniți fereastra pe care ați instalat sistemul de operare.
Deficiențele UAC în Windows 7
Dacă încercați ca furnizorii de Windows să ne fure computerele, va fi liniște. Ale UAC a achiziționat o grămadă de nerezidenți, care în mod clar sunt practic autoservici.
Toți cei care lucrează fără acțiuni administrative pe Windows 7 ar dori să activeze UAC, de exemplu, instalând programe și partajându-le cu cunoștințele lor.
Un alt lucru mic lacom este că atunci când apare notificarea despre întârziere, nu este deloc clar ce modificări se fac în sistem. Și koristuvach-ul permite sau protejează cine știe ce.
Acum, după ce am citit descrierea de mai sus, suntem bucuroși să activăm UAC pe Windows 7.
Înainte de a activa UAC în Windows, aș dori să vă spun că, dacă aveți un computer „sub medie”, atunci nu veți putea lucra, deoarece acest sistem este conceput pentru a vă proteja și, în acest caz, ați câștigat 't be able to will be effective (Vreau și latră la știuletul în sine).
Și dacă l-ați configurat, atunci pentru a activa UAC în Windows 7, mergeți la „Panou de control”. Și în ea, pentru ușurință de referință, ajustăm vizualizarea „pictograme prietenoase” în opțiunea „Vizualizare”. Dacă s-a stabilit o astfel de viziune, atunci este bine. Apoi vă puteți întoarce din nou vederea, ca un taur.
Faceți clic pe mesajul „Înregistrări în cloud ale contabililor”, apoi pe „Modificați parametrii pentru monitorizarea înregistrărilor în cloud”. Când apare solicitarea, apăsați „Deci”.
Apoi, în parametrii de procesare a înregistrărilor din cloud, plasați nivelul malefic în partea de jos a scalei și faceți clic pe „Ok”. Și apoi, când apare cererea, voi aștepta din nou apăsând butonul „Deci”.
Dacă activați controlul UAC, va fi necesară repornirea computerului și veți vedea rezultatele numai după o repornire. Prin urmare, reinstalăm Windows 7 și suntem bucuroși să îl folosim fără întârziere.
Pentru omul obișnuit, mecanismul UAC este o pacoste care necesită confirmarea oricărei activități a pielii. În culise, toate inovațiile „Microsoft” sunt evaluate chiar cu scepticism, iar oamenii se întreabă cum să le pornească. Este posibil ca uneori să suportați neplăceri minore de dragul siguranței? Pentru ce material înțelegem, UAC este încă necesar și cum se configurează. UAC este un mecanism pentru controlul înregistrărilor în cloud Protejând înregistrările cloud, mecanismul UAC protejează eficient sistem de operare. Dacă încercați să activați mecanisme precum UAC, să schimbați starea de administrator pentru contul dvs. privat de pe computer, veți ajunge doar cu un singur lucru - control complet și acces la drepturi depline pe computerul dvs. privat, indiferent de nivelul de acces. vidcheny koristuvach. Cu toate acestea, cei care creează programe software urâte care au pătruns în computerul dvs. vă pot lua drepturi administrative - la fel ca și dvs. Nesigur atacă în schimb registrul de sistem, Sistemul de fișiereі Servicii Windows. Mai mult decât atât, deoarece utilizați contul de administrare, având asigurate noi drepturi pentru dvs., UAC este încă „respectat” în mod activ față de client în eforturile sale de a deschide toate ușile virușilor. Pentru că, desigur, nu există incluziuni... Această opțiune UAC blochează tot accesul la fișierele care afectează starea fișierelor de sistem, precum și la registru și servicii. Nu este obișnuit ca fiecare dintre aceste episoade să apară, care descrie ce și unde se întâmplă și îți caută confirmarea. De exemplu, acesta (cu programele instalate): ParametriiUAC Configurarea UAC este simplă și simplă. În acest scop, au creat o gardă, în total sunt 4. Pentru a deschide configurarea ușoară a acestui mecanism și a intra în simplitatea lui, deschideți „Start” și introduceți, de exemplu, următoarea intrare:  Faceți clic pe „Modificați parametrii de control al înregistrării în cloud” și se va deschide o fereastră pentru ajustarea simplă a mecanismului UAC.
Faceți clic pe „Modificați parametrii de control al înregistrării în cloud” și se va deschide o fereastră pentru ajustarea simplă a mecanismului UAC.  Există 4 niveluri de protecție - de la primul până la activarea permanentă a mecanismului. Nivelul pielii raportează descrieri ale zonei cu mâna dreaptă pe scară. Personalizare mai mare Mecanismul UAC este disponibil în Politica de securitate. Pentru a deschide acest serviciu, puteți face acest lucru rapid în mai multe moduri:
Există 4 niveluri de protecție - de la primul până la activarea permanentă a mecanismului. Nivelul pielii raportează descrieri ale zonei cu mâna dreaptă pe scară. Personalizare mai mare Mecanismul UAC este disponibil în Politica de securitate. Pentru a deschide acest serviciu, puteți face acest lucru rapid în mai multe moduri:
- Butonul „Start” – introduceți căutarea în fereastra de căutare, urmat de „Politica de securitate locală”. Aflați rezultatul necesar al sarcinilor de mijloc;
- taste rapide" Câștigă+R„- Vikonati se deschide la final. Introduceți sau copiați comanda înainte secpol.msc, confirmați cu OK.


- Primul parametru afișează toate politicile care reflectă caracteristicile computerului dvs. Yakshcho ia o gură Acest parametru, apoi pentru toți utilizatorii care se află în grupul „Administrator”, va exista un dialog care va necesita progrese suplimentare (dacă se solicită UAC). Yakshcho vimknuti, atunci restricțiile sunt eliminate.
- Acest parametru este inclus în promoția pentru grupuri de lucru. Yakshto vin minimizat, apoi sunt verificate toate programele care sunt lansate semnatura digitala, care pare să fie Microsoft. Dacă semnătura este validă, programul nu va fi instalat, dar va trebui să atribuiți drepturi utilizatorului grupului de lucru. Apoi trebuie să introduceți numele și parola de administrator.
- La inclus Acest parametru permite ca toate intrările UAC să fie afișate pe un desktop securizat, cum ar fi conectat- Pentru a interactiv.
- Acest parametru pentru utilizatorii grupului „Administrator” specifică aspectul promptului care apare atunci când este necesară creșterea drepturilor.
- Avansare fără a întreba. Introducerea datelor din cloud și confirmarea nu vor fi solicitate. Dacă selectați această opțiune, drepturile devin egale cu contul administrativ creat.
- Salvați datele din cloud pe un desktop securizat. Dacă vi se solicită privilegii pe desktopul securizat, va trebui să introduceți datele de conectare și parola utilizatorului contului cu privilegii pentru a continua operațiunea cu cele mai adecvate drepturi de cont.
- Spălați-l pe o masă de lucru sigură. Nu trebuie să introduceți o parolă; vi se va cere doar să permiteți sau să protejați privilegiile.
- Notați datele din cloud. Introducerea unei parole pentru orice operațiuni care necesită creșterea drepturilor.
- Voi întreba mai târziu. Solicitați permisiunea de a atribui drepturi pentru orice operațiuni care necesită acest lucru.
- Încarcă fișiere duale de la terți. Pentru suplimente de la terți(non-Windows), dacă aveți nevoie de o atribuire de drepturi, va fi afișată o solicitare pe desktopul securizat pentru a permite sau a securiza. Odată permisă, operațiunea poate continua cu drepturi maxime.
- Aceasta înseamnă că sistemul funcționează în cazul unui cont de animale, care are drepturi primare, până la completările care necesită subdiviziuni de drepturi.
- Salvați datele din cloud pe un desktop sigur(Instalat din motive). Clienții vor trebui să introducă datele contului administratorului (nume și parolă), caz în care operațiunea (dacă datele sunt introduse corect) are loc pe un desktop securizat.
- Notați datele din cloud. Clientul va trebui să introducă datele cloud ale administratorului (nume și parolă). Dacă datele sunt introduse corect, operațiunea va continua.
- Protejați automat cererile de avansare a drepturilor. Este mai important să introduceți informații despre gardul mișcării.
- La ofilit setări, aceste programe vor fi lansate numai dacă sunt localizate în foldere securizate, ca vimkneny- la naiba.
- Parametrul care este selectat vă ajută să determinați dacă este necesară verificarea semnăturilor pentru programele interactive PKI (cheie privată). Vmikati Există mai puțin sens în organizațiile în care acest control este local.
- Pentru programele vechi care trebuie distruse până când sunt furate zone ale sistemului. Yakshcho vimknuti, atunci aceste completări nu se vor încheia deloc, ci se vor încheia într-o soluționare. Yakshcho ia o gură(în spatele regulilor), apoi, la sfârșitul zilei, vor fi create redirecționări pentru locațiile melodiilor defecte în sistem și registru.
- Parametrul este pentru koristuvachs primare, care este luat în considerare.
- Parametru, care este, de asemenea activat pentru a te pregăti. În acest caz, dacă se creează contul de administrator, toate programele sunt instalate cu drepturi maxime. Yakshcho yogo ia o gură, apoi pentru noua înregistrare în cloud toate operațiunile care necesită atribuiri de drepturi vor necesita confirmare.