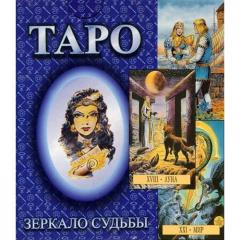Презентація "Форматування тексту" з інформатики – проект, доповідь. Обробка текстової та графічної інформації. Створюємо комбінований документ Вивчення нового матеріалу

Гра "АНАГРАМИ"
Ваше завдання не тільки знайти правильну відповідь, а й після розшифровування слова, дати випередження


Ваше завдання полягає в тому, щоб уважно прослухати затвердження та підняти картку:
червона – істина, зелена – брехня.
- Програма Word – стандартна та призначена
для створення та обробки зображень .
- В програмі Word існують 2 види списків:
Маркований та нумерований.
- В програмі Word існує 3 види зображення
тексту: курсив, жирний, підкреслений.
- В програмі Word Неможливо зберігати документи.
- В програмі Word неможливо здійснити
вставку картинок та графічного тексту.

Дозволяє прикрасити документ декоративним текстом
Вставка – Текст – WordArt або
Вставка – Малюнок - WordArt
Вставка – Малюнок – Зображення або
Вставка – Малюнок – з Файлу



Тест
- Малюнок, створений у графічному редакторі, можна додати до текстового документа за допомогою: А. Буфер обміну.
2. Вкажіть неправильне висловлювання. В. Текст об'єкта WordArt згодом не можна змінити.
3. Команда Вставка – Ілюстрації – Кліп: D . Дозволяє додати в документ малюнок із вбудованої в MS Office бібліотеки малюнків.
4. Команда Вставка – Ілюстрації – Малюнок: А. Дозволяє додати документ малюнок із файлу.
5. Фігуру в документ можна додати командою: С. Вставка-Ілюстрації-Фігури.
6. Для додавання декоративного тексту використовують команду:
Вставка – Текст – WordArt
7 . Для виділення кількох об'єктів використовують клавішу: D . SHIFT .
8. Команди з угруповання та розгрупування об'єктів: D. На вкладці стрічки Формат, яка з'являється, є виділений об'єкт.
9. Напис у фігурі: D. Додається до будь-якої фігури (крім ліній) командою контекстного меню Додати напис
Розглянемо форматування тексту у презентації. Відкрийте програму. У ній уже буде нова презентація. Можете одразу зберегти її на комп'ютері, натиснувши кнопку Офіс — Зберегти .
Слайд у новій презентації поки що один. Щоб створити новий слайд, у вкладці Головнапотрібно натиснути кнопку Створити слайд . Ще один спосіб створення слайда — у лівій колонці, там, де знаходяться маленька іконка слайда, потрібно натиснути правою клавішею миші та вибрати пункт Створити слайд . Крім того, слайди можна копіювати. Натискаєте на іконку слайда правою кнопкою миші, вибираєте Копіювати, ставите курсор у те місце, де має бути копія, вибираєте Вставити. Слайди також можна видаляти. Для видалення виділяєте слайд та натискаєте Delete .
У лівій колонці є дві вкладки: вкладка Слайдита вкладка Структура. У вкладці Слайдизначки, що відображають слайди Вашої презентації. У вкладці СтруктураВи можете подивитися структуру своєї презентації та підправити її.
Основну область вікна програми займає поточний слайд, який можна безпосередньо редагувати. Нижче поточного слайду знаходиться область Нотатки до слайду , де можна прописати, наприклад, текст для озвучування. Цей текст можна вивчити, переглянути до презентації. Під час показу текст не буде видно аудиторії.
Можна також пересунути кордон між поточним слайдом і нотатками до слайда, підняти вгору, або навпаки, максимально вниз, щоб приховати нотатки зовсім.
Перш ніж починати заповнювати презентацію текстом та картинками, визначтеся з макетом, який Ви будете використовувати. За замовчуванням макет першого аркуша Титульна сторінка , а макет інших листів - Заголовок та об'єкт . Натиснувши правою клавішею на слайді в лівій колонці, можна змінити макет, наприклад, на макет Порожній слайд .
Але якщо ви знаєте, що у вас на кожній сторінці буде, наприклад, заголовок і текст, можете залишити макет за замовчуванням. Буде зручно у вкладці Структурапрописувати одразу все, що Вам потрібно. Перейдіть у вкладку Структура, і напишіть якийсь текст у лівій колонці. Він з'явиться на поточному слайді як заголовок. Якщо Ви натиснете Enter, редагування перейде до наступного слайду. Щоб у вкладці Структурапрописати текст не заголовка, потрібно після натискання Enter натиснути кнопку Підвищити рівень списку . Ця кнопка знаходиться у вкладці Головна, у групі команд Абзац .
Після цього Ви зможете прописати підзаголовок, якщо це перший слайд, або текст, якщо наступні слайди.
 Щоб перейти до наступного слайду, натисніть Enter, а потім на кнопку Зменшити рівень списку
.
Щоб перейти до наступного слайду, натисніть Enter, а потім на кнопку Зменшити рівень списку
.
Щоб видалити маркери з тексту, відтисніть кнопку маркованого списку.
Прописуючи текст, можна ставити картинки в слайди за допомогою вкладки Вставка - Малюнок .
 Якщо Вам не подобається формат заголовків або тексту, ставте курсор у середину і натискаєте вкладку Формат
.
Якщо Вам не подобається формат заголовків або тексту, ставте курсор у середину і натискаєте вкладку Формат
.
У цій вкладці Ви знайдете величезні можливості редагування текстових об'єктів: можна поставити додаткові малюнки, змінити межі та фон, змінити фігуру, що обмежує текст, змінити колір тексту, додати тіні та світіння, зробити текст об'ємним, привласнити текст стиль WordArt, і навпаки, з об'єкту WordArtприбрати форматування, щоб він перетворився на текст.
 Щоб привласнити тексту стиль WordArt, потрібно вибрати один із стилів у вкладці Формат - Стилі WordArt
. Щоб прибрати форматування WordArt, потрібно натиснути на іконку , яка знаходиться нижче за кнопки прокручування стилів, і вибрати пункт Очистити форматування WordArt
.
Щоб привласнити тексту стиль WordArt, потрібно вибрати один із стилів у вкладці Формат - Стилі WordArt
. Щоб прибрати форматування WordArt, потрібно натиснути на іконку , яка знаходиться нижче за кнопки прокручування стилів, і вибрати пункт Очистити форматування WordArt
.
До тексту також можна застосувати команди форматування, які знаходяться у вкладці Головна. У цій вкладці можна змінити шрифт, розмір, колір тексту, зробити текст жирним, курсивом, підкресленим, змінити відстань між рядками, створити маркований та нумерований списки та багато іншого.
Якщо Ви хочете якесь особливе форматування, навпроти назви груп команд з правого боку є іконки, натиснувши на які Ви можете відкрити вікна цих груп, і пошукати ще варіанти.
Якщо Ви хочете поширити стиль форматування, що сподобався Вам, на інші текстові об'єкти, скористайтеся командою Формат за зразком , іконка якої знаходиться у вкладці Головнапід іконками команд Вирізатиі Копіювати .
Для цього ставите курсор у тексті з потрібним форматом, натискаєте на кнопку Формат за зразком , перейдіть, якщо потрібно, на інший слайд, і ставте курсор у текст, формат якого потрібно змінити. Якщо цей текст має кілька абзаців, виділяйте текст.
Відео про форматування тексту в PowerPoint 2007
Докладніші відомості Ви можете отримати у розділах "Всі курси" та "Корисності", в які можна перейти через верхнє меню сайту. У цих розділах статті згруповані за тематиками блоки, що містять максимально розгорнуту (наскільки це було можливо) інформацію з різних тем.
Також Ви можете підписатися на блог, і дізнаватися про всі нові статті.
Це не займе багато часу. Просто натисніть на посилання нижче:
На Рис.1 представлений Інтерфейс редактора
Paint 

Для створення та редагування малюнків у редакторі є рядок меню, панель інструментів та палітра кольору. Щоб скористатися будь-яким інструментом, необхідно клацнути на відповідній піктограмі, потім перемістити покажчик у робоче поле. Редактор може працювати з розширеннями: bmp, dib, JPEG, GIF, TIFF, PNG.
Для встановлення кольору фону та кольору малюнка необхідно клацнути на піктограмі основного кольору та кольору фону.
щоб встановити основний колір, клацніть колір на палітрі лівою кнопкою миші;
Щоб встановити колір фону, клацніть колір на панелі правою кнопкою миші.
Далі необхідно запустити Paint, і в меню Редагування вибрати команду Вставити, у вікні Paint з'явиться вміст поточного вікна (якщо натискали клавіші Alt+Prit Screen) або всього екрана (якщо натискали клавішу Print Screen).
Якщо потрібно зберегти поточне вікно, потрібно зберегти цей малюнок Файл/Зберегти, у вікні діалогу вказати ім'я, тип файлу (bmp, dib, JPEG, GIF, TIFF, PNG) і вибрати диск і папку для зберігання. Якщо потрібно вибрати необхідний фрагмент екрану для збереження, то для цього потрібно клацнути на піктограмі "Виділення" на панелі інструментів, при цьому покажчик миші набуде вигляду хрестика.
Виділіть елемент графіки, що вас цікавить, і в меню правка вибираємо Вирізати, потім в меню Файл вибираємо команду Створити, відкриється вікно діалогу «Зберегти зміни у файлі Безіменний», вибираємо - Ні.
На Рис.2 представлено вікно діалогу Paint.

Потім потрібно виконати Правка/Вставити, і у робочому вікні Paint з'явиться виділений фрагмент малюнка. Після цього необхідно зберегти цей малюнок: Файл/Зберегти, у вікні діалогу вказати ім'я, тип файлу (bmp, dib, JPEG, GIF, TIFF, PNG) та вибрати диск та папку для зберігання.
^
Форматування написів, картинок та малюнків
Діалогове вікно формату. Діалогове вікно формат передбачає найповніші можливості для форматування графічних об'єктів.
Для того, щоб активізувати вікно діалогу Формат, необхідно виконати такі дії:
виділити об'єкт, клацнувши на ньому. Щоб виділити об'єкт, що має позаду тексту, потрібно спочатку клацнути на кнопці Вибір об'єктів панелі інструментів Малювання;
вибрати з меню Формат команду Автофігура, Напис, Малюнок, Об'єкт WordArt. Назва команди залежить від типу виділеного об'єкта. Відкриється діалогове вікно Формат. Назва вікна буде відповідати типу виділеного об'єкта.

На Рис.6 представлено вікно діалогу "Формат Автофігури"
На вкладках діалогового вікна необхідно вибрати параметри форматування:
Кольори та лінії: вибір стилю обтікання та вибір кольору та способу заливання, кольору, типу та товщини лінії.
Розмір: зміна розміру, масштабу та кута повороту.
Положення: вибір стилю обтікання та вирівнювання по горизонталі.
Малюнок: тільки для малюнків – обрізання малюнків, вибір їхнього кольору, яскравості та контрастності.
Напис: тільки для напису – зміна полів між текстом та рамкою напису.
Зміна кольору та типу графічних об'єктів
Група кнопок на панелі інструментів Малювання призначена для зміни кольору та візерунка заливки графічних об'єктів, кольору та типу ліній, кольору шрифту, а також для надання об'єкту ефекту тіні чи об'єму.
На малюнку 5 представлений фрагмент панелі інструментів Малювання – «Група кнопок для зміни кольору, ефекту тіні та об'єму об'єктів»
^
Створення графічних об'єктів у документі
Графічний редактор Word дозволяє швидко будувати нескладні малюнки. Можливості, надані редактором малюнків, дуже схожі кошти, що у будь-якому іншому графічному редакторі. Панель інструментів Мал.
На малюнку 3 представлений фрагмент панелі інструментів Малювання – «Автофігури».

Існує три основні категорії графічних об'єктів, створюваних засобами WORD:
Автофігури – стандартні графічні об'єкти;
Об'єкт WordArt служить до створення фігурного тексту;
Об'єкт Напис використовується для нестандартної вставки невеликих текстів.
Після вставки графічних об'єктів документ здійснюється процес малювання. Для малювання або роботи з графічними об'єктами призначено групу кнопок: Малювання та Вибір об'єктів.
На малюнку 4 представлений фрагмент панелі інструментів Малювання – «Малювання»
У процесі дій (групувати, порядок, переміщення, зміну розмірів та кута повороту, прив'язка, розташування тексту в об'єктах тощо) створюється малюнок.
Основний принцип роботи з графічними об'єктами той самий, як і під час роботи з текстом документа: спочатку слід виділити об'єкт, та був виконати з нею деякі дії.
Процес створення малюнків із графічних об'єктів складається з трьох основних дій:
Вставка мальованих об'єктів у документ;
Малювання чи виконання певних дій;
Зміна мальованих об'єктів.
автофігури;
лінії;
стрілки;
прямокутник;
овал;
напис;
додати об'єкт WordArt.
| Графічні формати | Розширення |
| Enhanced Metafile | .EMF |
| Graphics Interchange Format | GIF |
| Joint Photographic Experts Group | .JPG |
| Portable Network Graphics | PNG |
| Точкові малюнки MS Windows | BMP, .RLE, .DIB |
| Метафайли Microsoft Windows | .WMF |
| Tagged Image File Format | TIF |
| Encapsulated PostScript | EPS |
За допомогою кнопки
Становище
можна, можливо
встановити положення об'єкта на сторінці;
За допомогою кнопки
Обтікання
текстом
можна, можливо
змінити спосіб обтікання текстом виділеного об'єкта;
За допомогою кнопок
Перемістити вперед
і
Перемістити назад
можна, можливо
перемістити виділений об'єкт на один рівень вгору (вниз) по відношенню до інших об'єктів.
За допомогою кнопки
Область
виділення
можна, можливо
виділити окремі об'єкти та змінити їх порядок, показати всі або
приховати;
До графічних об'єктів у
Word
відносяться:
Об'єкти
WordArt
Автофігури
Об'єкти Напис
Алгоритм вставки:
Встановіть курсор у точку вставки об'єкта у документі;
В меню
Вставка
натисніть кнопку
та виберіть
стиль оформлення тексту.
У
введіть потрібний текст.
Вставка декоративного
тексту
WordArt
Розглянемо призначення кнопок форматування об'єктів:
За допомогою кнопки
Контур
тексту
можна, можливо
змінити
колір, ширину та тип лінії для контуру тексту;
За допомогою кнопки
Анімація
Застосувати
до тексту різні ефекти оформлення: тінь, свічення, відбиття, об'ємне обертання.
За допомогою кнопки
Напрям
можна змінити орієнтацію тексту на вертикальну, у стовпчик, або повернути текст у заданому напрямку
;
За допомогою кнопки
Вирівняти
можна змінити спосіб вирівнювання тексту у рамці: зверху, посередині, знизу
;
За допомогою кнопки
Створити
зв'язок
можна, можливо
зв'язати поточний напис з іншого, щоб текст перетікав між ними
.
Microsoft Word 2010
Вставка графічних
об'єктів
УРОК
1
2
Розглянемо призначення кнопок форматування об'єктів:
За допомогою групи кнопок
Стилі
оформлення
можна змінити стиль фігури чи лінії;
За допомогою кнопки
Заливання
фігури
можна, можливо
додати колір та тип
заливання фігури;
За допомогою кнопки
Контур
фігури
можна змінити
колір, ширина, тип лінії контуру;
За допомогою кнопки
Ефекти фігур
додати
тінь, свічення, відображення, обертання
;
За допомогою кнопки
Заливання
тексту
можна, можливо
змінити заливку тексту на градієнтну, малюнком і т.д.
Завдання на самопідготовку
Прочитати конспект лекції.
Вивчити призначення основних кнопок на панелі «Формат об'єктів»
Форматування вставленого об'єкта
Перед форматуванням об'єкта його потрібно виділити клацанням кнопки миші.
Виділити
кілька об'єктів можна натисканням кнопки миші по кожному об'єкту при натиснутій клавіші
Shift
.
При
виділення вставленого об'єкта на екрані з'явиться стрічка з кнопками форматування:
Практична робота
Вставка
Ф
ігури
Алгоритм
вставки:
В меню
Вставка
натисніть кнопку
Фігури
виберіть фігуру та намалюйте її.
Для введення тексту всередину фігури потрібно з контекстного меню фігури викликати команду
Додати текст
.
Вставка
Написи
Алгоритм
вставки:
Встановіть курсор у точку документа;
В меню
Вставка
натисніть кнопку
Напис
виберіть команду
Намалювати напис
та введіть текст або виберіть готовий формат.
Написи
.
Розглянемо призначення кнопок форматування об'єктів:
За допомогою кнопок групи
Розмір
Можна, можливо
змінити висоту та ширину виділеного об'єкта
;
За допомогою кнопки
Групувати
Можна, можливо
виконати групування об'єктів, щоб їх обробляти як один об'єкт. Щоб
розгрупувати
об'єкти виберіть з їхнього контекстного меню команду
Угруповання – Розгрупувати
.
За допомогою кнопки
Вирівняти
Можна, можливо
вирівняти виділені об'єкти по центру чи рівномірно за шириною сторінки;
За допомогою кнопки
Повернути
можна, можливо
здійснити поворот чи відображення виділеного об'єкта.
Усе
перелічені команди форматування
також можна
вибрати з контекстного меню
виділеного об'єкту
.
За темою: методичні розробки, презентації та конспекти
Тема уроку: Вставка графічних об'єктівМета: Познайомити з графічними можливостями програми MSWord(вставки зображень та об'єкта WordArtв MSWord, навчити малювати та працювати з графічними об'єктами).
Ставлення "входить до складу". Практична робота №3 «Повторюємо можливості графічного редактора – інструмент створення графічних об'єктів» (завдання 5–6)
Технологічна карта уроку. Ставлення "входить до складу". Практична робота №3 «Повторюємо можливості графічного редактора – інструмента створення графічних об'єктів» (завдання 5–6).