Hva trengs for hjemmeskjæring. Pobudova hjemmemål: fem enkle tips
For de som er besatt av teknologi, vil det ikke være noe uviktig i å ta det som en gave, det er tillatt på høytiden, ny teknisk besittelse. Du kan bruke en droneløs ruter.
For de som er besatt av teknologi, vil det ikke være noe uviktig i å ta det som en gave, det er tillatt på høytiden, ny teknisk besittelse. Du kan bruke en trådløs 802.11n-ruter, en NAS-stasjon, en ny netbook eller Apple iPad. Alle disse enhetene inkluderer de som må kobles til hjemmetiltak. Å plukke opp en slik gave er selve grunnen til å raskt organisere eller fullføre leksene dine. For rike mennesker er imidlertid dette stadiet med å kombinere med teknologi det viktigste. Koblingen av en ny enhet i omfanget av forberedelse til robotdrift av virus, på emballasjen som i dag er vanlig å sette påskriften "krever ekstra folding".
I følge påstandene fra leverandører av hjemmesikkerhet, kommer ikke organisering av hjemmesikkerhet ned på å kjøpe og koble til en ruter. Det er ikke overraskende at prosessen definitivt er smertefull. Du kan lage en sentralisert hemline ved å velge dekylka (ødelagt) enkle smuler. Du trenger bare å vite hva du trenger for å tjene og registrere deg riktig.
Det er veldig viktig å velge riktig tilnærming. Du vil lære hvordan du angir en IP-adresse riktig, beskytter data mot uautorisert tilgang, oppretter skyposter for din personlige datamaskin og organiserer flere mapper og filer. Etter å ha mestret en helt sterk oppgave, kan du være produktiv, sentralisert og pålitelig. I tillegg vil bedre kunnskap om tiltakene gi mer effektiv kontroll over fjerntilgang til perifere enheter og data. Det er lettere for fedre å holde styr på ressurser før barna deres blir drept, og å administrere antall tilgjengelige ressurser, siden strukturen i husholdningen vil bli segmentert.
En dartløs ruter er et sentralt element i et hjemmenettverk. Kunder fra Cisco/Linksys prøver å forenkle konfigurasjonen av rutere så mye som mulig (Cisco Valet er et eksempel på dette), men også gi kundene muligheten til å konfigurere enheter mer detaljert, spesifisere sikkerhetsparametere og tilgangskontroll på ruteren konfigurasjonsside.
Det er mulig å pålitelig beskytte og fullstendig beskytte hjemmerammen. Det er nok å signere fem beskrivelser under krokene.
1. Rutertilkoblinger
En ruter er en gateway mellom Internett og hjemmenettverket. I tillegg, gjennom alle enheter, kan data utveksles én etter én. Når du kjøper en droneløs ruter for hjemmeovervåking, kan du sjekke markedstilbudene og velge et produkt som dekker dine behov, og du kan umiddelbart velge Cisco Valet Plus-modellen, tildelt vårt "Editorial Review"-merke i kategorien ї hjemmerutere.
For å sikre maksimal produktivitet, velg en 802.11n-ruter. Snu sannheten om kantadaptere 802.11n for alle enheter som må kobles til grensen. Disse enhetene er "klientene" av ditt mål. Nye bærbare datamaskiner og netbooks har 802.11n-adaptere. For eldre bærbare og bærbare PC-er kan du kjøpe adaptere i "n"-størrelse. Den valgte ruteren må konfigureres, og det første trinnet er en fysisk tilkobling via en ekstra Ethernet-kabel fra ruteren til modemet levert av Internett-leverandøren. Ozhe: Vi må først slå på kabel- eller DSL-modemet. Klikk på den droneløse ruteren og bli med trådkabel(bør være inkludert i leveringspakken) til ruterporten merket Internett eller WAN. Koble den andre enden til kabel- eller DSL-modemet og slå av modemet. Ikke prøv å koble til enheter (som bærbare datamaskiner eller nettbrett) før du kan nå et sterkt signal fra WAN-nettverket på ruteren eller modemet.2. Sette opp rutergrensesnittet
På neste trinn må du gå til rutergrensesnittet (av noen selskaper kalt administrasjonskonsollen). Hvorfor koble den bærbare datamaskinen til ruteren og få tilgang til grensesnittet via en nettleser. Ruteren leveres med en IP-adresse, en administratorkonto og et tilpasset passord. For eksempel er de fleste Cisco/Linksys-rutere tildelt IP-adressen 192.168.1.1, administratorkontoen er admin og passordet er admin. For å koble til og konfigurere, endre IP-adressen til den bærbare datamaskinen til ruterinnstillingene. Du kan koble den bærbare datamaskinen til ruteren og få tilgang til ruterprogramvaren via den bærbare datamaskinen. Koble Ethernet-kabelen til en av LOM-portene på ruteren, og den andre enden til Ethernet-porten på den bærbare datamaskinen. For eksempel, på en datamaskin som kjører Windows 7, åpner du nettverkspanelet, går til Nettverk og Internett og deretter til Nettverks- og delingssenter. Klikk deretter på følgende:
- I vinduet til venstre velger du Endre adapterinnstillinger.
- Høyreklikk på Local Area Connection i stedet for Wireless Network Connection forsiktig tilkobling) og velg Egenskaper.
- Gå til Internet Protocol versjon 4 (Internet Protocol versjon 4, TCP/IP v4) og velg Egenskaper på nytt.
- Trykk på den første knappen for å kontrollere Bruk følgende IP-adresse: og skriv inn informasjonen som vist i boksen.
- Etter å ha gjort endringer, åpne nettleseren og gå til nettadressen til Cisco/Linksys-grensesnittet (i applikasjonen vår) ved å skrive inn http://192.168.1.1. Kontonavn – admin; passord – admin. Nå er alt klart for justering av sikkerhetsparametrene.
3. Justering av sikkerhetsinnstillinger for IP-adressering
Fristen for å få tilgang til ruteren er å sette opp sikkerhet, SSID og IP-adressering. Det er nødvendig å administrere sikkerheten riktig slik at enhver tilkobling ikke forstyrrer kanalen din og dessuten ikke stjeler dataene dine. IP-adressering spiller en viktig rolle; fragmenter av IP-adresser brukes til å koble grenseenheter med rutere. Alle endringer gjøres i rutergrensesnittet. Sørg for at innstillingene dine er i Basic-delen, eller kanskje i delen Sikkerhet eller Trådløse innstillinger. Grensesnittene til rutere varierer, så det er opp til brukeren, fordi på sidene av grensesnittet er det ikke mulig å finne ut konfigurasjonsparametrene som består av følgende handlinger: Endre administratorpassordet, instruksjoner for registrering. På noen enheter må du enkelt endre passordet etter å ha tilgang til nettgrensesnittet, men i mange rutere som er mye utgitt, er dette ikke tilfelle. Innstillinger for administratorpassordet må finnes på System-fanen (område, side). Du kan skrive inn et nytt passord i passordfeltet. Endre tilordningen av ruterens SSID. SSID - navn på det dronefrie området. Den vises når du søker etter tilgjengelige ruter. Tildel unike navn til naboene for ruterne deres for å unngå forvirring. Forbedre sikkerheten din. Nye rutere konfigurerer automatisk sikkerhetsinnstillinger via WPS (WiFi Protected Setup). Målet vårt er å gi opp full kontroll over nettverket, og deretter endre WPS-modus til Manuell. Det er ingen vanlige alternativer som støttes av WPA/WPA2, bortsett fra disse isolerte episodene ved bruk av eldre teknologier. I kulissene kobler WPA-klienter til ved hjelp av en ekstra nøkkel eller passordfrase, som er spesifisert på samme side i rutergrensesnittet der sikkerhetsparametere er tilordnet. For noen modeller kan du angi en serie på 64 heksadesimale sifre for pålitelig sikkerhet, eller generelt sett inn en frase på 8–64 tegn. Når du oppretter en passordfrase (passord), nevner du de som er viktige å huske. Sette opp IP-adresser. I de fleste tilfeller kan DHCP-ruterinnstillingene fjernes uten endringer. I dette alternativet tildeler ruteren IP-adresser til klienter som er tilkoblet til slutten, og administratoren er ikke pålagt å utføre daglige administrasjonsoppgaver. Som et ekstra sikkerhetstrinn må du umiddelbart endre ruterens IP-adresse for å gjøre uautorisert tilgang vanskeligere. Husk at angripere har tilgang til standard IP-adresser til de fleste rutere (selv om det vil være vanskelig å hacke, er noen av nettverkets IP-adresser private). For eksempel ville jeg endret meg Merezheva adresserer Min Cisco/Linksys-ruter fra 192.168.1.1 til type 192.168.1.3. Slå av den bærbare datamaskinen og start den på nytt. Etter dette kan du finne SSID-navnet til det dronefrie nettverket og koble til det ved hjelp av en forberedt passordfrase. Vitaemo – nå har du en dronefri tilkobling. Men oppsettet er ennå ikke fullført 3.1 Tilleggsinformasjon: IP-adressereservasjon
Hvis du planlegger å koble til servere, NAS-enheter eller annet utstyr til det kan ringes, må du kansellere DHCP-reservasjoner. Dette tilsynelatende tåpelige uttrykket betyr at hele enheten alltid blir tildelt den samme "reservasjons" IP-adressen.
Hvis for eksempel ruterens IP-adresse er 192.168.1.1, er serveren via epost kan tilordnes IP-adressen 192.168.1.2. Den tredje enheten, kanskje en NAS-server, kan tildeles IP-adressen 192.168.1.3 osv. De tre første gruppene med sifre for de fleste enkle hjemmeenheter kan ikke endres. Svirrer sangregler Når du formaterer IP-adressen, anbefales det å lagre de tre første tallene.
Det er også en god idé å legge inn backup MAC-adressene til enhetene. Sjekk MAC-adressene på etiketten som er festet til enheten. I dette tilfellet betyr IP-adressereservasjon at adresser aldri vil være synlige for klienter via DHCP-mekanismen og tilordnet den angitte enheten. Det er nødvendig å reservere IP-adresser for enheter som skal fjernoverføres, ellers vil terminen for å se IP-adressen utløpe og fjerntilgang blir umulig.
Ikke glem at reserverte IP-adresser er ment å være statiske. Dette er innen rekkevidde på forskjellige måter: på serverne Windows-datamaskiner Du kan tilordne en IP-adresse gjennom innstillingene til Internett-panelet. I andre enheter, for eksempel NAS, er det egne områder i serverkonsollen hvor du kan angi IP-adressen. Det er mye å finne i enhetsmodellen, som er tildelt en statisk adresse, så det er vanskelig å komme til posteierens dokumentasjon.
Hvis ruteren brukes som en tilgangsruter, anbefales det å slå på DHCP for å overføre et signal fra en annen ruter. Å ha to DHCP-rutere samtidig kan føre til kommunikasjonsproblemer. De fleste husholdninger har en moderruter og DHCP-innstillinger.
4. Sette opp ekstern tilgang og administrasjon
Når tiltaket er etablert, er det mulig å bestemme metoden for tilgang for investorer til dataene. For Windows 7-klienter er det enkelt å organisere en HomeGroup-arbeidsgruppe, som er en gruppe datamaskiner hjemme med skjult tilgang til mapper og skrivere. Hjemmegruppemedlemmer vil finne ut mer om denne informasjonen: du kan få tilgang til bilder, musikk, videoer, dokumenter og skrivere sammen med andre hjemmegruppemedlemmer. Andre brukere kan ikke endre filer uten myndighetens tillatelse. Hjemmegruppe kan beskyttes med et passord, som kan endres når som helst. Medlemmer av HomeGroup kan bare være de som eier datamaskiner med Windows 7. Koristuvachi Windows 7 Starter og Windows 7 Home Basic kan bli med i en hjemmegruppe uten å opprette sin egen gruppe. Når du kobler en bærbar datamaskin til Windows 7 for første gang, fjerner systemet forespørselen om den nøyaktige plasseringen av tiltaket. Angi det lokale hjemmenettverket («hjemmenettverket»), som har etablert et vesentlig forhold til senteret for hjemmenettverk og bakdørstilgang, siden hjemmegruppen bare fungerer i hjemmenettverk. Åpne Hjemmegruppe i menylinjen, og klikk deretter Opprett en hjemmegruppe. For enhver Windows 7-klient som trenger å gi tilgang til HomeGroup, åpne HomeGroup i Windows-panelet på datamaskinene deres og klikk på Bli med nå-knappen, hvilken datamaskin vil være koblet til grensen - fysisk eller trådløst. Under prosessen med å organisere hjemmegruppe eller bli med i den, kan du velge biblioteker, skrivere eller filer og mapper som du vil holde atskilt. Hvordan legge inn datamaskiner fra forskjellige Windows-versjoner En første arbeidsgruppe er under organisering. Klikk Start-knappen, og klikk deretter Min datamaskin med høyre museknapp og velg Egenskaper. Gå til kategorien Datamaskinnavn i Systemegenskaper. Klikk på Endre, velg Arbeidsgruppe og skriv inn arbeidsgruppenavnet. Trykk på OK-knappen for å bekrefte endringene. Gjenta trinnene på alle datamaskiner som krever spesiell tilgang til dataene fra nettverket.5. Justering av skyposter til klienter
For de fleste bedrifter logger klienter på ved å skrive inn brukernavn og passord. I bedriftsnettverk er klientoppføringer organisert på en slik måte at de holder oversikt over hvem som kommer inn i nettverket. For ytterligere skyposter kan du få tilgang til kontoene. Noen ganger er tilgang til noen tillatt, mens andre er blokkert. Det er mulig at noen brukere bør gis rett til å frata å lese gamle filer, samt rett til å gjøre endringer på andre.
De samme tilgangsreglene kan settes for et hjemmenettverk, spesielt hvis du organiserer en hjemmegruppe eller en arbeidsgruppe. Det er enkelt å tildele skyposter for klienter i Windows:
- På panelet Windows-administrasjon 7 velg User Accounts-ikonet. Med denne hjelpen kan du justere skyposten og parametrene dine.
- For å legge til andre kontoer og sette opp skyposter, i Brukerkontoer, velg Administrer brukerkontoer og gå til Avansert-fanen.
- I delen Avansert brukeradministrasjon ( Dodatkove keruvannya koristuvachami) klikker du på Avansert (Dodatkovo) for å åpne Lokale brukere og grupper.
- Høyreklikk på Brukere eller grupper for å legge til et underelement i miksen.
- Hvis det er mange mennesker rundt og du trenger å opprettholde tilgang til så mye data som mulig, angi tillatelser for filer og mapper.
Siden antallet fellesskapsmedlemmer ikke er veldig stort, er det ikke nødvendig å organisere grupper av fellesskapsmedlemmer. Dette betyr at du må koble til et stort antall brukere (for eksempel små bedrifter), og du må gi andre grupper tilgang til filene og mappene dine.
Etter å ha eliminert alle aktivitetene som står foran grensen din, tar du bort et funksjonelt, sikkert og produktivt tiltak. Selvfølgelig er det mange tilleggsoppsett, som kan brukes til å male nettverket, opprette et nettverk, organisere fjerntilgang, reléporter, automatisere sikkerhetskopier i nettverket eller installere en NAS-datalagring.
Den gjenværende tiden for utvidelse er fremveksten av kombinerte kantenheter - rutere. Prisen på en slik enhet kan være så lav som 30 dollar, og rekkevidden av funksjoner er tilstrekkelig for daglig bruk. I dette tilfellet skyldes hjemmenettverk gjennom en ruter, når antallet abonnenter ikke er særlig betydelig, behovet for funksjonalitet. I tillegg til de nødvendige alternativene, kan du legge til muligheten til å koble til en NAS, kringkaste IPTV og så videre. Hvordan sette dem opp på ruteren - se på dette med et øyeblikk.
Uten vedlegg vil "ruter"-klassen være liten lokalt tiltak det er fortsatt mulig. Problemet er at de fleste leverandører bare lar deg koble til én enhet (til én MAC-adresse), slik at du kan slå av den valgte bryteren. Men i stedet for ruteren, installer en enkel bryter hvis du trenger å implementere Triple Play-oppringing (Internett, IPTV og telefon). I dette tilfellet er det leverandøren som har feil.
Det viser seg at du kan erstatte ruteren med en bryter på bare én måte: tilgang til Internett gjøres via én enhet, TV-visning gjennom en annen (IPTV-set-top-boks). I tillegg er dette ikke tilfelle hvis Internett-leverandøren din bruker DHCP-protokollen. I nødstilfeller trenger du en ruter.
Koblingsskjema for hjemmet
Være hjemme WiFi-ruter, i utgangspunktet,
slår på hemline-bryterfunksjonen. Samtidig, ved å koble leverandørens kabel til WAN-kontakten på ruteren, vil du kunne få tilgang til Internett og andre funksjoner på samme enhet. Det er derfor det er mer vanlig å nøle med å kjøpe en ruter, la oss si til en budsjettpris.
For å unngå skuffelse med kjøperen, må du sjekke om en slik enhet har det nødvendige settet med funksjoner. Og også (helt i begynnelsen) - å vise respekt for kvaliteten på implementeringen. La oss nå ta en titt på hva som er mest nødvendig for å opprettholde hjemmesykepleie i ulike situasjoner.
Grunnleggende informasjon for daglig rutine
Kabeltilkobling av ruteren
Sammenslåtte Ethernet-kabler er imidlertid koblet til de samme kontaktene. Tim ikke mindre, leverandørens ledning (eller patchkabel til ADSL-modemet) kan kobles til én port på ruteren. Det kalles "WAN" eller "Internett".

Kablede porter på D-Link-ruteren
Å opprette et hjemmenettverk gjennom en ruter forutsetter at hver enhet ikke vil være tilkoblet via kabel. Det er laget et Wi-Fi-tilgangspunkt som lar deg kommunisere med en rekke dronefrie abonnenter om gangen. Ale det er ikke nødvendig å gi etter for dette (tross alt, logisk topologi Wi-Fi er ikke en "falsk buss"; det kan hende det ikke er nok båndbredde for alle). Fint alternativ: 4-5 Wi-Fi-abonnenter som jobber over natten (eller uten å se på IPTV).
Poenget er: Hvis en enhet (datamaskin, NAS-lagringsenhet, etc.) er utstyrt med en kablet LAN-port, er det bedre å bruke trådløse tilkoblinger.
Det er viktig å vite: kabeltilkoblingen må kobles til først, og deretter slås ruteren på. Ellers, når du installerer en enhet, vil garantien bli fjernet.
Aktiviteter før justering
Oppsett av hjemmenettverk via ruteren er koblet til datamaskinen. Resten, etter din mening, må kobles til det lokale nettverket (i utgangspunktet - en ledningskabel). Rutersettet inneholder en kantet signalkabel - en patchledning, så alt er nødvendig for oppsett.
Sett Merezhevs datakort til "auto" DNS og IP. Det er noen skyldige (selv om det stinker av "gammeldagse" enheter eller spesialutstyr). Sett opp en universell ruter via nettgrensesnittet (for å få tilgang til den må du åpne nettleseren og skrive inn adressen: 192.168.X.1, der "ix" er lik 0, 1 eller 10).
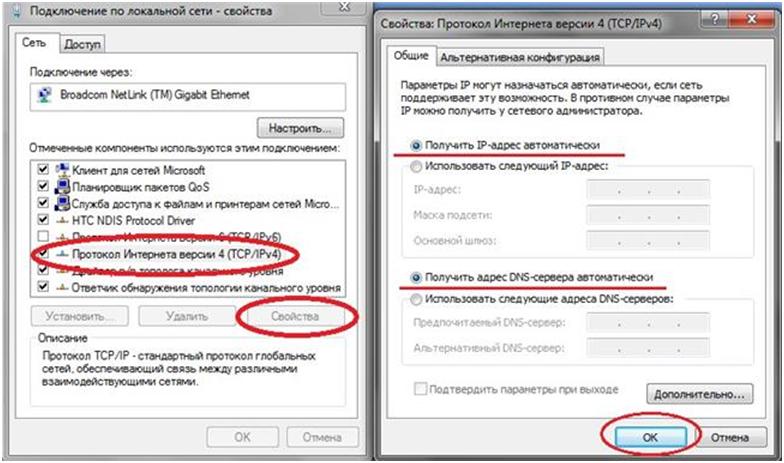
Setter opp grensekart PC
Når enheten er slått på, inkludert ruteren, kan den tilbakestilles. Hvis det ikke var mulig å åpne grensesnittet, må du fjerne maskinvaren. Etter å ha slått av ruteren, må du krysse av 1 knapp og trykke på tilbakestillingsknappen (uten å slippe den på 10 sekunder, eller ikke mer).
Nå skal vi se på hvilke alternativer som vil være nyttige for å lage et hjemmegjerde.
Ytterligere alternativer for en hjemmeruter
UPnP funksjon
Det er mulig at det i det lokale nettverket er en datamaskin der ett av programmene er installert:
- Peer-to-peer-nettverksklient (mu-torrent, for eksempel)
- Skype
I dette tilfellet er det viktig at ruteren støtter UPnP-protokollen. Du kan også si at det er mye NAS i pipelinen.
Start med å justere hudprogrammet eller bruk enheten. Velg unike verdier for UPnP-porten, merk av i boksen (dette indikerer at UPnP er aktivert).
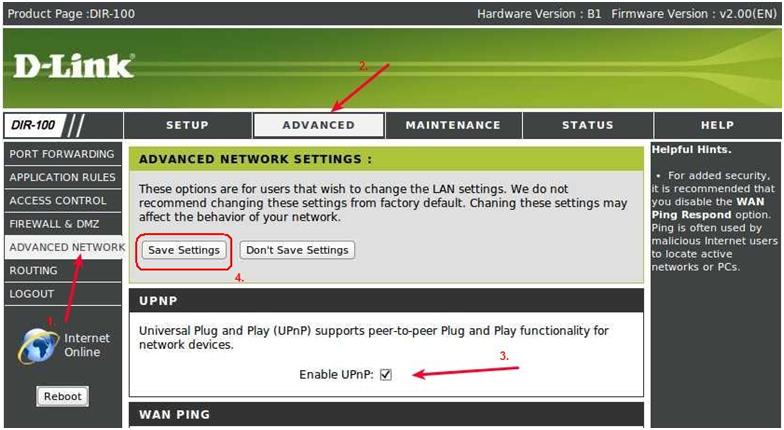
UPnP-forbedring for D-Link-rutere
Vi ønsker deg vellykket justering.
IPTV-funksjon
Det er nødvendig å skille de to ulike metoder IPTV-overføring gjennom en ruter. For en STB set-top-boks er det nok å slå på en av LAN-portene på en separat lampe med WAN-port. Eller, når den er tilkoblet via en telefonledning, sett opp det ekstra tilkoblingsgrensesnittet i ruteren (vanligvis, for hvilken type leverandøren angir to "VPI/VCI"-par).
Alternativet ovenfor overfører den kablede tilkoblingen til set-top-boksen. Vel, denne metoden støttes av de fleste rutere. Bare antallet LAN-porter kan være høyere eller lavere enn 1.
Ellers må du se IPTV gjennom enheter ved siden av en ruter (gjennom én datamaskin om gangen). Det er ikke vanskelig å koble til set-top-boksen her; med de opprettede videostrømmene kobles smarttelefonen til. Bare ruteren kan sende rikt adresserte strømmer inn i det lokale nettverket (og selve multicast-pakkene streames til IPTV).
Є filmen, der vi så, hvordan sette opp et annet alternativ (i eksemplet med ASUS-ruteren):
Internett må kobles til igjen slik at internett kan forsynes. Hvis indikatoren på ruterpanelet ikke lyser, må du oppgradere fastvaren. Last ned siste versjon fra utgiverens nettside. Hvis det er utilstrekkelig kontakt, må den tilkoblede kabelen krympes på nytt med kontakten. Hvis alt er bra, går vi videre til neste trinn. La oss verifisere tilstedeværelsen av forbindelser mellom enheter som ping er nødvendig for.
- Rutermenyen åpnes og IP-adressen til den andre enheten skrives.
- Skriv inn 192.168.1.1 i nettleseren.
- La oss gå til konfigurering av ruteren.
- La oss gå videre til DHCP.
- Velg kantadressen til en annen PC fra listen.
- Trykk start, søk og skriv inn cmd. Dette gir tilgang til kommandoraden.
- Start cmd.exe.
- I en tom rad skriver du inn kommandoen ping og data fra en annen datamaskin.
- Vi bekrefter dette.
- Etter dette starter pakkedatautvekslingen. Dette betyr at Wikonan-prosedyren er korrekt, og datamaskinene kjenner hverandre. Du kan gå til grensen.
Porada. Under pinging skjer ikke datautveksling, noe som betyr at ruteren ikke oppdager nettverket. Muligens, ifølge antiviruset. Det er nødvendig å slå den på eller tillate tilgang bak kulissene frem til justering. Også varto vimknuti vbudovany zahisnik Windows. Gjenta deretter ping-operasjonen.
Vi justerer hjemmenettverket
For sikkerhets skyld må alle enheter som er beregnet på å fungere sammen samles i en enkelt gruppe, slik at den uvennlige personen ikke kan infisere eller infisere informasjonen som er lagret på enhetene dine. oh grupper. Robimo tar:
- Myndighetene til PC-en vet at det gjøres ytterligere justeringer, de legger press på dem. Trykk på "Endre"-knappen, gjør endringer i gruppen, og hvis du trenger det, kan du endre navnet;
- Vi bekrefter prosessen ved å trykke "Ok" og starte datamaskinen på nytt;
- gjenta denne operasjonen på alle enheter;
- La oss gå inn på styringen av grenser og det er klart hvilken type grenser dine grenser skal være. Hvis det er en "hjemmegrense", så er alt annerledes, hvis ikke, så endrer vi valget;
- Klikk "Klar for opprettelse";
- "Opprett en hjemmegruppe";

- merk av i boksene for å indikere de varehusene du planlegger å gi tilgang bak kulissene;
- Vi er enige i valget;
- preget "Endre tilleggsparametere for ekstragal tilgang." Vimikamo vil be om et passord;
- i fanen "Zagalny" kan du finne det samme elementet, og på denne måten kan du slå på passordet;
- Åpenbart lagre nye justeringer;
- start datamaskinen på nytt.
Justeringen av grensen er fullført. Gjenopprettet til tilstedeværelsen av datamaskiner på kanten. Gjennom datamaskinen min går vi til grensen. Hvis alt er satt sammen riktig, vil alle enheter som støtter ruteren, både kablet og trådløst, aktiveres. Nå kan du logge deg hjemme på en annen datamaskin i gruppen, og som du vil ha tilgang til Zagalna mappe. For å fjerne muligheten til å bla gjennom mapper eller tilstøtende filer, må du opprette flere innstillinger.
Porada. Det er viktig å angi et sterkt passord for ruteren din slik at ingen kan nekte tilgang til filene dine. Enkle passord blir ofte hacket.
Sette opp tilgang til filer
For å gi tilgang til datamaskinens gamle filer, må du gå til mappen og klikke på fanen Utvendig tilgang. Den nye indikatoren vises på slutten, og for det nye sporet, plasser et ikon i avkrysningsboksen på motsatt side av åpningen. Nå kan alle enheter som er koblet til hjemmenettverket ditt se denne mappen.
Etter å ha satt opp nettverket, skriv inn alle dataene i en fil og lagre dem på datamaskinen din for ikke å sette opp alt igjen.

Vi kobler sammen en haug med rutere
Noen ganger oppstår det situasjoner når du må koble sammen to rutere i kanten. Rutere kan kombinere to lag eller fungere som et sentralt tilgangspunkt til World Wide Web. Eller en av ruterne betjener tilkoblinger til en annen enhet: skrivere, kameraer, TV-er.
Koble de to enhetene med en kabel eller Wi-Fi.
- Koble kabelen fra LAN-kontakten til en annen ruter, koble den andre ruteren gjennom WAN-porten. Nå må du konfigurere den første ruteren, som vil være den viktigste. I konfigurerte innstillinger er DHCP aktivert. Og på adressen til en annen ruter, blir adressen automatisk fjernet.
- Når Wi-Fi er koblet til en annen enhet, er søk etter dronefri overvåking aktivert. Deretter slår vi på DHCP og setter opp automatisk adressefjerning.
Vi ønsker andre dingser velkommen
Andre bærbare datamaskiner kan legges til den indre grensen enten. La oss se på det i rekkefølge.

- For å koble til den bærbare datamaskinen, klikk på kantikonet nederst på skjermen. Fra listen velger du hjemmet ditt Wi-Fi-navn og klikker på det. Hvis du vil at enheten automatisk skal oppdage tilkoblingen og koble til den, merk av i boksen ved siden av "Koble til automatisk". Vimagatime-systempassord. Gå inn i yogo. Det er ingen problemer, så lenge du kan koble til.
- En smarttelefon eller nettbrett kobles til slik. Gå til innstillinger og slå av Wi-Fi. Velg et hjemmemål fra listen over tilgjengelige tilkoblinger. Klikk på den og skriv inn passordet ditt. Statusen vil endres til "Tilkoblet". Nå fra gadgeten kan du se dokumenter på datamaskinen og distribuere dokumenter, for eksempel å koble en skriver til en av enhetene.
For å forbedre leksene dine trenger du ingen kunnskap i det hele tatt. Bare følg instruksjonene, så går det bra.
Hvordan sette opp et lokalt nettverk: video


