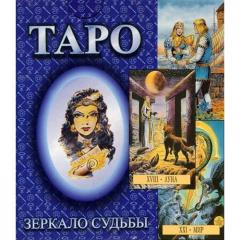Hvordan installere Ubuntu 2-systemet. Hvordan installere Linux Ubuntu på en annen partisjon ved hjelp av Windows. Vi lager en privat flash-stasjon
Linux kan være riktig for deg av mange grunner. For eksempel kan den gamle datamaskinen din ikke oppgraderes til nye versjoner av Windows eller macOS, men du trenger spesifikke programmer for Linux, eller du vil bare prøve noe nytt. Eller kanskje du nettopp har fått en ny datamaskin uten operativsystem og ønsker å spare penger ved å velge bare-bones Linux.
Det er vanskelig å installere Linux. Selvfølgelig, med distribusjoner som Arch, er det viktig å installere dem for en nybegynner. De fleste nåværende distribusjoner er enda enklere å installere. Kanskje det er enklere og enklere, lavere Windows.
Installer først Linux på datamaskinen din og lag en kopi av viktige data. Når du arbeider med partisjonene på harddisken din, kan du, om nødvendig, slette den mer forsiktig. Selvfølgelig, hvis du følger instruksjonene og leser nøye hva du gjør, vil ingenting skje. Ale er ikke en morsom ting for noen.
Du kan installere Linux på en datamaskin som kjører Windows og macOS, eller på en tom harddisk. Du kan velge Linux som hovedsystem eller bruke Linux parallelt med ditt gamle system.
1. Eier en Linux-distribusjon
Først av alt må vi velge en Linux-distribusjon. DistroWatch.com-vurderingen vil hjelpe deg.
Deretter må du velge distribusjon. Det er enkelt å gjøre: åpne nettstedet til den nødvendige distribusjonen, finn nedlastingsdelen og velg de som samsvarer med kapasiteten til prosessoren din.
Som regel annonseres Linux-distribusjoner på offisielle nettsteder på to måter. Den første metoden er den viktigste. Den andre er via P2P ved å bruke en torrentklient. En annen måte er selvfølgelig bedre. Så velg en hvis du vil spare tid.

Hvis distribusjonssettet er i ISO-format, må du brenne det til en CD eller en original USB-flashstasjon.
Brenning til en CD kan gjøres ved å bruke standard systemmetoder: "Brenn til diskbilde" i Windows eller "Diskverktøy" i macOS. Alt du trenger å gjøre er å klikke på ønsket bilde med høyre museknapp og velge neste element fra menyen.

For å brenne ISO til en flash-stasjon, trenger du spesielle verktøy. For Windows er Rufus bedre, og for macOS, UNetbootin. Disse programmene har til og med et enkelt grensesnitt, og det er lett å gå seg vill med dem.
3. Klargjør diskpartisjonen
Dette punktet bør understrekes hvis du vil lagre det installerte systemet og bruke Linux umiddelbart på det. Hvis du planlegger å bytte datamaskinen til Linux helt eller installerer operativsystemet på harddisken, hopp over dette avsnittet.
Windows

Åpne "Disk backup" i Windows. Velg disken eller partisjonen der du planlegger å gjøre plass til å installere Linux. De fleste distribusjoner vil kreve 10 GB for mye. Hvis du planlegger å installere mange programmer, ta flere. Høyreklikk på delen og velg "Squeeze Volume". Skriv inn størrelsen og klikk OK.
Prosessen kan ta opptil en time, så du må fylle på med terpener.
Hvis "Fylling med disker" slutter å endre størrelsen på partisjonene, vil en tom, udelt plass vises på disken, merket med svart. Her installerer vi Linux.
Senere, hvis du ikke trenger Linux, kan du fjerne partisjonene fra den og gi tilbake Windows igjen ved å bruke den samme "diskbehandlingsmetoden".
Mac os

Du kan se hvor du skal installere Linux via macOS Disk Utility. Velg disken og klikk på "+"-ikonet for å lage en partisjon for Linux. Opprettelsen av en ny seksjon kan ta omtrent en time.
4. Forbered tilbudet ditt
Windows
Dette punktet gjelder kun for nye datamaskiner med installert Windows 10, 8.1 eller 8. På slike datamaskiner er UEFI-låsen installert, som ikke lar deg bruke noe annet system enn Windows.
For å rette opp dette, gå til datamaskinens BIOS-innstillinger og velg alternativet Secure Boot. Så engasjer deg selv igjen. Ferdig, nå kan du laste ned og installere andre systemer ved siden av Windows.
Mac os
I motsetning til de fleste datamaskiner, krever Mac ytterligere trinn for å installere Linux i dual boot med macOS.
Først av alt, slå på SIP. Start Mac-en på nytt og trykk Cmd + R. Gjenopprettingsmenyen vises. Velg "Terminal" og skriv inn csrutil disable.
Start Mac-en på nytt. SIP er deaktivert.
Håndbok
Gå videre hvis du vil angi dimensjonene for seksjonene dine selv eller for eksempel lage en egen seksjon for filene dine. For å gjøre dette, velg "Annet alternativ" og klikk "Fortsett".

Linux viser hvilke deler som er på datamaskinen din. Du kan slette dem, formatere dem, eller samtidig ikke slette noen deler av informasjonen du vil lagre.
For å installere Linux i stedet for systemet, velg partisjonen fra det installerte systemet og slett den med "–"-knappen. Deretter, på stedet der det har løst, oppretter du nye seksjoner.

- Rotseksjon for Linux-systemfiler. Velg Ext4 filsystem og monteringspunkt /.
- En swap-partisjon eller swap-partisjon vil komme godt med hvis du ikke har nok RAM, deretter en fleksibel SSD-stasjon. Fra listen over filsystemer velger du "Swap lagring".
- Hjem-delen, hvor filene dine lagres. Velg Ext4-filsystemet og monter punktet /home.
Klikk "Fortsett" og bekreft endringen. Installasjonsprogrammet vil skille den du har valgt og opprette en ny på det stedet som er tilgjengelig.
Hvordan installere Linux ved hjelp av et gjenget system
Det er to måter å installere Linux på systemet ditt.
Automatisk

De fleste Linux-installatører vil umiddelbart gjenspeile hvilket system du har installert. Hvis du ikke har opprettet nok diskplass for Linux, kan du prøve å velge alternativet "Gjenopprett rekkefølge i Windows". Installasjonsprogrammet vil lage de nødvendige delene på egen hånd, og du trenger ikke å gjøre noe manuelt.
Håndbok

Hvis du vil finne ut hvor mange steder systemet kan sees, velg boksene i trinn 3, klikk "Annet alternativ" og klikk "Fortsett". Du vil partisjonere disken og tom plass mens vi forberedte oss for Linux. Lag en rotseksjon (installasjonspunkt /), som beskrevet ovenfor. Hjem-delen er ikke komplisert denne gangen: du kan kopiere og endre filer på hovedsystemet.
Klikk "Fortsett". Installasjonsprogrammet vil slette filene dine på sine egne steder. Det er enkelt å lage nye deler av et ledig sted. Du kan velge hvilket system du vil aktivere før du starter.
8. Fullfør Linux-installasjonen


Deretter vil du bli bedt om å presentere deg selv. Skriv inn navnet ditt og opprett et passord. Ikke glem passordet, da du alltid må skrive inn oppgaven på vegne av alle. Tross alt kan du kryptere hjemmemappen din.
Så er det bare å sjekke. Når installasjonen er fullført, vil du bli bedt om å fjerne installasjonsdisken og starte på nytt. Ikke glem å aktivere sikkerhetskopiering fra eksterne stasjoner i BIOS.
Hva du skal gjøre etter installasjon
Når du kobler til igjen og har Linux-skrivebordet foran deg, kan du gjøre de samme tingene som i Windows og macOS: surfe på Internett, redigere dokumenter og lytte til musikk. Ikke glem å gå tilbake og se på "Add-on Store" (eller dens analoge er tilgjengelig i distribusjonen) for å installere de nødvendige tilleggene.
Prøv Linux, og du vil se at du i hverdagen ikke trenger å betale en jævla for Windows eller macOS.
Nylig ble en ny versjon av den populære Linux-distribusjonen - Ubuntu 18.04 - utgitt. Dette problemet førte til mye åpen kildekode-samarbeid. Vi kan si at vi har satt en ny bar for all søvnighet. Nybegynnere, derimot, fordyper seg ikke spesielt i alle finesser. For å få en god start må de vite nøyaktig hvordan de skal håndtere denne eller den situasjonen. For dette problemet må du selvfølgelig starte med installasjonen. På grunn av det faktum at det mest praktiske og smertefrie er en gradvis overgang fra ett operativsystem til et annet ved hjelp av en annen dual boot (det er flere operativsystemer på en PC med mulighet for å løse lovbrudd gjennom ), skal vi i dag se på å installere Ubuntu 18.04 på Windows. Som bakdel har vi en veldig kjent versjon av Ubuntu og Windows 10. Vel, la oss gå.
Forberedelse før installasjon
En titt på Ubuntu-bildet fra den offisielle nettsiden
For å komme i gang må vi fange selve bildet av distribusjonen som blir installert. For dette går vi til det offisielle Ubuntu-nettstedet og velger Ubuntu Desktop (versjon for hjemmedatamaskiner).

Standard partisjon (med UEFI):
- Størrelse: 1-2GB
- Type ny seksjon: Først
- Vicoristati yak: Filsystem FAT32
- Krapka montuvannya: /boot/efi
Standard partisjon (uten UEFI):
- Størrelse: 1-2GB
- Type ny seksjon: Først
- Rotere en ny seksjon: The cob av denne plassen
- Vikoristati yak: Ext2 filsystem
- Krapka montuvannya: /støvel
Systemdel:
- Størrelse: 20-30GB
- Rotere en ny seksjon: The cob av denne plassen
- Installasjonspunkt: /
Hjem-seksjon:
- Størrelse: overskudd
- Ny seksjonstype: Logisk
- Rotere en ny seksjon: The cob av denne plassen
- Vikoristuvati yak: Ext4 filsystem
- Krapka montuvannya: /hjem
Stort sett alt. Dette er omtrent hvordan manuell diskpartisjonering ser ut etter installasjon av Ubuntu. Etter alle manipulasjonene går vi videre til selve installasjonen.
Setter opp Roztashuvannya

Fra hvilket vindu velger vi vår egen plassering (for å justere tidssonen). For ytterligere kart kan du velge ditt eget eller stedet nærmest deg.
Nalashtuvannya koristuvach

Bare skriv inn navnet ditt eller et annet ord i det øverste feltet. Alt dette vil bli kopiert inn i de to feltene nedenfor (det tredje vil ha en postfix), dataene i disse feltene kan endres som du ønsker. Vi setter også et passord for innlogging i systemet og velger samtidig hva vi trenger for å logge inn automatisk, uten å skrive inn passord.
Etter å ha justert og fylt ut alle feltene, klikk "Fortsett". Systemet vil begynne å bli installert.

Komplett installasjon

Umiddelbart etter at installasjonen er fullført, ber systemet oss om å logge på på nytt for å begynne å installere Ubuntu 18.04. For de som installerte Ubuntu ved siden av Windows, etter å ha startet Grub-vinduet på nytt, ser det omtrent slik ut:

Ved å bruke tilleggsmenyen kan du velge operativsystemet til datamaskinen. Her kan vi velge andre oppstartsparametere.
Vi velger Ubuntu 18.04 og ser etter det installerte systemet.
Sette opp Ubuntu 18.04 etter installasjon

Etter å ha logget inn i systemet, kommer vi inn på aksen som følger. Før vi starter systemet, kan vi gjøre oss kjent med prisen på et lite verktøy (se veiledningen til endringene i den nye versjonen av Ubuntu med langlinjestøtte). Med denne hjelpen kan du endre noen svært viktige parametere, som Livepatch - oppdatering av Linux-kjernen uten å installere operativsystemet på nytt (rapport).
Umiddelbart vil du være verdig, du vil ha anon -forman på eks-splinking-systemet i Canonical (halvtid i halvdelen av distribusjonen), vel, jeg i KNITSIA av deg "introduserer deg til KOMPISJON", etter å ha presset INNOMISIA om ritualet i gjengivelsessystemet.

Sjekker tilgjengelige oppdateringer

Og selv om vi allerede er interessert i oppdateringer i begynnelsen av installasjonen (og kanskje du gikk glipp av dette punktet), må vi sjekke tilgjengeligheten til gjeldende oppdateringer ved å bruke det samme verktøyet: "Tilleggsoppdateringer". Vi kan også bruke denne ekstra konsollkommandoen:
Sudo apt-oppdatering && sudo apt-oppgradering
Hvordan komme i gang med Windows-programmer
 .
.
Du vil synge og nyte dette trikset. Den lar deg lagre alle programmer i oppgavepanelet ved å klikke på slutten av dette panelet. Vindens oppførsel, men enda tammere. For å aktivere denne funksjonen, åpne terminalen og skriv inn neste:
Gsettings set org.gnome.shell.extensions.dash-to-dock click-action "minimere"
Denne hjelperen vil hjelpe deg med å installere installasjonen Ubuntu 16.10і Ubuntu 16.04 multi-konstruert med Microsoft-operativsystemet på maskiner som kommer forhåndsinstallert Windows 10 .
For en ny installasjon av Ubuntu 16.04 / 16.10, les vår veiledning for å installere Ubuntu 16.04 Desktop og
Denne garantien forutsetter at maskinen leveres med en forhåndsinstallert Windows 10 eller eldre versjoner av Microsoft Windows, for eksempel Windows 8.1 ellers 8 .
Er det din eiendom? UEFI, så er det ditt ansvar å endre EFI sette opp og aktivere funksjonen bekymringsløs attraksjon.
Hvis datamaskinen din ikke har et annet operativsystem installert, og du planlegger å bruke kun Windows-versjonen, ca Ubuntu 16.04 / 16.10, må du installere Microsoft Windows fra starten, og deretter skrive ut installasjonen.
I dette spesielle tilfellet, når du installerer Windows, når du formaterer harddisken, må du sørge for at det er minst 20 GB ledig plass på disken for å velge den som en partisjon for å installere Ubuntu.
Vimogi
Feng ISO-bildet Ubuntu 16.04і Ubuntu 16.10 Dette samsvarer med arkitekturen til systemet, som Vikorist nå sender:
Leksjon 1: Forberede Windows for en maskin med avanserte funksjoner
1. Det første du må gjøre er å lage rikelig med plass på datamaskinens harddisk hvis systemet skal installeres på én partisjon.
Logg på Windows-maskinen din med skyadministratorkontoen og høyreklikk på startmeny-> Kommandolinje(Admin) for å navigere til Windows-kommandolinjen.
2. Åpne verktøyet Diskbehandling. Klikk med høyre museknapp i seksjon C: og velg Klem Tom for å endre partisjonsstørrelsen.
C:\Windows\system32\>diskmgmt.msc
3. For å endre mellomrommet til C: skriv inn verdien for å endre MB 20 000 MB avhengig av størrelsen på seksjonen C:) og trykk deretter på tasten Krympe, for å begynne å endre partisjonsstørrelsen som vist nedenfor.
Etter at plassen er endret, vil du opprette ny ubrukt plass på harddisken. Avinstaller den og start datamaskinen på nytt for å skrive ut Ubuntu 16.04 installert.
Croc 2: Installere Ubuntu 16.04 på Windows
4. Nå er det på tide å installere Ubuntu 16.04. Følg lenken til artikkelen og last ned bildet ISOUbuntu Desktop 16.04.
Brenn bildet til DVD eller lag en privat USB-flash-stasjon ved å bruke tilleggsverktøy som Universal USB Installer(BIOS sum_snyj) eller Rufus(UEFI gal).
Plasser USB-flash-stasjonen eller DVD-en i stasjonen, start maskinen på nytt og velg BIOS/UEFI for å laste ned fra DVD/USB ved å trykke på en spesiell funksjonstast (navn F12 , F10 ellers F2 nøye fra de tekniske indikatorene til postmesteren).
Etter dette vil medieviseren vise en ny visningsskjerm på skjermen. Velg fra menyen Installer Ubuntu og trykk på tasten Tast inn, slik at du kan fortsette å leve.
5. Når du har fullført nedlastingen til RAM, vil du være fullt funksjonell med Ubuntu-systemet.
Trykk dyret på et annet ikon, installer Ubuntu 16.04 LTS, vil installasjonsverktøyet starte. Velg språket du vil logge av installasjonen og trykk på knappen Fortsett å leve.
7. Nå er timen kommet, velg type installasjon. Du kan installer Ubuntu sammen med Windows oppstartsmanager, et alternativ som automatisk slås på for alle seksjoner.
Bruk dette alternativet hvis du ikke trenger en personlig delingsordning. Hvis du vil ha utformingen av partisjonen, snu den god tid alternativet og klikk på Fortsett å leve knappen for å gå videre.
Alternativ Slett disk Og installer Ubuntu uten flerspiller, noe som gjør disken din potensielt utrygg og ødelagt.
8. Her vil vi lage vår layout av delen for koristuvach Ubuntu 16.04. For denne brukeren anbefales det å opprette to partisjoner, en for root og den andre for hjemmet og ingen partisjon for swap (bruk swap-partisjonen bare hvis du deler RAM-ressurser eller du bruker en lagrings-SSD).
For å lage den første partisjonen, rotpartisjonen, velg en større plass (den større plassen i Windows, opprettet tidligere) og klikk på +-ikonet nedenfor. I innstillingsdelen velger du neste konfigurasjon og trykker på knappen OK Slik angir du endringen:
- Størrelse = innleid 20000 M.B.
- Ny seksjonstype = Hoved
- Plass for en ny seksjon = Begynnelse
- EXT4
- Installasjonspunkt = /
Lag et seksjonshjem, vikorysts egne smeltedigler, hva mer. Vikorist alle tilgjengelige plasser for størrelsen på hjemmeseksjonen din. Seksjonsparametrene kan se slik ut:
- Størrelse = plass til god plass
- Ny seksjonstype = Hoved
- Plass for en ny seksjon = Begynnelse
- Vicoristati yak = filsystemjournalføring EXT4
- Installasjonspunkt = /hjem
9. Når du er ferdig, trykk på knappen Installere nå, for å lagre endringene på disken og starte installasjonsprosessen.
Møt opp i vinduet for å informere deg om plassen pumper opp. Ikke mist respekten for å gå videre ved å trykke på knappen Fortsett å leve.
Nå vil et nytt lekkasjevindu gi deg muligheten til å fikse endringer på disken. trykk Fortsett å leve for å skrive endringene til disken og installasjonsprosessen vil starte.
10. På neste skjermbilde justerer du installasjonsstedet og rekkefølgen på kartet. Trykk videre Fortsett å leve.
11. Pakk deretter inn layouten tastaturer og trykk på knappen Fortsett å leve.
12. Skriv inn brukernavnet og passordet for kontoen din for den administrative kontoen SUDO, skriv inn et beskrivende navn for datamaskinen og klikk Fortsett å leve for å fullføre installasjonen.
Dette er all justeringen som kreves for å justere installasjonen Ubuntu 16.04. Fra nå av vil installasjonsprosessen starte automatisk til den er fullført.
13. Når installasjonsprosessen har nådd slutten, klikker du på knappen ny invitasjon nå for å fullføre installasjonen.
Bilen vil bli valgt på nytt i menyen Grub I løpet av ti sekunder vil du bli presentert med et valg basert på operativsystemet du ønsker å vikorist i dette øyeblikket: Ubuntu 16.04 ellers Microsoft Windows .
Ubuntu vil bli utpekt som OS for reklameformål. På denne måten trykker du bare på tasten Tast inn eller sjekk 10 sekunders timeout.
14. Når du har fullført installasjonen av Ubuntu, gå bort fra skydataene som ble opprettet under installasjonsprosessen. Ubuntu 16.04 vil sikre filsystemstøtte NTFS automatisk, slik at du kan tilbakekalle tilgang til filer fra Windows-partisjoner ved å klikke på Windows.
Det er viktig å merke seg at å installere Linux er den enkleste oppgaven for å komme i gang med dette operativsystemet. Men faktisk er det ikke spesielt komplisert å installere Ubuntu sammenlignet med Windows; du trenger bare å vite litt om prosedyren. La oss bare si at artikkelen ser på installasjonen av Ubuntu på et annet system ved siden av Windows, selv om informasjonen er nyttig for første installasjon.
Linux-systemer er for tiden tilgjengelig på en rekke plattformer å velge mellom, avhengig av individuelle krav og kundens behov. Det mest avanserte og populære alternativet er Ubuntu, en av de mest progressive distribusjonene. Med fortsettelsen av de gjenværende bergartene ble plattformen supplert med numeriske innovasjoner, noe som utvidet handelsmennenes evner betydelig.
Blant andre omfattende distribusjoner kan vi inkludere Linux OpenSUSE og Linux-mint, som kan skryte av enkel betjening, selv om det er betydelig færre muligheter.
Hvordan installere Ubuntu - la oss gå videre til hovedinstallasjonsprosessen
Hvordan installere Ubuntu - forberedelsesinstruksjoner
Først av alt er vi ansvarlige for å lage en verdifull disk eller flash-stasjon som plattformen skal installeres for. Forberedelsen deres er tema for en annen artikkel, som du kan finne på nettstedet vårt eller i Merezhi.
La oss se på roboten, hvis vi allerede har den. I dette tilfellet starter vi datamaskinen på nytt fra en disk eller flash-stasjon.
La oss gå videre til installasjonsprosessen
I vinduet som vises når du importerer fra en disk eller flash-stasjon, velg russisk språk og klikk "Installer Ubuntu."

Fra dette øyeblikket begynner hele installasjonsprosessen. Her vil brukeren bli informert om at det er nok plass til installasjon, og tilgjengeligheten til en Internett-tilkobling vil bli indikert.

Du trenger også en Internett-tilkobling for å oppdatere systemet. Hvis du har en ubegrenset Internett-tilkobling, anbefaler vi at du velger tilkoblingen din og klikker på "Se etter oppdateringer ved installasjonstidspunktet."
Vi trykker "Fortsett", hvoretter vi vil bli tildelt riktig type installasjon:

Vi står overfor strukturen til harddisker og deres inndelinger. Som regel inneholder tabellen én harddisk (/dev/sda) og én partisjon (/dev/sda1) av typen NTFS. Denne partisjonen ligner faktisk på "Disk C" i Windows. Det er mulig du vil ha en eller flere divisjoner. Head - velg blant de tilgjengelige partisjonene som er egnet for å endre størrelsen med 10 GB, slik at du kan lage partisjoner under Ubuntu.

Så vi velger en slik seksjon og trykker på Endre. Her angir vi den nye diskstørrelsen, som sett for Ubuntu, samt disktypen. Ikke slå på "format partisjon" -elementet, så alle tidligere eksisterende data vil gå tapt, inkludert Windows-filer.
For mange nykommere er det et fantastisk element "installasjonspunkt" - hva er viktig? Faktisk, på Linux-systemer gjenspeiler filstrukturen rotmappen der operativsystemet er plassert. Alle andre stasjoner, mapper og andre enheter er koblet til før den. Hvis du etter alle disse ordene ikke forstår noe, ikke bekymre deg - bare velg "/windows" i monteringspunktet i listen for å gi tilgang til alle mapper og filer i denne delen for videre arbeid.

Etter å ha valgt alle parametere, start "OK". I dette tilfellet vil det vises et automatisk varsel om at det vil være umulig å berøre den.
Vi venter og trykker for å fortsette. Det er umulig å si universelt her - rensing kan ta mye tid og mange år. På dette tidspunktet helles ønsket plassering på den valgte disken. I alle fall, sørg for å sjekke at datamaskinen din ikke fryser, ellers kan du kaste bort viktige data.

Etter å ha sett det "bra stedet", trykk på knappen med et plusstegn - for "Legg til". Deretter vises et nytt vindu, der byttepartisjonen er indikert. Foreløpig holder 1 GB.

Nå er det viktig at vi har laget vår egen pumpeseksjon, og det er et bedre sted. Trykk på knappen med plusstegnet ("Legg til") igjen. Nå lager vi hovedpartisjonen for å installere Ubuntu.

Hvis du blir bedt om å velge typen for den nye delen, velg "logisk". I Roztashuvannya installerer vi "The cob of this space." Størrelsen skal være maksimalt mulig, den er allerede etablert i henhold til reglene. Da trenger vi ikke lenger å spesifisere installasjonspunktet for å installere Ubuntu i rotmappen.
Når du klikker "OK", og "Installer nå"-vinduet vises, begynner prosessen med å endre partisjonsstrukturen, Ubuntu-filene kopieres til datamaskinen.
Slik installerer du Ubuntu på en datamaskin - fullfør installasjon og oppsett
Når systemet er installert, går det over til lav strømforsyning. Ved siden av "Hvor du befinner deg" - for å velge din lokale tidssone.

Når Ubuntu er installert, vil den spørre deg om den riktige måten å logge på systemet på:
- Automatisk pålogging. Når operativsystemet starter, vil ikke påloggingen og passordet ditt bli akseptert, vennligst oppdater skrivebordet umiddelbart.
- Be om passord. Et sikrere alternativ, spesielt verdifullt for datamaskiner med konfidensielle data, når du arbeider med betalingssystemer, etc.
Faktisk slutter hele prosessen praktisk talt der - etter installasjonen vil datamaskinen startes på nytt for å starte det nye systemet.
Trenger du å installere Ubuntu på datamaskinen din?
I sannhet, retorisk, som de allerede ønsket å etablere. Det er viktig å vite at dagens Linux-systemer avslører viktige prestasjoner for arbeidet, men ikke glem manglene. Hovedfordelen er at plattformen er helt kostnadsfri, slik at du kan spare rundt 100 dollar per kjøp, og med mindre sårbarhet for virus.
Og poenget er at det er mindre tilgjengelig programvare. Vanvittig, det er ingen lignende programmer for Ubuntu. I mange funksjoner ofrer stanken litt. Også tilgjengelig for Ubuntu er programmer som kjører på Windows - i tillegg til deres Linux-versjoner.
Og hvis Windows er installert fra Ubuntu, eller hvis vi installerer emulatorer på det virtuelle skallet til Windows, eksisterer problemet med programvaremangel praktisk talt alltid.
Polstringsposene gjør at installasjonen av Ubuntu, på grunn av dens sammenleggbarhet, kan være tilgjengelig for huden. Vanvittig nok kan det ta en time og litt innsats. I denne artikkelen så vi på det universelle prinsippet for å installere plattformen, avhengig av modifikasjonen og versjonen av mulige handlinger i individuelle roller i henhold til prosedyren. Når du installerer flere elementer eller under installasjonsprosessen, ikke nøl med å bla gjennom informasjonen som er nødvendig for å fullføre installasjonen riktig og trygt for dataene på datamaskinen.
I dette tilfellet ble demonstrasjonen av installasjonsprosessen utført på en VirtualBox virtuell harddisk, som lesere av bloggen vil vite på forhånd. Følg instruksjonene, etter å ha fullført installasjonsprosessen, vil brukeren avinstallere det installerte operativsystemet.
Omtrent en time senere, på ett forum, rapporterte to brukere (nye til Linux) at de, etter instruksjonene mine for å installere Ubuntu 13.04, hadde slettet Windows-diskpartisjoner og mistet viktige filer. Jeg har skylden for alle problemene fordi jeg ikke "vasket" dem før jeg installerte dem, gå til den offisielle Ubuntu-hjelpesiden for instruksjoner og les hvordan du partisjonerer disken riktig for å installere operativsystemet i forskjellige versjonskonfigurasjoner.
Etter min mening er det ikke lett å sette sammen en universell instruksjon - å installere Linux på en datamaskin, fragmentene av datamaskiner på personlige datamaskiner, inkludert en rekke harddisker, og en rekke installasjoner av operativsystemer. Spesielt bemerkelsesverdig er kommentarene til "guruene" i tråd med dette: "Dette er en dårlig instruksjon, fordi hacket gjentar tankeløst alt en etter en og dermed sløser viktige filer opprettet i Windows."
Hva med hodet til Koristuvache? Instruksjonene betyr også å installere Linux på datamaskinen som ett uavhengig operativsystem, og ikke sammen med Windows. Når du installerer et hvilket som helst operativsystem, er det alltid en risiko for å kaste bort filene dine (ofte formaterer feil disk for installasjon), spesielt for operativsystemer i Linux-familien, som ikke har primære stasjoner C: og D:.
Hvorfor sørger ikke kunden for at viktig informasjon er sikkerhetskopiert før systemet installeres? Det er slett ikke vanskelig å installere for eksempel Linux Mint eller Ubuntu i henhold til instruksjonene, siden systemet kun har én disk. Og for nybegynnere er det en betydelig risiko for å kaste bort viktige filer, siden installasjonen utføres ved hjelp av et annet OS.
Tross alt, å lese installatørens instruksjoner nøye, er det ikke vanskelig å finne ut og velge riktig installasjonsalternativ. Men kjøperen som bestemmer seg for å installere Linux først, leser ikke den nødvendige tilleggsinformasjonen, og fortsetter med installasjonen, bare innhold med skjermbilder.
I mellomtiden har jeg lagt til en instruksjon til for å vise deg en av måtene å organisere diskpartisjoner for å installere to operativsystemer. Dette gjelder spesielt for de som ønsker å installere Ubuntu ved siden av Windows.
Hvis jeg tror jeg tar feil, ber jeg deg om å frata deg selv din respekt og respekt i kommentarene til sak. La oss gå!
DISK STØRRELSE
Kjører fra Linux Mint 15 "Olivia" i LiveCD-modus, uten problemer med å installere på datamaskinen din. Etter å ha valgt operativsystem, gå til "Meny" - "Preferences" og start programmet "GParted" (i skjermbildet kan du se stasjonen med Windows 7-operativsystemet installert og stasjonene D, E - der filene våre i operativsystem er lagret Windows-system).
Installering av Linux Mint krever en avansert installasjon. For dette, for eksempel på disk D, klikker du på bjørnen (den aktive disken vises som en stiplet linje).

I programmet, klikk på "Partisjon" - "Ny" og du vil se hvor du kan endre størrelsen på vår Disk D.

Stram spenningen, bytt D-stasjonen, klikk på det nye stedet for å installere operativsystemet og trykk på "Endre størrelse/flytt"-knappen.

D-stasjonen kan imidlertid endres fra 345 til 283 GB (for eksempel), noe som gir rom for 62 GB under Linux.

Klikk på "Rediger" - "Bruk alle operasjoner". Du kan fullføre operasjonen ved å endre diskstørrelsen ved å klikke på "Bruk"-knappen.

Verktøyet har endret diskstørrelsen i lang tid.

Når du er varslet om vellykket fullføring av operasjonen, klikker du på "Lukk"-knappen.

Vi har den nødvendige plassen for å installere operativsystemet klar.

INSTALLASJON AV LINUX
Lukk GParted-programmet og klikk på "Installer Linux Mint"-ikonet på skrivebordet.


Spesifiser størrelsen på swap-partisjonen og trykk på "OK"-knappen.

Klikk igjen på "Vilnaya Mіstse" og trykk "+".

Vi angir størrelsen på rotpartisjonen, filsystemet, monteringspunktet og trykk på "OK" -knappen.

Igjen, klikk på "gratis sted" og "+".

Vi ser stedet under hjemmeseksjonen, velg filsystemet, monteringspunktet og trykk på "OK"-knappen.

Jeg trykker igjen på "Rediger" - "Bruk alle operasjoner". Deler av skapelsen: i skjermbildet under tallene 1,2,3 er Windows-delene, og under tallene 4,5,6 er Linux Mint-delene (synlig bak Type).

Siden alt er drevet, klikk på "Installer på en gang"-knappen og fortsett installasjonen som angitt i artikkelen "Hvordan installere Linux Mint 15 'Olivia"" fra punkt 18 til 23. Jeg tror nå, kjære lesere av bloggen, mat i henhold til inndelingen av seksjoner disken er ikke din feil Winicate Nok en gang skal jeg minne deg på at du kan installere Linux først av en rekke årsaker, først og fremst for å lagre viktige filer og data på viktige medier.