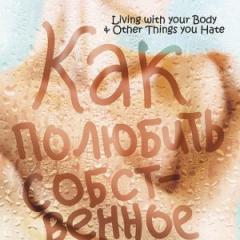Hvordan lage en ramme på et Word-dokument. Robomo-ramme for dokumentet i Word. Andre versjoner av WORD
Tekstredigering Word er så fleksibelt at hvis du bruker det, kan du lage et reklamehefte og skrive et vakkert. Og for det ekstra formålet med å male, kan du jobbe med viktige brosjyrer og vanskelige collager. Det ville vært en fantasi og en fantasi, og i samme ord kan du lage visittkort, brev og e-poster. Mesteparten av tiden brukes Word bare som et tekstredigeringsprogram, og ikke noe mer, men hvis du bare legger til en ramme, vil den enkle teksten i dokumentet bli rikere og mer attraktiv.
Hvordan du legger til en ramme til et dokument, vil jeg vise deg ved hjelp av tekstredigering for Microsoft Word 2010. Hvis du har en gammel Word-versjon 2003 installert på datamaskinen din, kan du lese dette. Og fra og med versjon 2007 kan du følge denne artikkelen.
Gå til fanen Oppsett av siden, og velg verktøyet under navnet Mellom sidene.
Hvis du vil lage en ramme bare for et avsnitt eller en blokk med tekst, er det best å gå til fanen Cordon.

Trenger du en ramme for hele rammen eller for å henge et dokument, mister du innskuddet ditt Storinka. Prosessen med å lage en ramme for et enkelt avsnitt, blokk eller hel side er helt ny.
Plukke ut Type linjer i fremtidens ramme, Kolir, Bredde Og hvordan її stosuvat (til hver ark eller til og med et avsnitt).

I nærheten av feltet der din nåværende ramme vises, er det venstrehendte og nederste firkanter som du kan legge til eller fjerne øvre og nedre grenser ved å trykke på.
På innskudd Storinka Det er en annen nyttig funksjon Malyunok. Trykker du på den lille svarte pilen på siden, vil en liste over det som vises, med små bitte epler, hjerter, epler osv. Velg en liten og forundre deg over det du finner på.

Det er også en knapp nederst på venstre hånd Horisontal linje, ved hjelp av hvilken du kan lage en vakker separasjonslinje på ønsket sted for dokumentet. Gå foran denne kreasjonen, plasser markøren på stedet der den kan være.

Vi så på et annet verktøy for vår kreativitet. Jeg mistenker at du vil trenge rammer mer enn én gang for arbeidet ditt.
Som kreative kunstnere prøver vi å dekorere dokumentene våre med rammer.
I forskjellige versjoner av Word kan du lage små rammer for én eller flere sider.
Hvis du ikke vet hvordan du lager vakre rammer i Word, vil vi i dag se på maten slik at du ikke mister noen ukjente øyeblikk.
Er du klar? Den er også lesbar.
Sette inn rammer
1. Åpne "Sidekordon"-vinduet.
1.1. I Word 2013, gå til "Design"-fanen og klikk på "Sidelinjer" -knappen.

Klikk på fanen - Design, klikk på knappen - Layout av sider
(baby 1)
1.2. I Word 2010, gå til "Sideoppsett"-fanen og klikk på "Sidelinjer" -knappen.

Her, i stedet for kategorien Design, klikker du på fanen Sideoppsett
(Malyunok 2)
1.3. I Word 2003 åpner du et Word-dokument, du kan ha et tomt, eller du kan ha det med allerede redigert tekst.
Vi trykker på "Format" - "Cordoni og fyll", siden det ikke er noen skrift, så trykker vi den på bretteføttene for å åpne hele listen.

(Malyunok 3)
2. La oss gå videre til utvalget av sperrer
2.1. I vinduet "Cordons and Fill" bytter den til fanen "Side", så du må lage en ramme på siden, og ikke på teksten.
2.2. Vi trykker på den svarte trøya og velger de passende små fra listen.

(Malyunok 4)
2.3. Du kan også velge hvilke sider rammen din skal vises på, alle eller bare den første.

(Figur 5)
2.4. På blekkskrivere forstyrrer ikke den nedre kanten av rammen i det hele tatt.
Ved å trykke på "Alternativer"-knappen (nummer 5), kan du lage innrykk i kanten av siden slik at den nederste kanten av rammen kan trekkes nærmere bunnen.

(Malyunok 6)

(Malyunok 7)
Visnovki
Hvis du vil lage en ramme ikke bare på utsiden, men på tre sider av buen, kan du trykke på knappene på sideknappene i vinduet "Cordones and Fylling".

(Figur 8)
Når det er sagt, kan du enkelt pynte på ethvert dokument.
Jeg setter pris på din respekt for at forretningsdokumenter skal utarbeides innenfor best mulige rammer.
Etter en times arbeid med Microsoft Word-tekstprosessoren klarte jeg å lese den på en slik måte at jeg kan konsultere på telefonen uten å se på skjermen.
La oss anta at du enkelt kan mestre muligheten til å sette inn rammer og deretter begynne å be om hjelp.
Jeg takker deg for din respekt.
Rammen rundt avsnittet lar deg se en viktig tanke, og rammen rundt siden setter farge og er nødvendig for utarbeidelse av ulike typer dokumenter. Vi vil vise deg hvordan du lager en ramme for et tekstfragment eller for alle rammer, inkludert rammer med et GOST-stempel.
Du kan se et fragment av teksten ved å bruke enten en rektangulær eller figurert ramme.
Zvichaynaya ramme
Slik lager du en ramme rundt teksten i Word:
- Se teksten du vil ramme inn. Dette kan enten være et forslag eller et avsnitt.
- På verktøylinjen, under fanen "Hode", klikker du på "Cordon"-ikonet i "Avsnitt"-delen.
- Velg hvilken side av avsnittet du vil ha grenser fra.
For å endre utseendet på linjen eller ramme inn teksten, åpne det gjenværende undermenyelementet "Cordons and Fill". Endre type, farge og bredde på kantene. På slutten av "Zrazok", bestem hvilke sider du vil sette inn linjer. Hvis du vil tegne rammer for hver rad som tas, velg "Tekst" ved "Angi til"-elementet - radene vil bli rammet inn. I "Fyll"-fanen justerer du fargen og fargen.
Figur
Du kan lage en garnert ramme ved hjelp av forskjellige figurer. Gå til "Sett inn"-fanen, i "Illustrasjoner"-delen, klikk på "Shapes". Fra listen som vises, velg bilder fra migrasjonen - rette koteletter, stjerner, piler, viner og mye mer. Klikk på det valgte bildet, plasser markøren på ønsket sted for musen, trykk på venstre museknapp og trykk på museknappen - figuren vises på siden. For å sette inn tekst i rammen, klikk på bildet med høyre museknapp og velg "Legg til tekst" fra menyen.

Rammeformen kan endres når som helst - klikk på den, "Format" -fanen vises i menyen. Den har en rekke stiler tilgjengelig, fyllmønstre, du kan endre tekst direkte og legge til WordArt-objekter. Det er enkelt å flytte en slik ramme med et dokument - bare trykk på museknappen på den og flytt musepekeren, enten - eller kopier, teksten vil også kollapse.
Innramming av siden
La oss finne ut hvordan du setter inn en grunnleggende ramme i Word. Vi trenger "Storin Cordoni" -verktøyet, som ligger i inngangen i henhold til versjonen av programmet:
- 2016: "Konstruktør";
- 2013: "Design";
- 2010 og Word 2007: «Layout av siden»;
- For å lage en ramme i Word 2003, velg det samme elementet fra "Format"-menyen.
Til slutt, tilpass rammen - typen avsperringer, formatet på linjene, deres farge og bredde, for små rammer - små. Angi grenser i delen "Zrazok".

Du kan fryse kreasjonene til de minste for alle dokumenter - i dette tilfellet vil imidlertid rammene automatisk vises på alle buer. Eller til de neste divisjonene, for hvilke det er nødvendig å først ordne symbolene for divisjonene på de nødvendige stedene.
Mal wiki
For å forberede dokumenter i henhold til GOST, bruk spesielle rammemaler som kan lastes ned fritt på Internett. Malen er en fil i .dot-format. Når du er interessert, åpner du det som om det var et originaldokument. Sikkerhetssystemet vil varsle deg om kjøring av makroer - klikk her. En ny Nadbudov-fane vises på verktøylinjen.

Slik setter du inn en ramme i Word: Velg ønsket ramme med et stempel og klikk på den. Når rammen vises på den aktuelle buen, trenger du ikke lenger å legge inn data i feltet.
Visnovok
Vi gikk sammen for å lage en ramme for Word. Programmet gir en rekke verktøy for å lage vakre rammer eller sette inn vakre rammer. Du kan jobbe med rammeverket selv eller bruke ferdige maler for raskt å få det ferdige resultatet.
For å sikre at dokumentet ditt ser sofistikert og pent ut, anbefaler vi å legge det til i neste ramme. Rammer lar deg se teksten din tydelig, og i stedet for dokumentet vil den være formell, stilig og lyst innrammet. Denne artikkelen forteller oss hvordan du arbeider innenfor rammen av Word, hvordan du legger til og mottar dem.
Rammer er en elegant måte å pynte teksten din på, noe som gjør den mer lesbar og hendig. I tillegg kan du på denne måten legge til litt sjarm til dokumentet ditt - selv innenfor rammen av det "tørre" innholdet vil det være synlig og merkbart.
Hvordan kan jeg legge til rammer i Word 2003?
I eldre versjoner av Word må du navigere gjennom menyen en kort stund for å legge til en ramme. Åpne nå dokumentet du søker etter, gå til toppmenyen og velg "Format" -fanen og velg menyelementet "Cordon and Fill".
Skjemaet åpner fanen "Side", der du kan velge bredde, linjetype og ramme. Angi tillegget til hvilken del av dokumentet og sett en ramme i det. Bekreft oppsettet ved å klikke på "OK"-knappen.

Aksen er alt, rammen er klar. Som du sier, ikke noe fancy eller ekstraordinært. Tim ikke mindre, som et resultat får du en effektiv tilpasset ramme.

Hvordan kan jeg legge til en ramme i Word 2007, 2010?
I senere versjoner av Word-tekstredigering er algoritmen for å legge til en ramme enda mer lik, og har blitt mer intuitiv. Den eneste forskjellen er at nå, i stedet for toppmenyen, må du scrolle ned til siden, men alt fungerer helt likt.
Vi åpner tekstredigereren og åpner dokumentet du trenger. På siden finner du fanen "Sideoppsett" og i "Sidebakgrunn"-delen går du til elementet "Sideavsperringer".

Som et resultat av slike enkle og vanskelige manipulasjoner, vises skjemaet "Cordoni og flom" foran deg. Åpne fanen "Sideside". Her kan du angi farge på rammen, bredde og type. Det er umiddelbart klart at rammen må lukkes for enhver del av dokumentet.

Etter at alt er klart, er rammen lagt til og flauntet i margene.
I Word 2010 er prosedyren helt lik, så vi vil ikke bry oss om det.
Hvordan kan jeg legge til en ramme i Word 2013, 2016?
I gjeldende versjon av Word gjenkjenner prosessen med å legge til en ramme disse endringene. Hvis det nødvendige menyelementet tidligere ble funnet på siden i "Sideoppsett"-delen, kan du nå få tilgang til den samme funksjonaliteten i kategorien "Design". Her, i delen "Historiebakgrunn", åpnes delen "Sidekordoner", og som i andre versjoner av Word, kan du angi alle nødvendige parametere for å legge til en ramme.
Microsoft Word er et program som kan brukes av et stort antall PC-brukere. I dag er hun en ukjent assistent for folk fra ulike yrker, samt akademikere og studenter. Det er ikke overraskende – Word-dokumenter, som en del av Office-programvarepakken, har et brukervennlig og enkelt grensesnitt, samt rik funksjonalitet som lar deg tilpasse dokumentet til dine behov. En av funksjonene som programmet tilbyr, er å lage rammer for å ramme inn et dokument, avsnitt, avsnitt eller bare et fragment av tekst. Dette lar deg fullføre teksten i begynnelsen. Artikkelen vil se på hvordan du lager en ramme for ulike versjoner av Word (2007, 2010, 2013 og 2016).
Begge versjonene av programmet har nytt grensesnitt, og metoden for å lage en ramme er relevant både for Word 2007 og for 2010-versjonen.
Så, for å lage en ramme, må vi vise en haug med croqs:


Hvordan sette en ramme i Microsoft Word 2013 og 2016
For å lage en ramme i disse versjonene av Word, trenger du:
- Klikk på "Design" -fanen, som ligger i programmenypanelet;
- Utvid "Story Background"-blokken med høyre hånd, der vi må velge "Story Cordons";
 Alt her ligner på versjonene av Word 2007/2010, bortsett fra at "Story Cordons"-fanen er nå plassert i "Design"-delen
Alt her ligner på versjonene av Word 2007/2010, bortsett fra at "Story Cordons"-fanen er nå plassert i "Design"-delen Det ser ut til at du er kjent med det samme grensesnittet og justeringene som i versjoner av Word 2007 og 2010.
Hvordan ramme inn et syngende tekstfragment umiddelbart

Hvordan fjerne en ramme i Word

Hvordan lage en ramme i Word i henhold til GOST
Ved utarbeidelse av kurs, vitnemål og andre arbeider er det ofte nødvendig å ha en ramme med stempel, noe som skaper problemer som oppstår i teksten og feiloppføringer. Men alt er ikke så glatt som det ser ut ved første øyekast. For å installere en ramme i henhold til GOST i Wordi, trenger du:

For å slå på repetisjonen av rammen med et stempel i hele dokumentet, gå til "Sett inn" -blokken, velg elementet "Footer", i vinduet er alternativet "Endre bunntekst" aktivert, deretter "Samme som foran" seksjon»-alternativet er deaktivert for valgte områder av teksten.

La oss nå gå videre til opprettelsen av selve rammeverket, for hvilket:


Ferdig - vi tok rammen fra Word, som samsvarer med GOST.
Visnovok
Nå vet du hvordan du jobber med forskjellige typer rammer i Microsoft Word. Jeg håper at denne artikkelen vil hjelpe deg å forstå den ervervede kunnskapen dypere, ikke den enkleste, men hele programmet.