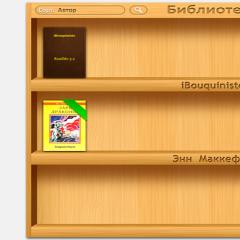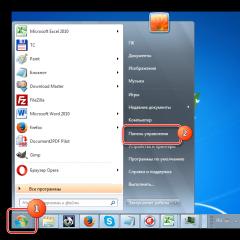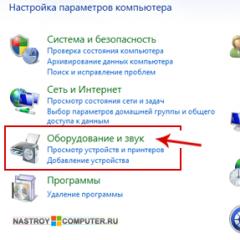Slik sletter du tilgang til datamaskinen Slettet tilgang til PC-en. Deler av grinden under timen med tilkobling til et eksternt skrivebord
I dag, i "århundret med datateknologi", trenger datamaskiner inn og konsumerer nesten alle områder av menneskelivet, noe som skaper mange positive aspekter for oss - automatisering av mekaniske prosesser, tilgjengelighet og trival bevaring av informasjon. hva. Men her er faktisk baksiden av medaljen, som ikke bør glemmes og som må tas i betraktning.
Dagens teknologier lar oss frakte store mengder informasjon i en enhet som er tre ganger mindre enn en brusboks, inkludert en opptaks- og leseenhet, og mye mer. Men «force majeure»-situasjoner er fortsatt mulige – og dette er et av de største insentivene for videre utvikling av teknologi. La oss sette denne force majeure-situasjonen i perspektiv når vi glemmer, for eksempel, å kopiere data fra hjemme-PC-en til den bærbare jobben vår. Og dessverre er stanken nødvendig i dag! Hvorfor bry seg med slik glemsel? Eller du dro på jobb, og noen av dine slektninger vil definitivt trenge din hjelp med en tilpasset nettleser eller søk etter en mappe med dokumenter. Og du vil ikke snu og be om mer hjelp. Hvorfor bry seg?
En lignende løsning kan implementeres med tilleggsutstyr for ekstern tilgang til nødvendige datamaskiner. Men først må du justere og tillate ekstern tilgang, du må nevne alle fordeler og ulemper.
Fordeler med ekstern tilgang
 De første og viktigste har tilgang til dataene når som helst. Med denne informasjonen kan du se på dem på avstand eller ganske enkelt kopiere dem fra skrivebordet på en ekstern datamaskin til din personlige PC. Du kan nekte tilgang til alle innstillinger på den eksterne datamaskinen, noe som er ekstremt nødvendig for teknisk støtte. Alle aktivitetene som involverer både deg og den profesjonelle, som sitter ved en ekstern datamaskin, kan sees på som begynnelsen på en ny profesjonell, siden han ikke en gang er oppdatert i datavisdom.
De første og viktigste har tilgang til dataene når som helst. Med denne informasjonen kan du se på dem på avstand eller ganske enkelt kopiere dem fra skrivebordet på en ekstern datamaskin til din personlige PC. Du kan nekte tilgang til alle innstillinger på den eksterne datamaskinen, noe som er ekstremt nødvendig for teknisk støtte. Alle aktivitetene som involverer både deg og den profesjonelle, som sitter ved en ekstern datamaskin, kan sees på som begynnelsen på en ny profesjonell, siden han ikke en gang er oppdatert i datavisdom. Fjerntilgang Den er seirende på forskjellige områder, ikke bare blant «den innenlandske høyresiden». Denne teknologien kommer ofte til kort når man støtter programvare eller organiserer en arbeidsprosess.
Med fjerntilgang kan du få tilgang til det eksterne bildet av datamaskinressursen, helt ned til fargeskjemaer og lydeffekter. Fjerntilgang kan oppnås fra hvilken som helst datamaskin og ved å sette opp de riktige programmene eller tjenestene. Som regel er tilgang enveis, så det er ikke verdt å bekymre seg for integriteten til en trådløs datamaskin når den er "fjernforseglet" med et ufullstendig maskinvaresystem.
Få ekstern tilgang
På grunn av alle fordelene og påliteligheten, gir ikke ekstern tilgang full tilgang til ressursen. Årsaken til dette er flere utvekslinger. For førstegangsbrukere er høyhastighets internettforbindelse nødvendig, men lav hastighet kan forårsake forstyrrelser i bilder, lyder osv.Når du aktiverer ekstern tilgang, utsetter du PC-en din for en risiko for usikkerhet, siden du faktisk "plasserer" alt materialet i et globalt nettverk, som enkelt kan konfigureres ved hjelp av riktig konfigurasjon.
Alt du ser kan sees på datamaskinressursen, noe som alltid er hyggelig. Det er ingen måte å gjøre noe med det nå - bare få alle ut av rommet eller slå av skjermen. Du må stole på ærligheten til den samme koristuvach. Fra den siden forbindelsen.
Jeg vil gjerne fortelle leserne av MirSovetov om en annen mangel ved fjerntilgang: hvis tilkoblingen går tapt, kan dataene gå tapt eller alle uferdige aktiviteter kan bli slettet. Dette er heller ikke sant for deg og det er ikke viktig for kunden (selv om vi utelukker den menneskelige faktoren, er det fortsatt ikke mulig) – det er viktig for leverandøren og stabiliteten til nettverket.
Fjerntilgang til en datamaskin med en statisk IP-adresse
For sinnet til det statiske, altså. Hvis du har en permanent IP-adresse for ressursdatamaskinen og klientdatamaskinen, er høy strømforsyning for ekstern tilgang ikke et problem, så lenge du vet nøyaktig hvor du skal «nå» og hvem du har lov til å bruke ressursen. Dette betyr at det vil være et minimum av justeringer og bare ett sinn: gi tilgang til kun én datamaskin, og blokker de andre. Dette er, som vi sier, den sikreste og enkleste måten mulig, men det er ikke sånn.Du kan implementere ekstern tilgang bak en statisk IP-adresse ved å bruke ekstra spesialprogrammer på TeamViewer-plattformen, Radmin eller Ammyy Admin eller standard Windows-metoder. Oppsett av programmet eller tjenesten er nødvendig én gang - under installasjonen. For å sette opp, må du skrive inn IP-adressene til ressursen (det vil si den eksterne PC-en) til klienten (PC-en du jobber med) og, om nødvendig, en tilgangskode - et passord, som vil sikre økt sikkerhet i tilfelle justering av adressen av en tredjepart, I Du bør også lese dokumentene dine.
Så la oss sette opp det eksterne arbeidsbordet for å få hjelp. standard funksjoner Windows, må du gå til "Start" - "Kontrollpanel" - "System" og finne fanen "Eksterne økter" der.
 I vinduet du finner, må du merke av for "Tillat ekstern tilgang". På denne fanen kan du velge klienter som eksternt kan "nå" datamaskinen din (knappen "Velg eksterne klienter"). Men før det er nødvendig å logge på systemet med administratorrettigheter, og administratoren selv, og ikke regnskapsføreren, logger du på "Administrator"-gruppen. Du kan beundre den ved å høyreklikke på "Min datamaskin", og deretter gå gjennom følgende trinn: "Administrasjon" - "Serviceprogrammer" - "Lokale kontoer" - "Kostnader". Hvis du bruker "Administrator"-knappen for å angi en lås, kan du åpne den ved å klikke på den med høyre museknapp og velge "Authorities", og i vinduet merke av for "Aktiver skypost". Axis, zagalom, og det er alt: du vet at de har gitt tilgang til noen andre. Fra en annen datamaskin via "Start" - "Alle programmer" - "Standarder" - "Koble til et eksternt skrivebord" kan du gå til din eksterne datamaskin ved å skrive inn ditt unike datamaskinnavn eller -adresse, pålogging/passord spesifisert av kontoadministratoren.
I vinduet du finner, må du merke av for "Tillat ekstern tilgang". På denne fanen kan du velge klienter som eksternt kan "nå" datamaskinen din (knappen "Velg eksterne klienter"). Men før det er nødvendig å logge på systemet med administratorrettigheter, og administratoren selv, og ikke regnskapsføreren, logger du på "Administrator"-gruppen. Du kan beundre den ved å høyreklikke på "Min datamaskin", og deretter gå gjennom følgende trinn: "Administrasjon" - "Serviceprogrammer" - "Lokale kontoer" - "Kostnader". Hvis du bruker "Administrator"-knappen for å angi en lås, kan du åpne den ved å klikke på den med høyre museknapp og velge "Authorities", og i vinduet merke av for "Aktiver skypost". Axis, zagalom, og det er alt: du vet at de har gitt tilgang til noen andre. Fra en annen datamaskin via "Start" - "Alle programmer" - "Standarder" - "Koble til et eksternt skrivebord" kan du gå til din eksterne datamaskin ved å skrive inn ditt unike datamaskinnavn eller -adresse, pålogging/passord spesifisert av kontoadministratoren.  Det fungerer imidlertid på en slik måte at sekvensen av handlinger ikke fører til ønsket resultat, og det er umulig å etablere ekstern tilgang. Dette betyr at OS-komponentene kanskje ikke er installert, som forresten kanskje ikke er inkludert i det komplette settet installasjonsdisk Windows. For en langrennskoristuvach kan dette være et problem. Det er trygt; ved første øyekast kan systemet bli angrepet av alle som kjenner adressen eller navnet på datamaskinen.
Det fungerer imidlertid på en slik måte at sekvensen av handlinger ikke fører til ønsket resultat, og det er umulig å etablere ekstern tilgang. Dette betyr at OS-komponentene kanskje ikke er installert, som forresten kanskje ikke er inkludert i det komplette settet installasjonsdisk Windows. For en langrennskoristuvach kan dette være et problem. Det er trygt; ved første øyekast kan systemet bli angrepet av alle som kjenner adressen eller navnet på datamaskinen. Når du setter opp et eksternt skrivebord ved hjelp av spesielle programmer, er ikke operasjonssekvensen veldig lang, siden den har blitt lengre. La oss ta en titt på denne prosessen ved å bruke TeamViewer-programmet, som er helt smertefritt (i tankene til et ikke-kommersielt selskap).
Du trenger alle systemrettigheter som lar deg installere sikkerhetsprogrammer. Det første du må gjøre er å laste ned installasjonsprogrammet og kopiere det til datamaskinen din. Når den er installert på en maskin, er serverdelen (datamaskinressurs) installert, og på en annen klientdel (dataklient) ligger ansvaret i installasjonen på én hånd: ved første tilkobling til strømforsyningen, "Hva gjør du du trenger?» hva har du gitt moren din videre tilgang til? datamaskin? Du sier "Så", den andre sier "Nei".
 Etter at datamaskinen din har avvist versjonen av programmet, kan du protestere mot ekstern tilgang - i vinduet som åpnet etter å ha kjørt programmet på datamaskinen din (klientdatamaskinen), må du skrive inn nødvendige data (id og passord fra en ekstern datamaskin - ressurs) og trykk Enter.
Etter at datamaskinen din har avvist versjonen av programmet, kan du protestere mot ekstern tilgang - i vinduet som åpnet etter å ha kjørt programmet på datamaskinen din (klientdatamaskinen), må du skrive inn nødvendige data (id og passord fra en ekstern datamaskin - ressurs) og trykk Enter.  Programmet vil sikre maksimal sikkerhet, og etterlater data uten data, som du kan se på den eksterne datamaskinen - ID og passord - du vil ikke nekte tilgang til noe annet. Når du er koblet til, kan du få tilgang til skrivebordet til den eksterne datamaskinen, hvor det vil være et funksjonelt panel som lar deg regulere arbeidet med programmer - "Aktiviteter", "Gjennomgang", etc.
Programmet vil sikre maksimal sikkerhet, og etterlater data uten data, som du kan se på den eksterne datamaskinen - ID og passord - du vil ikke nekte tilgang til noe annet. Når du er koblet til, kan du få tilgang til skrivebordet til den eksterne datamaskinen, hvor det vil være et funksjonelt panel som lar deg regulere arbeidet med programmer - "Aktiviteter", "Gjennomgang", etc. 
Fjerntilgang til en datamaskin med en dynamisk IP-adresse
Det er viktig at med en dynamisk IP-adresse er alt mye mer komplisert, siden du ønsker å koble til hjemme-PCen etter å ha mistet forbindelsen (og derfor endret adressen), vet du rett og slett ikke hvem eller hvor du skal koble til. I dette tilfellet må du umiddelbart gjenkjenne IP-adressen (eller koden, som TeamViewer-programmet), som i prinsippet kan gjøres i en automatisert modus, eller programmet kan også kjøres dynamisk - ikke basert på IP-adressen , så å si, men på en konstant basis lokal kode eller datamaskinnavn. Hvordan gjøre det automatisk, vi vil ikke se nærmere på det - jeg vil bare si at du ikke kan klare deg uten programmering her, men aksen er omtrent de som distributørene allerede har satt - i applikasjonen av AnyPlace Control-programmet .Programmet er mentalt billig og veldig hendig. Den installeres på en lignende måte som de allerede diskuterte programmene, fra en utpekt klient eller server ("Admin Module" for en datamaskin som koster penger, og "Host Module" - for en ekstern PC).
 Under installasjonsprosessen vil programmet be deg om å registrere en kontokonto med systemet, som du må skrive inn e-posten din og opprette et passord for. Når installasjonen er fullført, vil du bli informert med et brev til e-posten du oppga at datamaskinen din er tilgjengelig for ekstern tilgang via en IP-adresse eller en skykonto.
Under installasjonsprosessen vil programmet be deg om å registrere en kontokonto med systemet, som du må skrive inn e-posten din og opprette et passord for. Når installasjonen er fullført, vil du bli informert med et brev til e-posten du oppga at datamaskinen din er tilgjengelig for ekstern tilgang via en IP-adresse eller en skykonto.  Hvis adressen din er dynamisk, vil en annen blokk med informasjon bli samlet inn. Før jeg snakker, har jeg den største respekt for leserne, så det er bedre å ikke fjerne merket for "Konfigurer Windows-brannmuren automatisk" - dette vil tillate deg å oppleve den store kraften ytterligere handlinger, relatert til "gjerdene" til standardinnstillingene for Windows-brannmuren.
Hvis adressen din er dynamisk, vil en annen blokk med informasjon bli samlet inn. Før jeg snakker, har jeg den største respekt for leserne, så det er bedre å ikke fjerne merket for "Konfigurer Windows-brannmuren automatisk" - dette vil tillate deg å oppleve den store kraften ytterligere handlinger, relatert til "gjerdene" til standardinnstillingene for Windows-brannmuren. Tilgang fra en skykonto er også mulig i det allerede gjennomgåtte TeamViewer-programmet.
 For å registrere seg i systemet er det også nødvendig å angi adressen via epost det passordet. Når du har fått tilgang til datamaskinen, vil den automatisk bli lagt til "Mine datamaskiner"-listen og en tilkobling til den neste opprettes automatisk (uten å angi en identifikator eller kode). Forresten, det gjenværende sporet ville være viktig ikke så mye som en uforsiktighet, som en forglemmelse, selv om du slo skyrekorden, kan du "komme gjennom" her, hvor du var!
For å registrere seg i systemet er det også nødvendig å angi adressen via epost det passordet. Når du har fått tilgang til datamaskinen, vil den automatisk bli lagt til "Mine datamaskiner"-listen og en tilkobling til den neste opprettes automatisk (uten å angi en identifikator eller kode). Forresten, det gjenværende sporet ville være viktig ikke så mye som en uforsiktighet, som en forglemmelse, selv om du slo skyrekorden, kan du "komme gjennom" her, hvor du var! Resultatet av ethvert forutsigbart scenario vil være utviklingen av det eksterne skrivebordet på datamaskinen din, som inkluderer alle muligheter og kan inkludere alle manglene som allerede er angitt tidligere.

Sikkerhet når du organiserer ekstern tilgang
Jo mer datamaskinen din er låst, jo mer må du bekymre deg for det, du kan forstå at ved å gi tilgang til ditt lokale faktureringssystem, vil du fjerne alle låsene og sikre at dørene automatisk åpnes for den første personen.Ichny. Det er derfor svært viktig å jobbe på en slik måte at dørene ikke er foran alle.Hvis det er bekymring for sikkerheten til de allerede vurderte alternativene for å sette opp ekstern tilgang, så er dette i det minste den første metoden for høykvalitets ernæring - en gang i hjemmet ditt (på kontoret, på den bærbare datamaskinen), kan folk ta bort alle nødvendige data og for å sikre din egen tilgang. Shchopravda, gjenværende versjoner Windows OS tillater ekstern tilgang bak en dynamisk IP - alltid et unikt PC-navn, som kan endres når som helst. Men siden dette gir oss en følelse av at det haster, er det ikke nok - det er ikke lett å endre navnet på PC-en etter ankomst av gjester, er det ikke?
Å åpne en uavhengig skypost ved grensen og få tilgang til en ekstra gir en mye sikrere måte å "slå sammen" lokale og eksterne datamaskiner, og passord kan endres, og ved å sende en e-post til ingen, kan du forbli rolig i det hele tatt!
Alle data er forhindret fra å overføre data til den ukrypterte visningen gjennom en barriere, men er i stedet underlagt organiseringen av den synlige VPN-kanalen, som før tale er tilgjengelig i et av de tidligere programmene eller riktig konfigurasjon av brannmuren, anti -virus Russland, etc.
Trygg tilgang!
God morgen, medlesere av bloggen min. Vet du at mens du er på jobb kan du enkelt logge på hjemmedatamaskinen med telefonen og se all informasjon.
I dag skal jeg lære hvordan du fjernkobler til en datamaskin via Internett. Det blir enkelt, glatt og bekymringsløst. Rop til familien din med følgende setninger: «Jeg vet at du jobbet i fjor sommer» i Word, slik at det ikke vises noe skilt mens de jobber på den bærbare datamaskinen din, og nekter tilgang til mobiltelefonen sin.
Hvordan koble til Windows 7 og andre operativsystemer
Nå, hvis du kjenner datamaskinens navn, kan du enkelt koble til en annen via Internett. Tilsynelatende passer denne metoden meg litt mindre enn den jeg kan litt om hvert år.
Den er litt sammenleggbar. Og dette er ikke mindre populært og har sine egne fordeler.
Gå nå til kontrollpanelet i Windows 7. Klikk på "Start"-menyen og finn ønsket kategori.
Landsbyen kjenner "System".


I prinsippet kan du velge: "Ytterligere systemparametere", "Zakhist". Golovne, nå denne fanen.

Vi merker av i boksen: "Tillat tilkoblinger" og går til delen "Addatkovo" hvis du vil velge leverandører som skal tillates tilkoblinger, og også angi en term for en hvilken som helst tidsperiode. I hovedsak er det ikke for komplisert, bare hva du egentlig vil.

Nå er det mulig å koble til en hvilken som helst versjon av skrivebordet.

Dodamo koristuvacha, som får lov til å invadere. Som du vet, uten din viten, vil ingen kunne nå noen.
Selv om zakhisten tilsynelatende ikke er så verdig. Still inn verdiene du vil ha eller ikke. Gi tilgang eller blokker tilgang.
Det er rett utenfor døren. Hvis en profesjonell shahrai eller en veldig hardtarbeidende person ønsker å komme til deg, som trenger en blodig nese for å rydde opp i systemet, vil ingen "forsvar" hjelpe. Nybegynnere bryr seg ikke med en trekrok på comor.

På slutten av dagen trenger folk bare å se på "Standarder"-delen i "Start"-menyen, og deretter "Eksterne tilkoblinger."

I menyen må du skrive inn datamaskinnavnet, så er du klar.

Hvis du har Windows XP, vil jeg dele denne leksjonen med deg. Her vil vi vise deg hvordan du oppretter en forbindelse med en annen datamaskin via IP.
Den enkleste måten å koble til en hvilken som helst enhet
En annen metode passer meg bedre. Det er utrolig enkelt, hendig og gratis. For å koble til en annen datamaskin, telefon eller nettbrett, må du laste ned og koble til TeamViewer-programmet.
Fordelen ligger i det faktum at tilgang til datamaskinen ikke lenger er mulig når programmet er slått på, og skrivebordet, når trellisene er fjernet, er fylt med en svart farge. Du vil ikke miste det uforglemmelige utseendet til shahray.
En enkel måte å låse opp tilgang til datamaskinen for telefonen din
Hvis du vil kjøre den bærbare datamaskinens skrivebord på telefonen, må du installere TeamViewer på datamaskinen.
La oss gå til offesiell nettside Og la oss laste ned.

Klikk på den og start verktøyet. Obov'yazkovo blitt en ikke-kommersiell vikoristannya, for ikke å betale.

Etter installasjonen vil den endelige hjemmesiden sjekke for deg.

Etter at du har utstedt ditt identifikasjonsnummer og passord fra streamingøkten. Resten er i endring. Dette er delt for din sikkerhet. Deretter må du angi partner-ID-en din for å koble til skrivebordet ditt. Inntil da kommer jeg tilbake til deg.

I prinsippet, hvis du har to datamaskiner med programmet installert, kan du kjøre det samtidig. For hvem trengs alt?
Kobles til telefon eller nettbrett
Når du går til Google Play, så finner du en hel haug med TeamViewer-tillegg, hvordan kan du velge mellom dem?
Hvis du bare trenger tilgang til Android-datamaskinen din, trenger du en venn. For denne typen vil du ikke bli gitt en ID og tilgang til telefonen eller nettbrettet vil bli nektet. Hvis du trenger det, trenger du en annen utvidelse. Omtrent litt senere, selv om du ikke vil kunne se på dataskjermen igjen.

Velg "TeamViewer - ekstern tilgang" og installer.

Aksen ser deg alltid. Preg "Lenge leve" øverst til høyre.

Skriv nå inn IDen som ble spesifisert for deg ved pålogging til programmet fra datamaskinen. For å finne ut kan du ganske enkelt åpne programmet på nytt og undre deg over tallene.

Skriv inn passordet ditt i vinduet.

Jeg inviterer deg til å begynne å utvide raskt.

Klar. Logg inn Wiconano.

Du kan skru opp skjermen for å gjøre den lettere å se.

Du kan betjene alle funksjonene til datamaskinen din direkte fra skjermen på mobilenheten.
Vi lager et strømskap og hvorfor det trengs
Ikke skriv inn med en gang, du trenger det spesialkontor. Jeg skal vise deg hvordan du lager det akkurat nå, og så går vi videre til hele greia. respektfull eater- Hvordan se på et nettbrett fra en bærbar datamaskin.
Gå til "Datamaskin"-delen og klikk på "Registrering".

Skriv inn navn, passord og adresse. Konfigurer systemet på nytt slik at du ikke er en robot. Det er så enkelt.

Sjekk når arket kommer i posten og gå til postkontoret. Du kan tjene penger på en datamaskin. For klarhet, endre språket til russisk umiddelbart.

Nå kan du legge til kontakter, men vent, du vet fortsatt ikke telefon-ID-en din.

Helt til talen, til og med viktig øyeblikk, Jeg hadde en sjanse til å være i trøbbel i lang tid. Når du går inn i programmet før du går inn i "Datamaskin"-delen, blir du bedt om å skrive inn navn og passord. Husker du hva du skrev inn under registreringen? Så egentlig trenger de e-postadressen din. Før du legger det inn selv, vil ingen gi deg flere muligheter.
Det er ikke stort, men alvorlige problemer med oversettelse kan koste deg noen år med hardt arbeid. Vel, la oss nå gå videre til et av hovedemnene: hvordan vurdere mobilenheten din.
Hvordan få tilgang til telefonen fra datamaskinen
Flere programmer starter. Du kan legge til flere detaljer i logoen øverst. I noen tilfeller vil QS-ikonet bli satt inn. Dette er hva vi trenger.

Med mitt utseende vil jeg ikke være i stand til å håndtere enheten, mindre tilgjengelig enn utsikten. Jeg kan bare vise deg hvor du skal trykke og hvordan du øker respekten din. Dette kalles demomodus.
Dette er knyttet til merket til telefonen min og det tette beskyttelsessystemet, siden TimViver ikke kom i trøbbel. Hvis tilgang til kontroll er nødvendig, installer programmet som ble opprettet for enheten din, og du vil ikke ha slike problemer.
Hvis du har en Samsung, er TeamViewer-versjonen egnet for Samsung, tilsvarende for Lenovo, HTC, LG, ZTE, Prestigio og mange andre.
Det er bare en versjon av QS, som passer for alle. Jeg er besatt.

Jeg har fått et nødvendig tillegg. Og da jeg ble oppdaget, viste de meg nummeret.

Jeg går inn i programmet fra den bærbare datamaskinen og setter inn høyrehånds-ID. Klikk "Koble til en partner."

Det er en stor meny øverst, som inkluderer muligheten for fjerne retter.

I mitt tilfelle kunne jeg ikke få noen kontroll, ellers kunne jeg ikke utvide så mye.

Bare en merknad. Jeg trenger ofte skjermbilder fra telefonen min for å skrive bloggartikler. Jeg har allerede lært, og bruker Yandex Disk for dette. Selv har jeg tidligere valgt å overføre stor mengde bilder, nå begynner jeg å koble til skjermen fra TeamViewer og ta skjermbilder fra den bærbare datamaskinen.
Før talen, når jeg snakker om ekstern tilkobling, kan jeg ikke la være boken "Hvordan stjele datamaskinen din" . Fordelen ligger faktisk langt fra i informasjonen om forsvaret. Jeg liker ikke Panda eller McAfee. Jeg er begge hender på NOD32 . Engasjer deg, ikke skade.
Det er imidlertid mye nyttig informasjon om feil i operativsystemet, maskinvarefeil og informasjon om hvordan du fjerner trojanere og hvor virus samler seg. Vet du hva du skal gjøre for å løse ressurskonflikter og få fart på arbeidet ditt? hardisk, reparasjon hovedkort, hvordan laste ned drivere og mye mer.

Vel, det er alt. Hvis du finner denne informasjonen nyttig, abonner på nyhetsbrevet og lær mer om livet og arbeidet på Internett.
Til neste gang, lykke til med dine bestrebelser.
Hjem > Operativsystemer > Windows
Koble til Windows 7 via "Eksternt skrivebord"
I Windows 7 (som i tidligere versjoner av Windows som starter fra XP), er det mulig å arbeide på datamaskinen eksternt hvis terminaltilkoblingstjenesten kjører. For å få tilgang til en datamaskin med denne tjenesten, bruk programmet "Eksternt skrivebordstilgang", som er vanlig i alle versjoner av Windows som starter med XP.
Når du arbeider, forblir gjeldende versjon av RDP-protokollen (Remote desktop protocol v.7) den samme, noe som har forbedret arbeidet med multimediadata (video- og lydoverføring), og også økt produktiviteten.
Respekt! Tilgang til datamaskinen er mulig under alle utgaver av Windows 7. Tilgang kan kun gis på en datamaskin under den profesjonelle eller maksimale utgaven.
I denne artikkelen vil jeg lære hvordan du setter opp ekstern tilgang på en datamaskin som kjører Windows 7 og hvordan du deretter kobler til den datamaskinen via Internett eller via et nettverk. Vær oppmerksom på at kun 1 konto kan brukes på datamaskinen om gangen (inkludert ekstern konto), og når en ekstern konto er tilkoblet, vil alle andre aktive kontoer bli frakoblet.
For å deaktivere ekstern tilgang på en datamaskin som kjører Windows 7
For å koble til en datamaskin med forbedret fjerntilgang
For å koble til en slik datamaskin, må du vite IP-adressen til datamaskinen eller datamaskinens navn også.
For å finne ut IP-adressen, start kommandolinjen og skriv inn "ipconfig"-kommandoen i den. Finn tilkoblingen din i listen (se etter "lokal nettverkstilkobling" eller "droneløse tilkoblinger") og velg IPv4-adressen - dette er også oppringingen av numrene du trenger.

Disse tilleggsparametrene er ikke dokumentert
Som jeg sa tidligere, opprettes tilkoblinger ved hjelp av RDP-protokollen, og port 3389 brukes for tilkobling. For å endre portnummeret (og dette er kanskje ikke nødvendig, siden datamaskinen din alltid er koblet til Internett), må du gjøre det først.
Denne artikkelen forteller deg hvordan du kan koble til en annen datamaskin ved hjelp av Internett, eksternt koble til den fra en annen datamaskin og installere programmer for begge datamaskinene. I dette tilfellet vil en datamaskin være en "vertsdatamaskin", og bak den vil det være mulig å overvåke andre maskiner hvor som helst, slik at de kan få tilgang til Internett, koble til nettverket og kommunisere eksternt sikkerhetsprogramvare. Slike programmer som Team Viewer og Chrome Remote Desktop er vidt utvidet og tilgjengelig på alle datamaskiner eller mobilenheter basert på iOS eller Android, mens Windows Remote Desktop kan installeres på hovedmaskinen med Windows OS og nekte tilgang til andre datamaskiner Windows-systemer eller Mac.
Krok 1. Mens du bruker datamaskinen din, før du må tilbakekalle tilgang, gå til TeamViewer-nettstedet. For dette, følg instruksjonene nedenfor: https://www.teamviewer.com/en/download/ i hvilken som helst nettleser. Nettstedet vil automatisk identifisere operativsystemet ditt.
Notatka! Yakshcho operativsystem vises feil, vennligst angi operativsystemet ditt i bekreftelsesboksen på midten av siden.
Croc 2 Rull ned på siden og klikk på "Enter"-knappen - denne knappen er plassert øverst på siden. Etter dette vil installasjonsfilen begynne å bli viktig.

Croc 3 Kjør TeamViewer-installasjonsfilen . På Windows heter det "TeamViewer_Setup", på MacOS vil det være "TeamViewer.dmg".

Krok 4. Installer TeamViewer . For hvem:

Krok 5. Finn ut datamaskin-ID-en din . På venstre side av TeamViewer-vinduet vil det være en seksjon med en bruker-ID under overskriften "Tillat ekstern surfing". Denne IDen kreves for å få tilgang til vertsdatamaskinen.

Krok 6 Bytt passord . For hvem:

Krok 7. Installer og åpne TeamViewer på en annen datamaskin . Dette er datamaskinen du bruker for å få tilgang til hoveddatamaskinen.
Notatka! Du kan også laste ned TeamViewer på din iPhone eller Android.
Krok 8. Dette feltet er plassert på høyre side av TeamViewer-vinduet.

Krok 9 Sjekk at "Vidalene keruvannya" er installert. Hvis ikke, trykk på venstre hånd på venstre side for å velge alternativet i menyen. Klikk "Koble til partner" . Dette alternativet er plassert nederst i vinduet.

Krok 10 Skriv inn passordet du angir i delen "Tillat ekstern surfing".

Krok 11 Logg ut. Se på skjermen til den tilkoblede datamaskinen. Etter omtrent en time vil du se at skjermen til den første datamaskinen vises i TeamViewer-vinduet på den andre datamaskinen.

Notatka! Hvis du berører skjermen på hoveddatamaskinen, vil du kunne samhandle med den på samme måte som du aldri har hatt kontakt med den.
Video - Hvordan koble til hvilken som helst datamaskin ved hjelp av TeamViewer
Metode 2: Fjern Chrome-skrivebordet
Notatka! Hvis datamaskinen din ikke har Chrome-nettleseren, må du installere den først.
- Åpne Google Chrome-nettleseren på vertsdatamaskinen.
- Du finner Chrome Remote Desktop på Google Play.

- Klikk "Installer". Denne blå knappen er plassert i øvre høyre hjørne av programvinduet. Etter dette vil Chrome Remote Desktop bli installert i Chrome-nettleseren og Chrome Apps-siden åpnes i en ny fane.

- Klikk på "Fjern Chrome-skrivebord"-ikonet .
Dette ikonet ser ut som to skjermer med Chrome-logoen på en av dem.

- Logg inn på tillegget. Før du setter opp nettleseren din, må du velge Google-kontoen din og deretter bekrefte.
- Klikk "Roboti Cob". Slutt å bruke systemet.

- Klikk "Tillat eksterne tilkoblinger" .
Denne knappen er plassert i nedre høyre hjørne av vinduet.

- Godta og fullfør installasjonen når du blir bedt om det .
En egen svart knapp vil være plassert nederst i avløpsvinduet. Etter dette må du laste ned installasjonsfilen (Windows) eller DMG (Mac) til datamaskinen din.

- Installer programmet. For å gjøre dette, i Windows, klikk på Chrome-innstillingene, og trykk deretter "Så" når du blir bedt om det. Mac - dobbeltklikk på DMG-filen. Trykk "OK" på avløpsvinduet. Åpne deretter "Apple"-menyen, velg "Systeminnstillinger", klikk på "Sikkerhet og personvern", klikk "Skjul i tilfelle" i rekkefølgen til "chromeremotedesktophost"-varslene og klikk "Vis". Dra Chrome-filen til Programmer-mappen.
- Åpne programmet.
- Skriv inn din sekssifrede PIN-kode. Sjekk PIN-feltene og skriv inn PIN-koden på nytt.

- Klikk "OK". Etter dette vil datamaskinen være klar for fjernarbeid med andre maskiner.
- Last ned, installer og åpne Google Remote Desktop på en annen datamaskin. Lær alle de samme tingene som du gjorde på hoveddatamaskinen, på datamaskinen som var koblet til den neste. Sjekk også at du har nådd samme Google-konto.
- Klikk på datamaskinens navn .
- Skriv inn en sekssifret PIN-kode og klikk "Koble til" . Dette er den samme PIN-koden som er installert for vertsdatamaskinen.
- Vickory den eksterne roboten . Skjermen til hoveddatamaskinen din vises nå i Google Chrome-nettleseren.
Notatka! Det kan oppstå en liten forsinkelse i arbeidstiden på hoveddatamaskinen, og deler av Internett kan forstyrre prosessene.
Metode 3: Fjern Windows-skrivebordet

- Koble til en PC fra en hvilken som helst annen datamaskin, hvis den nye har Remote Desktop-programmet. I så fall er du i størst risiko, kan du bli utsatt for enhver OC, inkludert Mack og Linkus;
- Et annet alternativ for ekstern tilkobling til datamaskiner er muligheten til å koble til maskiner som bruker Remote Desktop Protocol, som støtter nettverksnivåautentiseringsteknologi, og kun systemer som starter fra Windows 7.
Derfor, hvis du bruker eldre systemer og dermed beskytter sikkerheten, velg den første typen tilkobling, og den som er mest daglige systemer Windows, så kan du velge en annen.
Video - Hvordan koble til et eksternt Windows-skrivebord
Hei alle sammen! Se, du kommer. Det spiller ingen rolle: til kontoret på Susidnaya Street i noen timer, på kontoret eller ved utgangen. Men du vet sikkert: du kan trenge dataene som er lagret på hjemmedatamaskinen. Av en eller annen grunn kan du ikke ta dem fra deg selv: for eksempel vet du ikke nøyaktig hvilke bøker fra det flotte biblioteket du trenger eller hvilke samples du vil sette inn i sangen du skriver på øyene. Du trenger imidlertid tilgang til hjemmedatamaskinen.
En god nyhet for deg: menneskeheten har lenge funnet ut hvordan man fjernkobler til en datamaskin via Internett. Det er sant at du må forberede deg på dette senere. Statistikken nedenfor forteller oss hvordan.
Det vil være 2 måter. Første pris for ekstra standard Windows-tillegg, og den andre for ytterligere tredjepartsprogrammer.

Slik forbereder du datamaskinen før ekstern tilkobling ved hjelp av Windows
Husker du rekkene med gamle Nokia-instruksjoner som ble en spøk? Så, "for denne funksjonen må telefonen være slått på"? Bare le, og la oss spille Kaptein. Det er åpenbart: For at du skal kunne koble til datamaskinen din eksternt, må den fratas å slå seg på og koble til Internett.
Ale er tydeligvis mer mørkt. Og det er ikke så åpenbart: for eksempel er interaksjonen mellom to datamaskiner – hjemmedatamaskinen din og den du kobler til – basert på "klient-server"-skjemaet, og serveren får tilgang til hjemmedatamaskinen din, og entom – den som du med meg. Før du kobler til en annen datamaskin via Internett, må du forberede krenkelsen din.
Mest fra hjemmedatamaskinen. La oss si, in nomu. Vær oppmerksom på at Home-versjonen ikke er egnet for denne funksjonen: du trenger Windows 10 Pro.
Vi trenger tillatelse først ekstern tilkobling til datamaskinen din. Følg systemets instruksjoner: gå til Internett-panelet/System/Systembeskyttelse/Fjerntilgang, finn raden "Tillat eksterne tilkoblinger" og merk av i boksen der.

En annen ting du trenger er en statisk IP-adresse. I samme serverpanel må du gå til delen "Merezh og Internett/Merezhevy-tilkoblinger", finne adapteren som er i nåværende øyeblikk Vickory, og klikk på menyen høyreklikk.


Klikk på "Strøm", velg "IP versjon 4"-raden og klikk "Strøm" på fanen. Her må du være tilgjengelig lokalt, og ikke forstyrre ruteren (den okkuperte rekkevidden finner du i menyen til selve ruteren). I raden "Adressemaske" skriver du inn "255.255.255.0.", og i raden "Hovedgateway" - IP-en til ruteren din. Du kan legge den inn som en DNS-server, det er en rekke alternativer her. Så, for eksempel, gyldige Google offentlige DNS-adresser er: 8.8.4.4 og 8.8.8.8.
Du kan for eksempel gjøre det slik:


På ruteren må du også konfigurere port 3389 (hvordan du gjør dette, les instruksjonene for ruteren eller i tematiske diskusjoner).
Imidlertid kan alle manipulasjoner på dette tidspunktet unngås hvis du plutselig slår på ruteren og fratar datamaskinen forbindelsen direkte til leverandøren. Da må du kjenne din og kontakte leverandøren din, slik at du kan miste det samme.
Hvordan forberede en terminal ved hjelp av Windows-metoder
Med "terminal" mener vi datamaskinen du kobler til den eksterne. Alt du trenger for dette er et tillegg kalt "Ekstra skrivebord". Kanskje hos deg Windows-versjoner der er den allerede. Ellers kan du kjøpe den fra Microsofts programvarebutikk.

Wikonan-programmet er i moderne stil, med layout på berøringsskjermen, og så kan du manuelt arbeide med det på tradisjonell måte. For å legge til hjemmedatamaskinen din, må du trykke på plussknappen øverst til høyre i vinduet. Fra menyen som vises, velg Desktop og skriv inn tilgangsdata - lokal IP-adresse, hvis datamaskinen er plassert samtidig med deg, eller en ekstern, hvis du kobler til via Internett.
For å få tilgang til datamaskinen din trenger du skykontodata. Hva slags vikorist er du? oblikovy rekord Microsoft, skriv inn detaljer. Hvis det er lokalt, skriv inn brukernavn og passord for kontoen din. Klikk "Lagre" for ikke å legge inn data i løpet av timen med hudtilkobling. Det er klart at hvis du bruker programmet "Slett skrivebord" på en annens datamaskin, trenger du ikke lagre påloggingsdata på en ny.
På riktig innstilt Når du er koblet til, kan du bruke programvinduet på datamaskinens skrivebord og starte eventuelle programmer eller trekke ut filer fra det.
Vi vurderte bare dette alternativet hvis Windows 10 Pro ble installert på den eksterne datamaskinen. Andre versjoner av Windows har ikke denne funksjonaliteten eller krever mer finjustering. derimot Fjernkontroll en datamaskin via Internett og gjennom universelle løsninger, som diskutert nedenfor.
Tredjeparts alternativer for ekstern tilgang
Selv om Windows har en kraftig organisering av ekstern tilgang, kan tredjepartsprogrammer installeres raskere. La oss ta en titt på noen av de mest kjente av dem.
TeamViewer
Et av de første programmene som folk flest tenkte på da de ga det navnet, var TeamViewer. Selvfølgelig kommer vi over det.
Fordelene med dette programmet er ikke bare dets popularitet og popularitet (og resultatet er kommersiell suksess, kraftige investorer og respekterte distributører, pluss støtte). TeamViewer er en enklere, mer funksjonell løsning. I den store sammenhengen trenger du ikke en annen datamaskin for å koble til hjemmet: en iPhone, iPad eller Android-enhet er nok. Klienter er tilgjengelige for de fleste mobile plattformer, pluss Windows, OS X og Linux.

I tillegg til det eksterne skrivebordet, støtter programmet tale- og videosamtaler. Så, for eksempel, hvis en av familien din eller kollegene beholder tilgangen til datamaskinen din og trenger din hjelp, kan du logge på for å jobbe direkte i TeamViewer i løpet av timen, uten å måtte tildele en økt eller vikorist til andre programmer.
Kommunikasjonen din vil være beskyttet av 256-bit AES-kryptering, så det er praktisk talt enkelt å overstyre den.
Den største kraften til programmet, som ikke kan overvurderes, er muligheten til å koble hjemmedatamaskinen til et signal via Internett. Hvis din daglige rutine har opplevd mange avbrudd i matforsyningen, kan ikke DBZ hjelpe. Og TeamViewer-aksen lar datamaskinen din begynne å ringe.
Og et annet pluss er at programmet ikke er delt inn i klient- og serverdeler. Det er nok å installere et enkelt alternativ for å fornærme datamaskinen din. Og så justeres alt med noen få klikk.
Det er bare én mangel i programmet, bak den store rakhunkoen: vartіst. En lisens for ett eksemplar for en privat kjøper koster rundt 200 dollar. Hva om det er umiddelbar tilgang til denne personens datamaskin – hvorfor ikke?
Radmin
Navnet på dette produktet betyr "Remote Administrator", som umiddelbart formidler dets betydning. Når det gjelder funksjonelle evner, tilsvarer den omtrentlig Team Viewer: du kan nekte ekstern tilgang til datamaskinen din, aktivere og deaktivere forskjellige kommandoer, starte programmer, skru av filer og flytte data mellom eksterne PC-er og terminal.

Radmin ofrer TeamViewer bare i visse aspekter: det gir ikke tillegg for mobile enheter, som ikke vil gi én times tilgang til datamaskinen fra mange terminaler, ikke så utvidelser.
En av hovedfordelene med Radmin er prisen. En enkelt lisens for programmet for tilgang til én datamaskin koster bare 1250 rubler - det er litt mer enn 20 dollar: ti ganger billigere for Team Viewer! I dette tilfellet tar du bort alle fordelene med kommersielle programmer: konstant støtte,
Men hvis du trenger en helt gratis løsning, er den her.
UltraVNC
Ja, der går du! Et gratis tillegg som følger samme prinsipp som overoppblåste varer. Hvis du har ekstern tilgang til datamaskinen din via Internett, er det enda tydeligere.
Så i noen aspekter ofrer UltraVNC kommersielle løsninger. Så for å sikre 256-bits kryptering, må du installere en spesiell plugin. Desktop-klienten er kun tilgjengelig for Windows, og mobilklienter er tilgjengelige for Android og iOS. Det er ingen spesiell stemmefunksjon, så på sikt må du bruke Skype eller ring telefon, eller i den genererte tekstchatten.
Men på den annen side er fordelen med ekstern tilgang uten kostnader ikke så tilfredsstillende. Det anbefales at du bruker UltraVNC for første gang, og deretter, hvis noen viktige funksjoner ikke er lett tilgjengelige, oppgradere til kommersielle produkter.