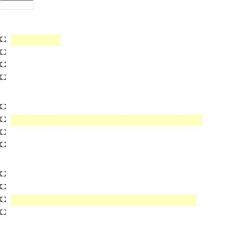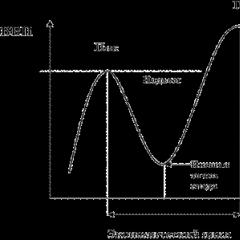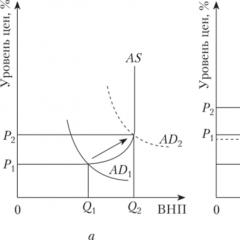Bruksanvisning kindle paperwhite. Bezdrotovos ønske om bøker på Amazon Kindle: en titt på Send To Kindle-verktøyet. Overveldende via Send til Kindle
 Amazon diversifiserer seg fra andre e-bokutgivere og utvider dermed gradvis mulighetene til allerede utgitte modeller med tillegg av ny programvare som forbedrer funksjonaliteten til Kindle.
Amazon diversifiserer seg fra andre e-bokutgivere og utvider dermed gradvis mulighetene til allerede utgitte modeller med tillegg av ny programvare som forbedrer funksjonaliteten til Kindle.
Tilsynelatende har enhver Kindle-modell en Wi-Fi- eller 3G-modul. Og på nye modeller av lesere vil det også stinke. Koristuvach spør ofte, hva er behovet for lesesaler? Det er klart at visningen av nettstedene ikke lenger er enkel å bruke – skjermen oppdateres og blinker konstant, mens brukeren sliter. Den pilløse modulen er ikke for noen på e-lesere. Omtrent samtidig ble alle Kindle-brukere klar over muligheten til å laste ned bøker trådløst via Wi-Fi eller 3G ved å bruke Send to Kindle-verktøyet.
Dette betyr at du ikke trenger å koble til en datamaskin for å laste ned filer. Svært få amerikanske lesere i Russland har lært om denne evnen. Vi snakker ikke om å sende bøker til Kindle-e-posten din under registrering - denne metoden er komplisert og passer ikke for alle. Send til Kindle-verktøyet lar deg overføre filer til Kindle Wi-Fi eller 3G uten å koble leseren til datamaskinen via kabel. Dette er den beste måten å få bøker fra Kindle i dag. I tillegg produserer ikke andre forlag noe slikt.
Vi vil illustrere hele algoritmen for å velge data fra disse verktøyene med klare skjermbilder for å hjelpe deg med å komme til det faktum at det ikke er noe komplisert i bezdrotovuyu beundrede bøker og artikler om Kindle. Tse shvidko ta ruchno.

Tilsynelatende støtter Kindle MOBI, TXT og PDF-formater. I tillegg til dette kan du i tillegg laste den opp til bøker i RTF-, DOC- og DOCX-formater, og det er en online-konverterer på Amazon som konverterer filer i disse formatene på MOBI. På denne måten, vikorist og bezdrotovoe besettelse, vil du nekte muligheten til å lese bøker på Kindle i enda seks formater! Det er ikke bra å utvide funksjonaliteten, er det ikke?
Etter at du har installert verktøyet, kan du skrive ut favorittfilene dine. Velg å laste ned filer i de nødvendige formatene. Etter å ha sett dem, trykk på høyre museknapp. Du vil se et nytt element "Send til Kindle" i hurtigmenyen som åpnes med høyre museknapp. Klikk på den vennligst. Datamaskinen din kan selvfølgelig ha tilkoblinger til Internett. Å laste bøker fra en datamaskin kan ta mye tid.


For å hente sendte bøker trenger du bare å koble Kindle til Wi-Fi (og hvis du har en leser med 3G-støtte, så er det bare å sjekke tilkoblingen). I hovedmenyen til leseren kan du laste ned bøker.
Et annet viktig pluss med kortfri anskaffelse er at bøker som sendes til Kindle via Send til Kindle, lagres på Amazon i kontoen din (seksjonen "Ditt Kindle-bibliotek"). Du kan lese bøker på Kindle og slette dem fra leseren, ellers vil de fortsatt gå tapt i biblioteket til kontoen din. Hvis du trenger dem igjen, kan du ganske enkelt laste dem ned fra et skyopptak gjennom "Dokumentarkiv"-funksjonen i hovedmenyen til .
Lese artikler online på Kindle

I tillegg har Amazon introdusert en versjon av det samme Send To Kindle-verktøyet for Chrome- og Firefox-nettlesere, som konverterer tekst på nettsiden til "Kindle" MOBI-formatet og sender det til leseren. Dessuten utføres denne prosessen gjennom hele prosessen. Amazon er i ferd med å lansere Send To Kindle for nettleseren Safari.
Situasjonen, hvis du trenger å sende til Kindle, ser slik ut: Du må lese artikkelen på nettstedet, men det er mye arbeid, og du har tid til å lese den med en gang. Da får du en Kindle, som du kan lese artikkelen på når du har tid. For eksempel har transport mye arbeid å gjøre.

Nå har du muligheten til å gjøre en hvilken som helst nettside til en elektronisk bok og sende den til Kindle for mer komfortabel lesing.
Finn en artikkel på Internett som du vil lese på Kindle. La oss for eksempel ta en artikkel på Lenta.ru. Klikk på gjetteikonet og velg ett av følgende alternativer: "Legg til artikkelen på nytt", "Se gjennom artikkelen" eller "Legg til tekst i andre bilder". Når du trenger å legge til en artikkel eller et fragment av tekst, trenger du ikke tjene mer enn to klikk!
Kindle Touch-instruksjoner på russisk. Rapporten om denne elektroniske boken kan leses fra statistikken. De offisielle instruksjonene finner du på den offisielle Amazon-nettsiden.
![]()

![]()
Kindle Touch-instruksjoner på russisk
Kapittel 1
Cob roboter
Kindle Touch-guiden vil gjøre deg kjent med alle funksjonene og egenskapene til denne e-leseren.
Hvis du la til Kindle Touch til en ekstra registrert konto på Amazon.com, vil e-boken allerede være "lenket" til den nye. For å sjekke, trykk på Hjem-knappen og se hvordan Amazon-kontonavnet ditt vises øverst til venstre på startskjermen. Hvis det står My Kindle eller navnet på din nåværende Kindle Touch vises i stedet for ditt Amazon-kontonavn, må du registrere boken. For å finne ut mer, hvordan du registrerer Kindle Touch, div. seksjon " " klikker nedenfor i denne seksjonen.
Vikoristannaya ledelse
For å lære å lese og nyte lydbøker, aviser, magasiner og bøker, må du lære mer enn noen få enkle ting utenat. De fleste operasjoner med Kindle Touch utføres ved hjelp av enhetens ekstra berøringsskjerm.

Hjem-knappen er plassert under skjermen. På den nederste delen er det en hodetelefoninngang, en ladeindikator, en strømknapp og en mikro-usb-port, som også brukes til lading. Det er to innebygde høyttalere på baksiden.
Hjem-knapp: Denne knappen tar deg til startsiden, hvor du kan se listen over nedlastede e-bøker og andre filer.
Vi kobler til hodetelefonene: Koble til hodetelefoner for å lytte til lydbøker, bakgrunnsmusikk eller tekst som leses ved hjelp av tekst-til-tale-teknologi.
Ladeindikator som lyser: Indikatoren lyser gult i løpet av ladetiden, og grønt når batteriet er fulladet.
På-knapp: For å slå av Kindle Touch, trykk på strømknappen. For å sette e-leseren i hvilemodus, trykk og slipp strømknappen; En skjermsparer kan vises på skjermen. For å slå på Kindle Touch igjen, trykk og hold inne strømknappen i 7 sekunder til bokskjermen blir tom. Hvis Kindle Touch er frosset eller ikke vil starte, kan du starte leseren på nytt ved å trykke og holde inne strømknappen i 20 sekunder.
Høyttalere: Bak Kindle Touch er det to høyttalere for lydinnholdet ditt. Koble til hodetelefoner piper automatisk vekkehøyttalerne.
Ladeport/Micro-USB-port: Du kan bruke en USB-kabel til å koble boken til PC-en for å laste ned nødvendig innhold eller lade Kindle Touch. For å lade under strømbrudd trenger du en spesiell lader, som selges separat.
Når Kindle Touch lades, vises et lys øverst på startskjermen.
Hvis du ikke bruker laderen, forblir Kindle Touch-batteriene ladet på mindre enn 4 år. Hvis du bruker tredjepartsadaptere eller en USB-ladekabel, kan ladetiden for e-leserbatteriene bli lengre om 4 år.
Hvis ladeindikatoren nederst på Kindle Touch ikke brenner med brun farge, snu den og sørg for at USB-kabelen er satt helt inn i USB-porten på datamaskinen.
Hvis e-leseren fortsatt ikke lader, prøv en annen USB-port eller stikkontakt. Vær oppmerksom på at mange eldre datamaskiner er utstyrt med lavstrøms USB-porter som ikke egner seg for lading.
Vikoristannya skjerm
Kindle Touch har en berøringsskjerm som styrer det meste av enhetens operasjoner.
For å se en fil, trykk ganske enkelt på ikonet på skjermen. For eksempel, hvis du vil begynne å lese en bok, skriv på tittelen det som står på hjemmesiden.
EasyReach-teknologi, innebygd i Kindle Touch, lar deg enkelt bevege deg mellom sidene i favorittbøkene, magasinene og andre tidsskrifter. På denne måten kan du bære boken i én hånd. Ved å trykke på mellomrommet på et hvilket som helst område av skjermen vil skjermen bringes frem, det vil være nok plass slik at skjermen blir enklere for venstre og høyre hånd. Ved å trykke på venstre side av displayet vil du gå til baksiden.

Du kan også bla gjennom sidene i en e-bok ved å sveipe fingeren over skjermen. For å gå til en side fremover, sveip høyre finger over skjermen til venstre, for å gå til en side bakover, sveip skjermen til venstre til høyre. For å gå til gjeldende del av boken (eller til gjeldende artikkel - for periodisk visning), sveip opp skjermen; For å gå tilbake til en del, sveip over bunnen av skjermen. Vær snill, og fortell meg at ikke alle bøker lar deg bla gjennom sidene ved hjelp av å sveipe på skjermen.
Ved å klikke på toppen av skjermen åpnes verktøylinjen, som inkluderer følgende alternativer:

Tilbake knapp: Bruk qiu-knappen for å gå tilbake til kroken.
Kindle Store: Ved å trykke på knappen kommer du til Kindle Store for ytterligere trådløse Wi-Fi-tilkoblinger.
Søkefelt: Ved å trykke på denne delen av skjermen vises det virtuelle tastaturet automatisk. Du kan velge en rekke søkemål: Denne boken (søk på nettbok), Mine varer (søk i alle Kindle Touch-kataloger inkludert navnene på bøker av forfatterne deres), Kindle Store (søk i den nettbaserte Kindle-butikken), Wikipedia og Ordbok (søk i ordboken). Når du har valgt søkemetoden, klikker du på Gå-knappen eller Retur-knappen på det virtuelle tastaturet for å vise søkeresultatene.
Menyknapp: Denne knappen viser alternativmenyen. Listen over alternativer kan endres avhengig av plasseringen til Kindle Touch-skjermen. Hvis du for eksempel leser en bok, viser menyen alternativer som er nødvendige for å lese: aktivere tekst-til-tale-funksjonen, vise ikoner, bokbeskrivelser, fjerne bokmerker.
En annen verktøylinje vises nederst på skjermen mens du leser en bok:

Knapp Aa: Hvis du trykker på denne knappen, vises teksten i boken til vinduet åpnes, inkludert størrelse, type, radavstand og antall ord på rad.
Gå til-knapp: Alternativene som vises når du trykker på denne knappen varierer avhengig av hva som vises på Kindle Touch-skjermen. Men i de fleste tilfeller inkluderer de Begynnelse, Innholdsfortegnelse, Plassering og Side.
X-Ray-knapp: Røntgenfunksjonen, tilgjengelig på Kindle Touch, lar deg se strukturen til en bok. For eksempel vil ett trykk tillate deg å studere, men i boken er det også ord, symboler og temaer. I tillegg kan du få en detaljert beskrivelse av hvert ord på Wikipedia eller Shelfari (X-Ray støttes ikke av alle Kindle-bøker).
Synkroniser: Siden røntgenfunksjonen ikke er tilgjengelig for boken, må du ikke vise Sync-knappen. For å synkronisere gjeldende bok med andre enheter eller Kindle-programmet, klikk på Synkroniser-knappen.
Verktøylinje for periodiske visninger
Når du leser periodiske meldinger, justeres verktøylinjen for det formålet.

Hjem-knapp for tidsskrifter: Trykk for å gå tilbake til listen over seksjoner.
Del og Statti-knapp: Trykk for å gå til en hierarkisk visning av listen over deler av avisartikler og magasiner.
Statusindikatorer
Øverst på skjermen på startsiden vises indikatorer for å vise statusen til tilgjengelige tjenester for Kindle Touch. For å se indikatorene mens du leser dokumenter, klikk på toppen av skjermen og verktøylinjen vises.
Statuser for indikatorer for no-dart-tilkoblingen
Whispernet-tjenesten leverer innhold, både vikorist og dartfritt, til Kindle. Kindle-en din kan koble til Whispernet ved å bruke en ekstra Wi-Fi-tilkobling eller en installert 3G-tilkobling på enkelte modeller (les rapporten om denne statistikken).
Kindle kobles til Whispernet for ekstra Wi-Fi.
Kindle kommer med Whispernet og 3G-tilkoblinger. I tillegg kan du endre EDGE- og GPRS-ikonene i rekkefølge i signalstyrkepanelet.
Batteriladingsindikator
Batteriladingsindikatoren viser hvor fulladet Kindle-batteriet er. Vær oppmerksom på at et svakt Wi-Fi-signal kan føre til ekstremt mye energisvinn.
Driftsindikator
Denne indikatoren vises på venstre side av Kindle Touch-skjermen når du leter etter nytt innhold, sjekker oppdateringer, søker, ser på store PDF-filer eller besøker nettsider.
Kindle Touch-innstillinger
Å sette opp Kindle Touch innebærer å koble enheten til Wi-Fi og 3G-tilkobling, samt å registrere (“koble”) den til en skykonto på Amazon.
Merezhevy-forbindelser: Bøker, blader og annet innhold leveres til Kindle Touch for en ekstra gratis trådløs tilkobling. Hvis Kindle Touch støtter både Wi-Fi- og 3G-tilkoblinger, sørg for å bruke Wi-Fi-tilkoblingen for å få tilgang til innhold. Du kan koble til Wi-Fi i hjemmet ditt eller via tilgangspunkter rundt om i verden. For å øke tilgjengeligheten av Wi-Fi-tilkobling, gå til "Hjemsiden" og klikk på "Meny"-knappen, og velg deretter "Innstillinger". I innstillingsvinduet klikker du på Wi-Fi-nettverk og velger tilkoblingskravet ditt. Hvis du velger et låsikon ved siden av ikonet, trenger du et passord for å få tilgang til tilkoblingen.
Kindle-modeller med 3G-tilkobling bruker samme dataoverføringsteknologi som smarttelefoner, så 3G-signalet vil være direkte i telefonens dekningsområde. Når den er installert, kobles Kindle 3G automatisk til 3G. Hvis 3G-signalet er utilstrekkelig, kan Kindle bytte til høyere GPRS- og EDGE-tilkoblinger. Kindle slår automatisk på en 3G-tilkobling hvis du bruker Wi-Fi-tilkoblinger. Hvis du er koblet til et Wi-Fi-nettverk, eller hvis dekningen blir svak, vil Kindle automatisk bytte tilbake til en 3G-tilkobling.
For å bevare batteriladingen lenger, prøv å bruke den dedikerte dartfrie enheten bare hvis du trenger å koble til Whispernet. Så snart du slår på den trådløse tilkoblingen, slutter både Wi-Fi- og 3G-tilkoblinger å fungere.
For å registrere Kindle Touch, klikk på menyknappen på hjemmesiden, og velg deretter Innstillinger fra listen over menyene som vises. Klikk på Registrering og velg det aktuelle alternativet for å starte registreringsprosessen.
Amazon-leseren støtter en rekke filformater, inkludert DOC, RTF, TXT, HTML, samt de mest populære MOBI og PDF. Utvidet ePub og FB2 uten viderekonvertering, dessverre kan Kindle ikke lese den.
Det finnes en rekke måter å skaffe bøker på, både med og uten datamaskintilgang.
Det enkleste og mest åpenbare alternativet. Det er ikke nødvendig å registrere en Amazon-konto eller Internett. Du trenger også en datamaskin og en kabel.
- Koble Kindle til datamaskinen med en ekstra kabel.
- Åpne enten "Explorer" og finn en spesiell stasjon montert under navnet Kindle.
- Gå til mappen Dokumenter og dra de nødvendige bøkene.
- Fjern enheten.

Som den første metoden, krever den ikke registrering. Og takket være Calibers evner, kan du umiddelbart konvertere bøker fra ikke-gale formater.
- Last ned programmet og installer det på din Mac eller PC.
- Koble Kindle til datamaskinen med en ekstra kabel og vent til Caliber velger den.
- Hvis bøkene ennå ikke er importert til biblioteket, legger du dem til ved å dra programmet fra vinduet.
- Se de nødvendige elementene og klikk på "Send til enhet"-knappen.
3. Overveldende via Send til Kindle
Et annet alternativ for å laste ned bøker fra en datamaskin. Du trenger ikke lenger å koble til Kindle med en kabel; innholdet synkroniseres via Wi-Fi. Du må registrere eiendomsjournalen din.
- Last ned programmet som forespurt og installer det.
- Start og gå til skykontoen din.
- Dra boken fra programvinduet og velg enhetene du vil laste ned.
- Klikk på Send-knappen og vent til forespørselen er fullført.
- Sørg for at Wi-Fi er slått av på Kindle, og etter noen sekunder vil boken vises på enheten.
Et annet alternativ for attraksjon er via Internett. Vikoristannya datamaskin er ikke obligatorisk. Gå til hvilken enhet du trenger for å registrere Amazon-kontoen din.
1. Gå til Amazon-kontoen din ved å åpne meldingen i nettleseren din.

2. Gå til kategorien Enheter og finn ønsket enhet i listen.

3. Åpne rapporten og kopier din personlige Kindle-e-post.


4. Gå til fanen Innstillinger og åpne delen Personlige dokumentinnstillinger.

5. Rull helt til slutten og klikk på knappen Legg til en ny godkjent e-postadresse, legg til en klarert adresse som du vil laste ned bøker fra til Kindle.
6. Send Kindle-en du mottok fra den tredje personen på e-post, et ark med den nødvendige filen i vedlegget.
7. Et par timer etter at Wi-Fi er slått på hos leseren, vil boken dukke opp i biblioteket.
Det mest autonome alternativet uten behov for ekstra enheter, skyopptaksprogrammer. Bøker vil være umiddelbart tilgjengelige fra den installerte nettleseren.


1. Etter kjøpet, trykk på knappen nederst på slutten, det grønne lyset vil lyse, etter den første indikasjonen av indikatoren, velg engelsk språk, se etter en annen indikator, klikk på tilbudet for å registrere deg Hjem(vekkevindu, høyre knapp under) Trykk WiFi Ellers vil leseren raskt utlade:-knappen Meny(høyre styrespakknapp): Slå trådløst Av for versjon 4.01 eller gå til Innstillinger og flymodus for versjon 4.10, skriv skru av og Letak betyr at WiFi er slått av.
Leserversjonen finner du nederst på skjermen ved å trykke på Budino-knappen, Innstillinger-knappen og gå til Innstillinger
2. Bli lik formatet MOBI, koble til boken via USB og kast den inn i mappen Disk:/ Kindle/ dokumenter. Flytt til de neste ti listen over bøker ved hjelp av strupehodeknappene: fremover med høyre, tilbake med venstre.
Bokmerker installeres automatisk. Du kan også sette et bokmerke hvor som helst i boken, og deretter gå tilbake til det. For å gjøre dette, i lesemodus, trykk på Alternativer-knappen, og deretter Legg til et bokmerke: Legg til bokmerke. Gå til fanen: Vis notater og merker/Velg med styrespaken jeg trenger/Trykk på sentralknappen på styrespaken, velg gå til i nedre høyre hjørne. Synlighet av bokmerket: vibrer sletting. Bruk til listen over bøker trykk Budinochok(høyre knapp)
Velg skriftstørrelse, høyre knapp på styrespaken, velg Endre skriftstørrelse. Lister over bøker, hvis det er mange av dem, sorteres ut i trinn på 10 deler ved hjelp av de tunge tastene. Lad boken til et grønt lys vises ved siden av strømknappen. Du kan lade den hvis du vil, det vil ikke være vanskelig å lade den til full kapasitet.
Vidalennya bøker eller posilanya: Stå på en bok eller et bokmerke, bruk styrespaken til venstre ---> Slett. Eller hvis du kobler til datamaskinen din, trenger du ikke å slette fra mappene: ... /Kindle/ dokumenter.
ZListe over bøker som skal leses eller legges til, gå til den øverste raden i listen over bøker, Joystick til høyre eller venstre, Viser alle - Etter siste først = sortering av bøker etter de gjenværende som er lagt til eller lest (fungerer med periodisk tilkobling til WiFi), Tittel = sortering etter tittel,. Viser alle - forfatter = sortering etter forfattere, samlinger = sortering etter samlinger (kun tilgjengelig etter registrering)
Et annet alternativ for sortering, siden det er mange bøker, registrer leseren http://kindle.spb.ru/problem og Russify
lage en mappe Jeg leser Og legg der det du leser for øyeblikket.
Syn: Plasser markøren der, hvis du vil skrive ut videoen, trykk midttasten på 5-veis joysticken og velg “start video” (start utheving). Plasser markøren på ønsket tekst og trykk på midtknappen igjen og velg "avslutt markering". Visjonsteksten er understreket. Dette vil også gi deg en fil på hovedskjermen som heter My Clippings.
Gå gjennom boken, i alternativene uten å forlate boken:
Gå til -> Dekke overgang til Obkladinka
Gå til -> Begynnelse gå til Pochatok
Gå til -> Innholdsfortegnelse overgang til Zmist
Gå til -> Slutt overgang på slutten
Gå til -> Side eller plassering Når du går til nummeret på den virtuelle siden eller en rekke ting som er lest, må du bruke tastaturet til å skrive inn tall.
Liste over kapitler: høyrehendt joystick.
Legg til bøker i samlingen:(påmelding kreves) artikler om boken i menyen, høyrehånds joystick, Legg til samling, Opprett en ny samling eller legg til en til. Eller gå til navnet Samlinger, joystick til høyre, Legg til for å velge elementet, velg alle bøkene du vil legge til (øverst kan du sortere etter forfatter eller nylig)
Tilbakestill til fabrikkinnstillinger, kopier bøkene til datamaskinen din først: Hjem -> Meny -> Innstillinger-> Meny -> Tilbakestill til fabrikkinnstillinger
Referat av sider. Morganna er teknologien til e-bøker, på Kindle 4 blir sidene oppdatert gjennom huden 5 pereglot, får folk til å kime for dagen. Så du kan kanskje se et lett spor av bokstaven fra forsiden, mens skinnsiden blir oppdatert, hvis du vil at skinnsiden skal oppdateres, prøv å skrive inn: Meny/Innstilling/2. side/Sideoppdatering/slå av Hudsiden blir merkbar, og huden blør oftere. Oppdateringen kan slås på når det er veldig varmt, kaldt eller kaldt PDF
Sklobiy. Siden leseren har en skitten skjerm, må du behandle den som et tynt strekkglass. Det er feil å legge den på sofaen, klemme den ved siden av et kjøretøy eller kaste den på sofaen. Rumpa ble knust, leseren ble presset mot posen nær transporten (dekselet passet ikke):

Problemer som ikke er garantert: Sklobiy. Det var ikke mulig å installere hacks eller Russifiers.
For å lage samlinger Legg til i samlingen Du må registrere deg på Amazon (div. under), ellers vil det være et lite banner nederst på listen over bøker, når du leser vil banneret forsvinne. Samlinger vises når de plasseres i den øverste raden: Sorter etter samlinger (Samlinger) Du kan ikke registrere deg, men bare legge til ikke mer enn 200 bøker, for eksempel, for ikke å gå deg vill (20 sider med 10 bøker hver). Bare sånn Uten å koble til registreringen kan du ikke stille inn timen.
Time vises på leseren når du trykker på Menymeny i lesemodus. Når tiden vises i innstillingene, må du registrere leseren.
For å gjøre det enklere/fremskynde distribusjon, kjøp bøker i samlinger ved å bruke registreringsleseren:
1. Lag en samling eller flere samlinger (tom eller fra én bok).
2. Fra startskjermen velger du en samling og trykker på høyrehånds styrespaken.
3. Velg elementet Legg til/fjern elementer, en rik skjermliste over alle bøkene lastet på Kindles vises - velg og legg til (sentral joystick-knapp) de nødvendige bøkene til samlingen én etter én.
Registrering (ikke obligatorisk) Registrer deg på Amazon.com For å fortsette registreringen på siden, velg "Innstillinger"-elementet og velg deretter "registrer"-elementet og skriv inn navnet på profilen din i menyen wow Amazon-oppføring og passordet til den.
Slå av trådløst(På) Trykk ned, slå av WiFi For versjon 4.10 Innstillinger -> Flymodus -> skru av
Handle i Kindle Store Gå til butikken
Endre font størrelse endre skriftstørrelse (kun MOBI-format), skriftbilde (Typeface), linjeavstand (Linjeavstand), sidebredde (marger) på tekst (ord per linje), skjermrotasjon (skjermrotasjon).
Legg til bokmerke Legg til et bokmerke
Vis arkiverte elementer- Gjennomgang av arkivet av dokumenter/bøker fjernet fra enheten, og de som er lagret i Amazonas.
Søk- søk etter enheter (mine varer), innholdsbutikk (kindle store), Internett (google), ordbok (ordbok/wikipedia), gå til web. Du må klikke på skjermtastaturet ved å bruke tastaturtasten.
Opprett ny samling- Opprettelse av ny samling for dokumenter/bøker. Du må klikke på skjermtastaturet ved å bruke tastaturtasten.
Synkroniser og se etter elementer- synkronisering og verifisering (nyhet) av innhold, etter behov. - En gjennomgang av prosessen med å anskaffe innhold. Det er viktig å sjekke først ved å slå på Wi-Fi.
Innstillinger- oppsett: registrering, enhetsnavn (enhetsnavn), trådløse tilkoblinger (Wi-Fi-nettverk), enhetsinformasjon (enhetsinformasjon), fastvareversjon (versjon), enhetsspråk (enhetsspråk), enhetsadresser (Send-til-Kindle E -post), enhetspassord, enhetstid, ordbøker, sosiale nettverk, populære høydepunkter, offentlige notater, sikkerhetskopiering av kommentarer, sideoppdatering, personlig informasjon.
Eksperimentell- Eksperimentelle programmer: nettleser (på Kindle Touch-spiller, les høyt).
Skjermrotasjon(Ikke tilgjengelig på Kindle Touch) - roter skjermen.
Gå til…(for MOBI) - overgang (bak dokumentet/boken): til innholdsfortegnelsen, til begynnelsen, til siden, til omslaget, til slutten, til stedet .
Synkroniser til lengst lest side(for MOBI) - synkronisering av den gjenværende siden som leses.
Bokbeskrivelse(for MOBI) - merknad av et dokument/bok.
Søk i dette dokumentet(for MOBI) - søk etter et dokument/bok.
Legg til bokmerke(for MOBI) - legg til et bokmerke.
Se notater og merker(for MOBI) - gjennomgang av notater og sitater.
Se populære høydepunkter(for MOBI) – en gjennomgang av populære sitater.
Zoom og kontrast(For PDF) - øk, 5 nivåer av kontrast (kontrast), skjermrotasjon (skjermrotasjon).
Plasser markøren på siden(for PDF) – modus for å flytte markøren side ved side.
Zoom inn(for nett) – zoom inn/zoom inn.
Zoome ut(for Web) - se/endre skala.
Skriv inn URL(For Web) - skriv inn nettstedets adresse. Du må klikke på skjermtastaturet ved å bruke tastaturtasten.
Artikkelmodus / Webmodus(for web) – bytter sidevisningsmodus.
Bokmerker(For Web) - bokmerker.
Bokmerk denne siden(for web) – legg til neste side i bokmerker.
Historie(For Web) - historie med skjulte sider.
Nettleserinnstillinger(for nett) – juster nettleseren: slett historikk (Tøm historikk), slett informasjonskapsler (Slett informasjonskapsler), aktiver skript (Deaktiver Javascript), aktiver bilder (Deaktiver bilder).