Slik registrerer du deg for e-post. Hvordan lage en e-post på Yandex
Hei venner! Elektronisk post er en gratis analog av nødpost på Internett, skaper for møteutveksling og lagrer informasjon, organiserer distribusjon av reklamemateriell med mulighet for å sende filer mellom dem. Vel koristuvachami.
Før du registrerer deg, hvis du forstår at begrepene "post", "skjermdump", "levering", "ark", "konvolutt" ligner på de på Internett, som i hverdagen, blir prosessen mer fornuftig.
Stavet riktig Det russiske språket er ikke installert.
Zagalno akseptert for tekst vikorystuvati e-post, og når du angir kontaktene dine E-post:
Slik ser e-postadresser ut
Rozbero rapporterer til Vigadan e-post:
De, palap – ima koristuvach,
@ - "på" (oversettelse av den andre verdien Engelsk brukstilfelle at) indikerer på stedet for retusjering,
gmail.com – domenenavn (navnet på tjenesten, hvor e-postskjermen er registrert).
Robotdiagram i bilder
La oss ta en titt på baken uten noen fancy terminologi.
Koristuvach sender en e-postskjerm på Yandex-tjenesten med adressen [e-postbeskyttet] skrive et brev til korrespondenten til postvesenet Mail med adresse [e-postbeskyttet]
Trykk på "send"-knappen, etter noen sekunder vil et nytt ark vises i "input"-mappen. Hvis du blir utilgjengelig, kansellerer lederen alle varsler. Analogien med nødpost er åpenbar.
Den tekniske prosessen med arkforsterkning er vist på bildet nedenfor.

3 populære nettsteder anmeldt per time
Yandex.ru
Mail.ru
Google
Registrering av et nytt postskjermbilde i yandex.ru
Egnet for den russiske befolkningen, med tilgang til ulike tjenester fra Yandex-selskapet.
Croc nr. 1. Husk spesielle data
Vi går til nettstedet yandex.ru og klikker på "Opprett en postboks."

Husk skjemaet:
- kallenavn;
- Logg Inn;
- passord;
- skriv inn passordet på nytt;
- velg en av de foreskrevne kontrollmatene;
- Du må bekrefte testen på ernæringstesten;

- angi nummeret mobiltelefon;
- skriv inn captcha-symboler for å beskytte mot spam;
- Vi kjenner tankene til "Vennligst Koristuvac."

Krok nr. 2. Postskjermen er registrert
Klikk på "Registrer"-knappen. 
Postskjermen er stengt. Jeg flyr! Nalashtuvati ytre utseende, kan du signere og gjøre mye mer på egen hånd.
Video om emnet:
Registrering av postskjermbilder fra mail.ru
Prioritet i den russiske befolkningen gir tilgang til ulike tjenester fra Mail.ru-selskapet
Croc nr. 1. Legger inn data

Husk å skjema med respekt:
- kallenavn;
- fødselsdato;
- velg et land, en region, befolkningspunkt;
- det er viktig å bli en;
- Vi skriver til Bajans e-postadresse;
- passord;
- gjenta passord;
- Skriv inn mobilnummeret for å oppdatere passordet.

Krok nr. 2. Registreringen er fullført
Vi vil prege "Registrer"-knappen. 
Det er ikke mulig å integrere skykontoen din med andre posttjenester. Opprettelsen er fullført.
Video om emnet
Registrering av elektronisk post på gmal.com
En av de anerkjente utenlandske postressursene med stor funksjonalitet fra Google-selskapet.
Croc nr. 1. Skjemautfylling
Ved å klikke på "Opprett konto"-knappen begynner du å opprette en kontokonto i Gmail.com

Skyld, men reservert:
- kallenavn;
- Navnet på koristuvach vil være e-postadressen;
- passord;
- Bekreft passord;
- husk fødselsdatoen;
- implicert forfalskning;
- mobiltelefon;
- reservere adresse for oppdatering av tilgang til skyposten;

- vi passerer verifiseringsprosessen ved å fylle inn captcha-dataene;
- vi plukker opp kanten av overskudd;
- Vi er kjent med nettstedets personvernpolicy.
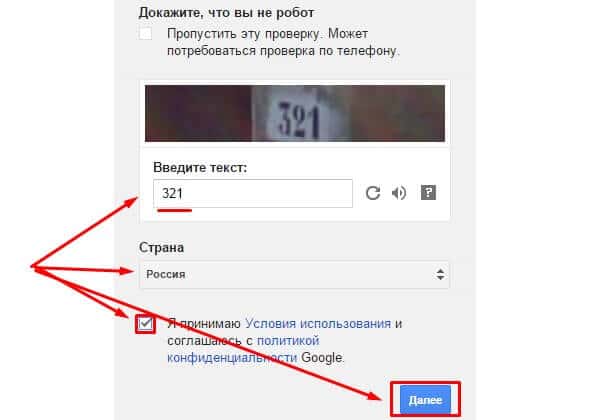
Krok nr. 2. Fullført registrering
F1-klikker på "Legg til" Windows eller hjelpevinduet for aktive programmer. I Microsoft Word viser tastekombinasjonen Shift+F1 formateringen av teksten; F2 - endrer visningen av objektet på skrivebordet eller i Explorer-vinduet; F3- åpner søkevinduet for en fil eller mappe på skrivebordet og i Utforsker. Tastekombinasjonen Shift+F3 brukes ofte for å finne riktig retning; F4- åpner listen som vises, for eksempel listen over adresserader i 'Min datamaskin'-vinduet eller i Utforsker. Den samme tasten Alt + F4 i Windows brukes til å lukke lukkede programmer, og Ctrl + F4 - for å lukke en del av et dokument eller program (for eksempel faner) F5 - oppdaterer det aktive vinduet på en skjult nettside, skrivebord, Utforsker , osv. I Microsoft PowerPoint begynner F5 å vise lysbildefremvisningen fra begynnelsen, og tastekombinasjonen Shift+F5 starter flytlysbildet; på arbeidsbordet. Internet Explorer - flytte mellom hoveddelen av vinduet og adresseraden; F7 - kontrollerer stavemåten (i Word, Excel); F8 - når operativsystemet er aktivert, velger applikasjonsmodus. Word-editoren har et bredere syn på teksten. Fragmentet kan sees fra forsiden til endeposisjonen til markøren uten å slippe Shift-tasten. Hvis du trykker på F8-tasten igjen, vises ordet nærmest markøren. Den tredje er å ta hevn på forslaget hans. Fjerde ledd. P'yate-dokument. Du kan se den gjenværende videoen ved å trykke Shift+F8. Du kan slå på modusen ved å bruke Esc-tasten; F9-- for noen programmer oppdaterer den feltvisningene; F10 – aktiveres utenfor menyen, og tastekombinasjonen Shift+F10 aktiverer kontekstmenyen; F11 - bytt vinduet til fullskjermmodus og tilbake, for eksempel i Internet Explorer; F12-gå for å velge fillagringsparametere (Fil -> Lagre som). På et standard PC/AT-tastatur består den alfanumeriske blokken av 47 taster og inkluderer taster for inntasting av bokstaver, tall, tegnsetting, aritmetiske operasjoner og spesialtegn. Resultatet av handlingene til disse tastene lagres i registeret (nedre - øvre) der trykket på disse tastene påføres. Tastene Shift, Ctrl, Caps Lock, Alt og AltGr (høyre Alt) kalles også modifikasjonstaster, siden de brukes til å endre handlingene til andre taster. Shift (les "Shift") er en nøkkel med store bokstaver (ufiksert remiksing). Fungerer samtidig med andre taster, for eksempel med de alfanumeriske blokktastene for å skrive store bokstaver og store symboler. I tillegg brukes Shift-tasten som en modifikator for programmerbare taster og når musen trykkes. For eksempel, for at nettleseren skal åpne en melding i et vindu, må du klikke på meldingen med museknappen mens du trykker på Shift-tasten. Ctrl (les "kontroll") - brukes i kombinasjon med andre taster, for eksempel: Ctrl + A - på Windows, ser all teksten i vinduet; Ctrl+B - i MS Word-editoren, endrer skriften til fet-normal; Ctrl+C - i programmer med WinAPI kopierer den teksten fra bufferen, og i konsollprogrammer fullfører den kommandoen; Ctrl+F - i mange programmer, klikk på søkedialogen; Ctrl+I - i MS Word-editoren endrer du skriften til kursiv-normal; Ctrl+N- i programmer med et rikt vindusgrensesnitt åpner et nytt tomt vindu; Ctrl+O - i mange programmer, klikker du på dialogboksen for gjeldende fil; Ctrl+P - i mange programmer, sender tekst til en venn eller klikk på en samtale med en venn; Ctrl+Q - gå ut av noen programmer; Ctrl+R - i nettlesere oppdateres den i stedet for vinduet; Ctrl+S - i mange programmer lagrer den gjeldende fil eller klikker på lagringsdialogen; Ctrl+T – åpnes i nettlesere ny fane ; Ctrl+U- i MS Word-editoren overstyrer teksten; Ctrl+V - i programmer med WinAPI, limer du inn i stedet for utklippstavlen; Ctrl+W - i noen programmer lukker vinduet; Ctrl+Z - i mange programmer vil den gjenværende handlingen skaleres; Ctrl+F5 - i nettlesere oppdateres den i stedet; Ctrl+Hjem - i programmer med et tekstfelt lar dette deg gå til begynnelsen av det redigerte dokumentet; Ctrl+End - i programmer med et tekstfelt lar dette deg flytte til slutten av det redigerte dokumentet; Ctrl+- i Total Commander navigerer til rotkatalogen til disken. Alt (uttales "Alt") - fungerer godt med andre taster som endrer funksjonen. For eksempel: Alt+F4 - lukker dem i alle programmer; Alt+F7 - i noen programmer, klikk på dialog; Alt+F10 - i noen filbehandlere blir katalogtreet klikket; Alt+Tab - på Windows vil dette navigere til vinduet som kjører for øyeblikket; Alt+bokstav – i noen programmer klikker du på menykommandoer eller åpner menykolonner. I tillegg brukes de samme tastene Alt+Shift eller Ctrl+Shift for å endre tastaturoppsettet. Capslock (les "Capslock") - bytt til øvre registermodus (fast re-miksing). Ved å trykke på tasten igjen vil denne modusen velges. Vikorist for å skrive tekst av GODE forfattere. Tasten Esc-tasten (les "Escape"), som brukes til å gå inn i gjeldende operasjon eller fortsette å endre, lukke programmer, gå til frontmenyen eller skjermen eller fjerne visningen, er plassert i venstre hjørne av tastaturet. blokk med funksjonsnøkler. På Windows-operativsystemet, trykk Ctrl+Shift+Esc for å velge Oppgavebehandling. Tab (les "Tab") - i tekstredigerere fungerer det å skrive inn et tabulatortegn med innganger, og i grafiske grensesnitt flytter det fokus mellom elementer. For eksempel å flytte mellom skrivebordet, Start-knappen, Hurtigstart-panelet, Start-panelet og systemstatusfeltet. Handlingen til AppsKey-tasten tilsvarer å høyreklikke på museknappen og klikke på kontekstmenyen til det synlige objektet. Enter radskift-tasten brukes til å legge inn en radskift når du skriver tekst, velger et menyelement, gir en kommando eller bekrefter en handling osv. Backspace (les "Backspace") - i tekstredigeringsmodus fjernes venstrehåndssymbolet fra markøren, og skriveområdet roteres til frontskjermen til programmet eller nettsiden til nettleseren. Slett (les "Slett") - sletter et valgt objekt, et tekstfragment eller et høyresymbol ved inngangsmarkøren. Sett inn-tasten (les "Sett inn") brukes til å bytte mellom innsettingsmodus (teksten vises ikke) og erstatningsmodus (nye tegn erstatter eksisterende tekst) mens du redigerer teksten. Den nye Ctrl+Insert-tasten erstatter «kopier»-kommandoen, og Shift+Insert erstatter «lim inn»-kommandoen. I filbehandlerne Total Commander og FAR Manager brukes velgertasten til å vise en fil eller mappe. PrtScn (print screen) (les "Print screen") - tar et skjermbilde og plasserer det i utklippstavlen. Når den er koblet til Alt-tasten, kopierer bufferen bildet av det aktive vinduet. Tjenestetasten ScrLk (Scroll Lock) (les "Scroll Lock") blokkerer rulling, og etter å ha aktivert den, brukes markørkontrolltastene over hele skjermen, noe som er veldig nyttig når du redigerer store tabeller, for eksempel i Excel. Pause/Break (les "Pause" eller "Break") - pauser datamaskinens drift. I dagens operativsystemerÅ, denne nøkkelen er bare relevant når du bruker datamaskinen. Pil opp, ned, høyrehendte og venstrehendte flytter markøren til tastene og lar deg gå gjennom menyelementer, flytte innsettingsmarkøren til motsatt side med én posisjon. Når du kobler til med Ctrl, flyttes pilene til en større posisjon. For eksempel, i Microsoft Word-editoren, flytter Ctrl+← markøren til venstre hånd. En tekstblokk vises bak Shift-knappen. Hjem- og Slutt-tastene flytter markøren til begynnelsen og slutten av dokumentstrømmen eller fillisten. Det er godt å vite hva varme knapper er. Den samme Ctrl+Shift+Esc-tasten brukes alltid når datamaskinen fryser, den klikker på "Workflow Manager", som lar deg fullføre prosessen, fjerne oppgaven eller slå av datamaskinen. Alt + Tab-knappene lar deg navigere mellom åpne vinduer. Et panel med alle de åpne programmene vises i midten av skjermen, og når du velger det aktive vinduet, må du trykke på Tab-tasten flere ganger, ikke slippe Alt-tastene. Ved å bruke Alt+Mellomrom (mellomrom) åpnes systemmenyen til vinduet, hvor du kan oppdatere, flytte, åpne, lukke og lukke vinduet uten hjelp av musen. Alt+Shift eller Ctrl+Shift – endre tastaturoppsettet. Ved å bruke Win + D kan du lyse opp alle vinduer og vise skrivebordet, og Win + M-tastene vil lyse opp alle vinduer, i tillegg til dialogbokser. Win + E åpner mappen "Min datamaskin". Win + F - Åpne vinduet for å søke etter en fil eller mappe.
Uten lydsystemer og Internett-tjenester er det mulig å lage en gratis e-postskjerm, som hver gir sine skyldige fordeler, men ikke alle kan sammenligne med elektronisk post fra Yandex.
Yandex mail gir deg ubegrenset plass til å lagre ark, en rekke systemer for å beskytte mot virus og ondsinnede programmer, samt en intelligent beskyttelse mot spam og lar deg nekte tilgang til post praktisk talt hvor som helst x enheter koblet til Internett.
Oppretting av postskjermen
Nå er tiden inne for å starte en postkonto, du kan sende en nybegynner. Alle Internett-tjenester krever at du oppretter en e-post uten kostnader, og for dette formålet er kunden pålagt å komme opp med en unik e-postadresse og et kombinert passord. De mest populære e-posttjenestene er Yandex, Google, Microsoft og mail.ru.
Disse e-posttjenestene gir tilgang via et nettgrensesnitt til enhver nettleser eller e-postklient. Alle bedriftens beskrivelser kjører som kjent egne søketjenester, og gir også tilgang til deres øvrige tjenester. Derfor, etter å ha registrert en gratis e-postkonto, kan du nekte tilgang til alle andre tjenester fra disse selskapene.
Hvordan lage en e-post på Yandex
Det første trinnet for å registrere e-post i Yandex vil være å opprette en pålogging og passord. Før du logger inn må du være tydelig på hva du gjør, men det er enkelt og lett å lese. Når registreringen er fullført, kan påloggingen ikke lenger endres, og den kan heller ikke legges ved igjen til postadressen din. For eksempel, hvis påloggingen din er skrevet "pålogging", vil postadressen din se slik ut " [e-postbeskyttet]”.
Før du oppretter et passord, må du skrive det inn med stor alvor, ellers kan e-postskjermen din bli ødelagt av hackere.
For å unngå en slik situasjon, lag komplekse passord og unngå å bekymre deg for ondsinnede e-poster; for å lage spor, bruk minst 15 tegn og kombiner store og små bokstaver. , tall og ulike spesialtegn.
Det er viktig å huske passord, så for å lagre dem, bruk spesielle programmer, hvorav ett er "KeePass Password Safe". Et verktøy for å lagre passord for overføringsprogrammer er en generator som lar deg raskt lage et vanskelig passord.

Påmelding 1 kr.
Når du har kommet med innlogging og passord, må du gå videre til selve opprettelsen av e-postskjermen.
- For å gjøre dette, bør du gå til nettadressen https://mail.yandex.ru og klikke på knappen "Opprett en e-postskjerm", hvoretter du går til siden for postregistrering.

- På registreringssiden må du skrive inn navn og kallenavn, samt innlogging og passord du tidligere opprettet. Vær også oppmerksom på punktet "Kontroller mat" og dataene du har fylt inn må huskes, det kan være i hendene dine hvis du glemmer passordet ditt. Etter at alle oppføringer er gjort, må du klikke på "Registrer"-knappen.
Påmelding 2 kr.
Etter registrering vil du gå til hovednettgrensesnittet til e-postskjermen, hvor du vil kunne sette opp kontokontoen din videre i vinduet "Svenske postinnstillinger" og på denne måten kan du raskt sette opp skjermbildet for e-post.
- Det første trinnet vil være å sette opp etiketter som lar deg gruppere kontaktene dine med fargeetiketter.

- En annen snarvei lar deg koble andre domeneposter til e-postskjermen. Det er viktig å sikre at du kan fjerne sider, for eksempel fra mail.ru fra Yandex-skjermen.

- Den tredje gangen lar deg indikere tilleggsinformasjon om deg selv, og lar deg også velge en domenesone og ta et bilde.

- Den fjerde er den siste, som informerer deg om at den første justeringen av stillingen er fullført. Ved å klikke på "Ferdig"-knappen kan du fullføre e-postprosessen via nettgrensesnittet.

Sett opp innlegget
Når du har fullført innlegget ditt, vil du lære følgende punkter:
- Informasjon om direktøren;
- samle inn e-post fra andre skjermbilder;
- mapper og tagger;
- etterbehandlingsregler;
- sikkerhet;
- e-postprogrammer;
Andre parametere.
Du kan trygt hoppe over de tre første punktene, siden treningen deres var basert på cob scenen i vinduet «Swidkas postordre». Elementet "Regler for etterbehandling" lar deg tilpasse din korte og brede liste over kontakter.
For eksempel, hvis du finner mye spam fra de gamle adressene dine, kan du legge dem til på "svartelisten", og listene deres vil ikke lenger være bortkastet før skjermbildet ditt. Den lange listen tjener til å sikre at alt som blir misbrukt av dine kolleger og venner ikke havner i spam-mappen.
Element "Sikkerhet" vil gi deg muligheten til å erstatte det gamle passordet med et nytt. I tillegg kan du angi flere e-postadresser og telefonnummeret ditt for å oppdatere tilgangen hvis skjermbildet ditt er hacket. E-postloggen lar deg se hvilken IP-adresse du brukte for å få tilgang til e-posten din.
Element "Legg inn programmer" Lar deg sette opp protokollen som programmet samler inn post gjennom. Yandex Mail kan bruke POP-protokollen og gjeldende IMAP, som er installert bak kulissene.
Element "Andre parametere" Dette inkluderer justering av webmail-grensesnittet og redigering, samt opplasting av ark.
Video: kreativt innlegg
Samle ark på datamaskinen din via The Bat
Hvis du bruker en vikorist-e-post for personlig kommunikasjon med venner og slektninger eller for registrering i en tjeneste, vil en nettleser være nok for deg. Hvis du installerer en e-postskjerm hos et flott selskap og stadig behandler hundrevis av ark, vil e-postklienten bli en uunnværlig assistent for deg, og installere den på PC-en din, den mest populære er The Bat!
Blant sine konkurrenter ser den forbedringer i sikkerhet, pålitelighet av arbeidet og støtte for alle operativsystemer. Windows-systemer. På grunn av disse problemene blir programmet i økende grad kritisert i bedriftsmiljøet, hvor sikkerhet og pålitelighet i arbeidet er i høysetet.
Flaggermusen! - є et uavhengig produkt som lar deg sette opp arbeid ikke bare med e-posttjenester, e-posttjenesteleverandører, men også med Microsoft Exchange-servere, noe som er ekstremt relevant i forretningsmiljøet. Programmet drar nytte av et stort antall e-postskjermbilder, behandler og lagrer ark i stor skala med automatisk sorterings- og filtreringsmuligheter.
I tillegg sikrer implementeringen av IMAP4-, POP3- og SMTP-protokollene sikker kommunikasjon med e-postservere og støtter de kryptografiske protokollene SSL og TLS av ulike versjoner for interaksjon med klienten av alle e-posttjenester, for eksempel og krypter sammenkoblet trafikk.
Montering og justering
For å installere programmet på din PC, må du laste ned klienten ved å gå til nedlastingssiden. Etter å ha valgt en klient, start og klikk på "Neste"-knappen.

Etter dette godtar du vilkårene for lisensen og klikker på "Neste" -knappen.

Deretter vil du få muligheten til å velge installasjonen "Igjen" eller "Vibirkova", og under den nye installasjonen blir alle komponentene i programmet installert, og hvis du bare velger de, angir du og trykker på "Neste" -knappen.

Etter å ha valgt komponentene, vises et vindu som indikerer at programmet er klart for installasjon. Klikk på "Installer"-knappen og fullfør.

Når det er installert, start programmet. En ny postskjerm vises.

Skriv inn e-postdetaljene dine og trykk på "OK"-knappen. Etter dette vil du finne programmenyen øverst og du vil ha full tilgang til e-post på datamaskinen din.

Arbeider med programmet
Koristuvachev, hvordan jobbe med post fra nettgrensesnittet, The Bat kan brukes som et bretteprogram, men dette er ikke tilfelle, fordi det er like enkelt å lage og motta ark i det som post fra nettleseren. For å opprette en ny melding trenger du bare å gå til "Ark"-fanen og klikke på "Opprett"-knappen. Deretter vises et nytt vindu der du kan redigere arket ditt.

På webmail-kontoen setter du inn redigeringsarket i The Bat. Du kan formatere tekst, sjekke tekst for stavemåte og også kryptere sider ved hjelp av S/MIME, PGP og OpenPGP.
Å fjerne inndataark er like enkelt som å sende, alt du trenger å gjøre er å åpne programmet og gå til inndatamappene. Dette programmet har også et avansert system for å beskytte mot virus og annen skadelig programvare. Flaggermusen kan sjekke både grafiske filer og inneholde virus. Hvis du finner det beste arket fra en dårlig fil, er klienten forpliktet til å avansere.
Hvis du bruker The Bat på PC-en og andre servere har tilgang til den, kan du stjele den ved å bruke et passord for å få tilgang til en spesiell skjerm. For å gjøre dette, gå til "Boks"-fanen og klikk på "Passord for å få tilgang til boksen" -knappen

En av fordelene med slike programmer er tilgjengeligheten til frakoblet adressebok. Det gir ekstra datasikkerhet, en rekke anonyme formater har vært utsatt for ulike angrep som resulterer i datatyveri. Boken er også rik på moderne formater, som lar deg lagre mye postdata i den.
Takket være tilgjengeligheten av plugins som gir ekstra beskyttelse mot e-post som kan opprettes av forhandlere, vil The Bat få ytterligere popularitet blant bedriftsmiljøet.
Når sekken er ferdig, kan vi si at e-postskjermen er et uunnværlig hjelpemiddel som hjelper folk med å sove både hjemme og på jobb. Som du kan se av statistikken, opprett en e-post for selve publikasjonen. I vår tid med elektronisk post er nyheter ikke lenger relevante, siden denne typen overføring er en av de viktigste på Internett.
Antall Internett-brukere vokser jevnt og trutt, så informasjon om hvordan du oppretter e-post mister ikke sin relevans. I dag er det viktig å forstå livet ditt uten elektronisk post. Dette er en enkel måte å utveksle informasjon og dokumenter både personlig og på jobb.
For å begynne å utveksle elektroniske ark, må du først lage ditt eget skjermbilde. I dag er det ingen kostnadsfrie posttjenester.
Mest populær i Russland:
- mail Mail.ru;
- Yandex.Post;
- Google Gmail.
Hvilken du registrerer e-posten med spiller ingen rolle. Lister kan sendes til enhver adresse, uavhengig av innholdet i posttjenester.
Hvordan registrere en elektronisk post til post?
For dette formålet er det nødvendig å fullføre et lavt antall påfølgende operasjoner.
- På hovedsiden til Mail.ru-tjenesten, gå til meldingen "Registrering i post".
- Når du sender inn registreringsskjemaet, må du oppgi navn og kallenavn (de vil vises når du laster opp ark som inneholder ditt navn og kallenavn foran din e-postadresse i katalogkolonnen).
- Fra de registrerte listene finner du dato, måned og dag.
- Velg ditt sted fra den reserverte listen eller angi alternativet ditt.
- Lag din egen pålogging eller et unikt skjermnavn. Hvis navnet du kom på allerede er valgt, vil systemet gå foran deg i prosessen og registrere gyldige pålogginger (basert på fødselsdato, kallenavn og navn du har spesifisert). Mail.ru-tjenesten oppfordrer deg til å opprette en e-post på ett av domenene: list.ru, inbox.ru, bk.ru og mail.ru.
- Deretter må du komme opp med et sikkert passord som kan beskytte skjermen mot uautorisert tilgang. For å fjerne passordet når det først ble skrevet inn, må du gjenta passordet.
- På neste trinn må du koble e-posten din til mobiltelefonen din. Dette lar deg oppdatere skjermbildepassordet ditt om nødvendig og forbedre sikkerheten til e-posten din. Når du oppgir et spesielt telefonnummer, vil du motta en SMS-varsling med en bekreftelseskode. Du kan velge en annen metode for å oppdatere passordet ditt. Du kan tjene penger gjennom strømkontroll eller en annen postadresse (hvis du ikke vil koble til telefonnummeret ditt).
- Ikke nøl med å trykke på "Registrer deg"-knappen. Hvis du har gjort alt riktig, vil du automatisk motta en skjerm fra postkontoret ditt.
 For å komme inn på skjermen må du skrive inn påloggingsinformasjon og passord.
For å komme inn på skjermen må du skrive inn påloggingsinformasjon og passord.
Tilgjengeligheten av skjermbilder på Mail.ru gir tilgang til et bredt spekter av prosjekter og tjenester, for eksempel den populære sosiale medieplattformen Odnoklassniki.
For å sikre konstant tilgang til skjermbildet ditt kan du installere et spesielt tillegg på telefonen mobile enheter fra Mail.ru-prosjektet, som indikerer operativsystemet.
Registrering i Yandex Post
Før du oppretter en e-post på Yandex, må du registrere kontokontoen din.

Hvis dette ikke er tilfelle, er det nødvendig å avbryte følgende handlinger:
- På registreringssiden regional registrering skriv inn ditt navn og kallenavn.
- Kom opp med din egen unike pålogging (du vil vinne i posten på andre Yandex-ressurser), eller velg den som samsvarer med de som er registrert av systemet. Vær oppmerksom på at du ikke kan endre pålogging etter registrering.
- Lag et sikkert passord. For å øke påliteligheten din er det viktig å umiddelbart gjennomgå små og store bokstaver, tall og skilletegn.
- Tast inn ditt telefonnummer. Dette er nødvendig for å fornye tilgangen før du sender e-post når du mister passordet ditt og kansellerer varselet. Nummeret kan brukes som en ekstra pålogging. Du kan også velge å sende nummeret eller skrive inn et senere.
- Skriv inn tegnene fra bildet som skal tjene som en sikkerhet for automatisk registrering, og klikk deretter på "Registrer"-knappen.
Etter at registreringen er fullført, vil du ha tilgang til et skjermbilde som består av den tildelte påloggingen, @-ikonet og domenet yandex.ru.
Yandex lar deg opprette en spesiell adresse for de som ikke ønsker å vise referanseskjermen sin under registrering i nettbutikker, på fora og andre ressurser.
Kravet om å legge inn et ekstra ord før påloggingen kan opprettes slik at alle sidene som kommer til denne skjermen automatisk sendes til spam. Taka skrinka matima ser ut som et spesielt ord + [email protected].
Google e-postregistrering
Hvordan oppretter jeg en Google-e-post?
Registrering med e-posttjenesten Gmail.com gir tilgang til Google-tjenester – Google+, YouTube.
Du klarer deg ikke uten Gmail- og Android-telefoneiere. Den lar dem laste ned og installere programmer fra Play Store.
Først må du opprette Gmail-skjermen din, du må registrere en kontokonto. Fra Gmail.com-menyen velger du «Opprett konto»-elementet, og deretter går du til siden med registreringsskjemaet. Hun må angi kallenavn og navn, fødselsdato, bostedsland, og også komme opp med en pålogging (hvis du må endre det hvis du er i virksomhet).
Finn ut hva du trenger å gjøre og trykk på "Neste"-knappen.
Deretter vil du bli bedt om å angi mobiltelefonnummeret ditt eller ekstra e-post for å fornye tilgangen til skjermbildet.
Ved vellykket registrering vil du kunne gå inn i vinduet med forslaget til skyposten.
Du trenger ikke lenger gjøre de nødvendige ordningene, legge til kontakter, og du kan motta rask e-post.
Yandex er ikke bare Poshukova-systemet, og også en tjeneste som gjør det enkelt å registrere seg og bare lage en e-postskjerm. Registrering av et lån vil ta 5-10 minutter, og du vil kunne registrere deg vellykket i lang tid.
Etter registrering vil du motta en postadresse (e-post), som er nødvendig for å kommunisere med venner, kolleger, tegne abonnementer og opprette en side på sosiale medier. grenser.
Muligheter for post-skjermbilder på Yandex
Skinnarbeideren har sine egne egenskaper.
La oss se på hovedfunksjonene til Yandex:
- fjerning og videresending av ark og filer;
- Informasjon om regissøren står på listen;
- ikke-forpliktelser;
- Dette er ikke standardgrensesnittet;
- Tilgjengelighet av Yandex.Disk med et volum på 10 GB;
- Rask tilgang til filer og meldinger lagt til arket;
- vise vedlagte filer direkte i e-postgrensesnittet;
- skjermbilde for domenet.
For ytterligere hjelp kan du konfigurere denne tjenesten manuelt arbeidsplass for blading. Og også utveksle filer av stor størrelse.
Forfatterne tenkte på de som gir spesialpost for spesielle oppføringer, og på de som trenger denne tjenesten for sine oppgaver (organisasjoner, domeneeiere).
Video: lage en elektronisk postskjerm
Stadium av porten
Grunnlaget for denne tjenesten er ikke spesielt forskjellig fra andre. Opprett derfor en e-postadresse på Yandex, både for en nybegynner og for en eier av et annet skjermbilde.
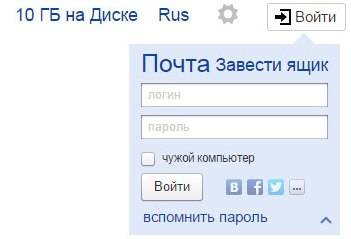
Først av alt må vi gå til det offisielle Yandex-nettstedet. Øverst til høyre er «Start en boks» stemplet. I vinduet fyller du ut feltene: Navn og Kallenavn. Hvis du ikke vil sette kallenavnet ditt over alt, kan du skrive inn et passord.
Unik pålogging
Innlogging er vennens navn. Du vil vise det når du går inn på skjermen. Denne påloggingen vil også være din e-postadresse.
Viktig! Skriv inn en pålogging som du ikke vil nøle med å sende til dine venner og kolleger.
I tillegg kan det elektroniske navnet ditt være enhetlig, lesbart og lett å huske.

Innloggingen kan bestå av latinske tegn eller tall. Et hint vil vises på venstre side av feltet, som indikerer navnet ditt. Du kan for eksempel bruke mobilnummeret ditt.

Høyrehendt i feltet vil en av to bli skrevet: ta din plass fritt.

Hvis det er opptatt, kan du legge til flere tall i navnet eller bokstaven. Eller prøv å sende noe annet.

Vi er nå klare for å gå videre til det offensive stadiet.
Systemet tilbyr en rekke alternativer. Tallene er basert på ditt navn og kallenavn, pluss tilleggsnummer.
Hvis du synes det er vanskelig å komme opp med et navn, er det bare å velge et av alternativene som passer deg. Klikk på den og den vises automatisk i inntastingsfeltet.
Viktig! Husk påloggingen du valgte, og du vil bruke den til å logge inn.
Innloggings passord
For å komme inn på postkontoret trenger du et passord. Det er å klandre, men det er lett å huske, og samtidig er det viktig å gjette.
Viktig! For å være på den sikre siden, vennligst sjekk de forskjellige registrene, språkene, tallene og symbolene.
Prikker vil vises i tegnerstatningsfeltet. Dette er beskyttelsen av dataene dine foran øynene dine.

Under feltet vil du bli vist iveren for forsvaret:
- tilgitt;
- midten;
- pålitelig.
Det enkleste alternativet må videreutvikles, i det minste til midten.

Bare lag et sammenleggbart passord ved å skrive inn favorittsetningen din i den engelske layouten. Originalen vil se ut som et sett med bokstaver og symboler.
Deretter gjentar vi å skrive inn passordet i feltet.
Hvis du glemmer og mister passordet ditt, er det en måte å bekrefte at du er eieren på via e-post. Mer om ham nedenfor.
Måltider oppdatert tilgang
En kontrolldiett er nødvendig slik at du enkelt kan oppdatere jeg glemte passordet mitt. Telefonnummeret legges inn ved hjelp av denne metoden.
Viktig! Det er ikke bra å se strålende ernæring. Selv nyttårsaften vil alltid være i hodet ditt.
Velg som standard jentens kallenavn mor, fordi hun er uforanderlig og uforglemmelig.
I feltet nedenfor må du legge inn et spørsmål og et svar på det nye. Systemet husker det, og når du ber om å oppdatere passordet ditt, ber det deg om en bekreftelse på hemmeligheten din.

Hvis ingen av de foreslåtte alternativene passer deg, velg "Angi måltidsplan". Skriv dette, og gi din bekreftelse nedenfor.
Hvis du skriver inn telefonnummeret ditt, vil du i lignende tilfeller motta en SMS med en kode. Du vil skrive om koden i det aktuelle feltet og gå til skjermbildet ditt.
Fullstendig
Ved siden av feltet står «Skriv inn symboler» eller «Skriv inn captcha», under er et bilde av hvilke symboler som er skrevet, hvis akse må legges inn i det nedre feltet.

For å fullføre registreringen må du:
- merk av i boksen om Yandex-regler;
- Klikk på Registrering-knappen.
All post er fullført.
Nå har du gått til siden av arkene dine. Det er allerede ett inndataark fra Yandex. Den kan åpnes ved å trykke på input, og i vinduet som kommer opp, trykke på selve arket.
Hvordan opprette en e-postkonto på Yandex under andre navn
Internett-brukere trenger e-post til ulike formål. Det er veldig enkelt å begynne, for eksempel å behandle forskuddsbetalinger til den lokale adressen. Så de viktige bladene forsvinner ikke midt på gaffelen.
For å starte må du logge av e-posten din:

Klikk på "Registrering"-knappen og fyll ut alle feltene i registreringsskjemaet. Hvis du nå skriver inn en annen pålogging, kan den fortsatt være gyldig.
Du kan skrive inn det samme passordet, det er enklere. Hvis du gjentar passord, vil sikkerheten din bli kompromittert. Derfor er en boks for å fjerne ark med spesiell informasjon best passordbeskyttet. I dette tilfellet er det ikke lenger rom for å vinne.
Kontrollmaten kan fratas på samme måte som i den første skjermen.
Hvis du skrev inn et telefonnummer, må du angi en ny når en ny adresse er opprettet. Du kan ha tilgang til dette nummeret fordi du vil motta en SMS med en bekreftelseskode.
Vibrasjon fullføres på samme måte.
Vikoristovuyemo mail
Nå må du endre hvordan du skal håndtere elektronisk post. Umiddelbart etter registrering vil du bli dirigert til dashbordet med varsler.

Venstre meny:
- innganger – her kommer folk og samles og plukker av løv. For å åpne et ark trenger du bare å holde markøren over det og klikke på venstre museknapp. Uleste elementer vises i fet skrift. Hvis du åpner arket, vil du ikke kunne se det;
- nadislani - navnet taler for seg selv. Alle meldinger du oppretter og sender til brukerne dine lagres her;
- slettet– informasjon om hvilken som helst mappe kan slettes, hvoretter du kan slette den mappen;
- spam - all reklamekorrespondanse sendes hit;
Viktig! Spam kan konsumere og kreve varsler, så det er bedre å sjekke denne mappen med jevne mellomrom og fjerne unødvendige meldinger.
- svarte merker - hvis du skrev teksten og var fornøyd, kan du lagre den og ikke sende den. Du kan finne ut om sparing fra pappa "Chernetka";

For å opprette et varsel er det nødvendig:
- gå til postkontoret;
- velg "Leaves" -fanen - "Skriv";
- I "til"-feltet, send eierens e-postadresse;
- i feltet "Emne" - navnet på meldingen (husk på en enkel måte);
- det store hvite feltet har teksten til arket;
- trykk "Legg til".
Alle varsler er sendt. Du kan også legge ved en brosjyre eller fil.
Vidality-ark kan gjøres på to måter:
- åpne arket og klikk på "Vis" -knappen;
- Åpne mappen der det er et unødvendig ark, merk av i boksen ved siden av. Ål trykker på "Vidality".

Øverst er det en horisontal meny:
- blader;
- disk;
- kontakter
Huden har sine egne underpunkter fra disse punktene. Arbeidet med ark er beskrevet ovenfor. Store filer lagres på disken; og i kontakter kan du lage din egen notatbok med adressene til dine korrespondenter.
Kom deg raskt ut av rotet etter endt arbeid. Så ingen kan lese oppføringen din.

For å gå igjen før postkontoret:
- gå til hovedsiden;
- skriv inn login og passord;
- trykk "Logg inn".
Vi lager e-post for ditt domene
Hvis du er eieren av domenet, kan du lage et skjermbilde med en adresse som ім'я@domain.ru, hvor ім'я - uansett hva ordet er. For ett domene lar tjenesten deg lage opptil tusen postale skjermbilder.
I tillegg kan du koble til organisasjonens domene. Du kan sende e-post til vennene dine herfra.
Opprettingsalgoritme:
- gå til domenetilkoblingssiden;
- fyll ut alle felter;
- Klikk på "Koble til".
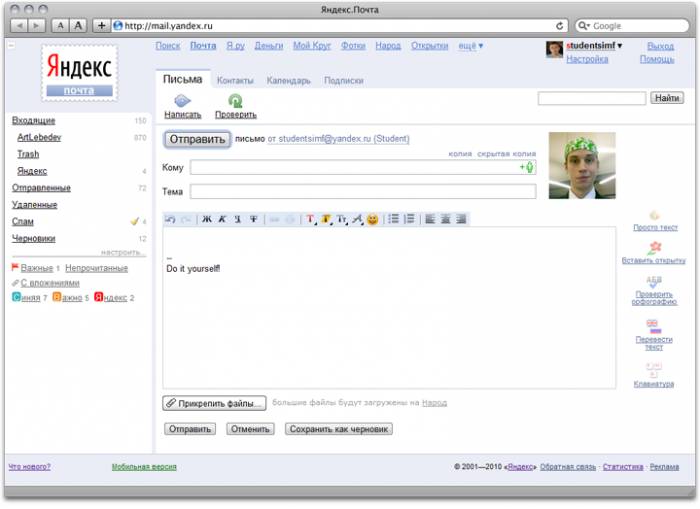
Systemet vil overføre deg til siden med domenene dine.
Til å begynne med følger arbeidet:
- bekrefte at dette er ditt domene;
- Last opp domenet til Keruvanya med tjenester.
Døren til postskjermen er enkel til høyre. Yandex ru har et intuitivt fornuftig grensesnitt. Alt du trenger å gjøre er å lese alle instruksjonene og fylle ut de aktuelle feltene.
Mulighetene til denne tjenesten er brede. Det ser ut til at skaperne hadde tenkt gjennom alt ned til detaljer, ellers ville det vært enkelt for koristuvachs.


