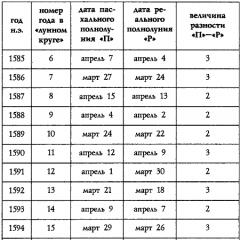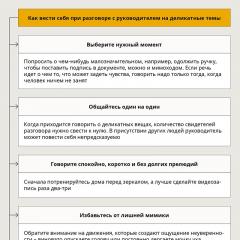Sørg for å oppdatere Windows 10 til den nyeste versjonen
Denne artikkelen gjør det klart hvor enkelt det er å få den nyeste og beste Windows 10 Jubileumsoppdateringen. Metoden vi vurderer vil bli brukt hvis det ikke er noen oppdatering for datamaskiner med Windows 10 på den offisielle kanalen.
Windows 10 Anniversary Update bringer mange nye ting til Microsofts eksisterende operativsystem. Blant innovasjonene kan du finne en utvidelse for Edge-nettleseren, en rettelse i Start-menyen og i Cortana-assistenten og mye mer. Windows Ink-håndskriftstøttemodus er introdusert.
Windows 10 jubileumsoppdatering vil bli utgitt om 2 dager og vil gradvis bli introdusert av Microsoft. Dette betyr at vi tross alt ikke vet noe om datoen som er angitt i Windows Update Center. Prosessen med å oppdatere systemet kan ta lang tid. De medisinske problemene som oppsto med utgivelsen av Windows 10-oppdateringen kan ikke løses raskt med utvidelsen av systemoppdateringen. Prote, du kan enkelt fremskynde utseendet til jubileumsoppdateringen på datamaskinen din. La oss se på en rekke enkle måter.
For raskt å bruke denne metoden, åpne Innstillinger-fanen, for eksempel ved å bruke Windows-tasten + I, og gå deretter til delen Oppdateringer og sikkerhet. På venstre side av vinduet klikker du på knappen Sjekk tilgjengeligheten av oppdateringer.
Hvis jubileumsoppdateringen for Windows 10 er tilgjengelig i den offisielle oppdateringskanalen, kan du ganske enkelt laste den ned til datamaskinen din. Start deretter enheten på nytt. Jubileumsoppdateringen vil bli installert. Selvfølgelig fungerer ikke denne metoden 100%. Det er svært sannsynlig at jubileumsoppdateringen ennå ikke er tilgjengelig, og du må se etter at den vises på datamaskinen hver time etter 2. september.
En annen måte er Media Creation Tool
Dette er et viktig verktøy som du kan bruke til å oppdatere operativsystemet, brenne Windows 10 til en CD/DVD eller lage et systemoppdateringsverktøy. Media Creation Tool er et offisielt Microsoft-program, tilgjengelig gratis, ved hjelp av hvilket du kan få tilgang til jubileumsoppdateringen.
For dette formålet, last ned den nyeste versjonen av Media Creation Tool-programmet. Når den er installert, velg "Oppdater denne datamaskinen med en gang" fra listen over tilgjengelige alternativer.

Klikk "Neste" og gå til neste skjermbilde. Før du oppdaterer sporet, må du sørge for at installatøren mister dataene og justeringene våre. Klikk deretter på "Installer"-knappen og vent til prosessen med å oppdatere systemet til jubileumsoppdateringen er fullført. Hele prosessen med zavantazhenya og installasjon av trivatime er omtrent 30 hvilins.
Den tredje metoden er Insider-programmet
Denne metoden er kun egnet for brukere som bruker Insider-programmet, et testprogram fra Microsoft. I tillegg må du ha installert en systembygg på minst 14393. Du kan bare avbryte jubileumsoppdateringen.
For å gjøre dette, åpne Innstillinger-delen og gå til fanen Oppdateringer og sikkerhet. På venstre side av vinduet klikker du på Windows Insider-programelementet. Her må du aktivere den oppdaterte Insider Preview-bygget. For å bekrefte, velg oppdateringsalternativet nedenfor.

Start deretter datamaskinen på nytt og bruk den første metoden for å få tilgang til statistikken vår. Jubileumsoppdateringen vil bli lastet ned og installert. Hvis du oppgraderer Insider-programvaren din, vil du selvfølgelig ikke kunne dra nytte av Microsofts nye funksjoner på systemet ditt.
Skjermlås i Windows 10
Etter installasjon gjenværende versjon Liker du ikke låseskjermen i Windows 10? VIN er ikke nødvendig, fordi på en stasjonær datamaskin vil du finne VIN nyttig. Uavhengig av at Microsoft har lagt til et par ting til høyre, kan du fortsatt slå på låseskjermen for jubileumsoppdateringsversjonen.
Inntil nå kan du åpne låseskjermen i Windows 10 ved å bruke den lokale gruppepolicyredigereren. Der kunne du finne en spesiell bryter som ville hindre at skjermen ble blokkert. Dessverre, etter oppdatering til jubileumsoppdateringen, opplevde systemet noen endringer. Den lokale gruppepolicyredigereren (gpedit.msc-verktøyet) har fjernet alle funksjonene som tidligere var tilgjengelige. En av dem var muligheten til å blokkere skjermen. Det er ikke mindre, det er en annen måte å aktivere dette alternativet på.
Låseskjermen kan aktiveres gjennom Registerredigering, men det er et annet problem her - systemet krasjer og kan bare endres før datamaskinen slås av. Etter re-introduksjon går alt over til cob-møllen. For å unngå dette vil vi bruke oppgaveplanleggeren og lage en oppgave, for eksempel når datamaskinen er slått på, vil låseskjermen slås på.
Åpne raden lydsystem Windows 10, skriv "Watch Planner" og kjør den. Etter å ha åpnet det høyre vinduet, vil du finne elementet "Opprett et mål...". Trykk på den for å opprette en ny oppgave som vil bli fjernet hver gang datamaskinen slås av.
Mesteren av bygningen av anlegget vil dukke opp. På "Zagalni"-fanen skriver du inn navnet på oppgaven (for eksempel "Skjermlåsing"). I sikkerhetsinnstillingene setter du fenriken til "Vicon med fulle rettigheter." I feltet "Tilpass for" velger du "Windows 10" fra listen.
La oss nå gå til "Triggers"-fanen. Her må du legge til to triggere. Klikk på "Ny"-knappen, og utvid deretter "Start arbeid"-listen i det nye vinduet og velg "Når du logger på." Klikk på OK-knappen. Klikk deretter på "Ny" igjen for å legge til en annen utløser og sett lanseringsalternativet for den nye til "Når arbeidsstasjonen er låst opp."
Gå til fanen "Handling" og klikk på "Opprett"-knappen for å legge til en handling som vil bli fullført når datamaskinen starter. I "Handling"-feltet velger du "Kjør programmet". I «Program or script»-feltet skriver du bare inn reg. Deretter, under "Legg til argumenter"-feltet (unødvendig), kopier og lim inn følgende fragment:
HKLM\SOFTWARE\Microsoft\Windows\CurrentVersion\Authentication\LogonUI\SessionData /t REG_DWORD /v AllowLockScreen /d 0 /f
Trykk deretter OK for å lagre dette. Andre parametere kan kanselleres på grunn av tilpasning. Lagre notatene dine OK, og start deretter datamaskinen på nytt. Etter å ha låst skjermen på nytt, vil ikke låsen vises når du logger på. Du kan også sjekke at du har trykket på Windows-tasten + L på samme tast. Du må velge dette alternativet for å installere blokkering - etter våre endringer vil blokkering ikke fungere.
Alternativt kan du bytte til 64-bitsversjonen hvis datamaskinen din støtter det.
Hva er en gal datamaskin med et 64-biters operativsystem?
Vi må først sjekke om datamaskinens prosessor kan kjøre 64-bits programvare. For å gjøre dette, åpne "Innstillinger"-grensesnittet gjennom "Start"-menyen, velg "System" -delen, og velg deretter "Om" -elementet. Forundre deg over det som er skrevet med høyre hånd under "Systemtype".
Yakshcho skrev for å si: "32-bit operativsystem, x64-prosessor" (32-bits operativsystem, x64-basert prosessor), – du har 32-bit installert Windows-versjon 10, ellers støtter prosessoren 64-bit. Hvis x64 er ugjenkjennelig, betyr det at prosessoren din er 32-bit og det er ingen måte å bytte til 64-bit versjonen av Windows 10.

Støtter prosessoren de nødvendige teknologiene?
Noen 64-bits førstegenerasjonsprosessorer støtter ikke mange av teknologiene som kreves for å kjøre 64-bits Windows 10 (). Zocrema, støtte kreves PAE, SSE2 og NX, samt. I de første 64-bits prosessorene for live-markedet kan disse funksjonene være begrenset.
Hvis prosessoren ikke støtter denne teknologien, vil installasjonen av 64-bit Windows 10 bli avbrutt. For å finne ut om de nødvendige funksjonene på forhånd, kan du laste ned og kjøre verktøyet.
Informasjon om SSE2 finnes i feltet Instruksjoner, da denne teknologien støttes. For PAE-støtte, se ledetråden "EM64T" eller "AMD64". NX-støtten er utpekt som "VT-x" eller "VT-d".

På noen eldre datamaskiner kan du slå på NX (noen ganger kalt XD) i BIOS. Hvis du under installasjonen av 64-bitsversjonen blir varslet om at prosessoren ikke støttes, gå til BIOS og se etter innstillingene under tittelen "No eXecute bit (NX)", "eXecute Disabled (XD)", " Ingen Execute Memory Protect ", "Execute Disabled Memory Protection", "EDB (Execute Disabled Bit)", "EVP (Enhanced Virus Protection)" eller lignende. Shukati varto i delene "Sikkerhet" eller "Avansert".
Hva er 64-biters drivere for alle datamaskinkomponenter?
Hvis prosessoren og hovedkortet støtter alle nødvendige funksjoner, sørg for å sjekke at andre komponenter og enheter vil fungere med 64-biters versjonen av Windows. Selv for de som trenger 64-biters drivere, vil ikke 32-bitsene som er installert i den gjeldende versjonen av Windows 10 fungere.
For daglig bruk kan 64-biters drivere bli funnet uten problemer, men eldre enheter støttes kanskje ikke eller støttes av 64-biters drivere. For å sjekke, gå til produsentens nettsted og se at de tilbyr 64-biters drivere. Det er ikke vanskelig å forhåndsbestille stjernene deres – du kan ganske enkelt gå inn i Windows 10-lageret, eller du kan automatisk forhåndsregistrere dem gjennom Windows Update Center. Men for eldre enheter, for eksempel for en gammel skriver, kan 64-biters drivere være tilgjengelige eller ikke.
Uansett vil du finne ut alt rett før du installerer 64-biters versjonen av Windows. Hvis prosessoren ikke støttes, vil installasjonsprogrammet informere deg om dette. Selv om de nødvendige driverne er daglige, vil det være klart etter installasjonen. Da må du oppgradere til 32-biters versjon av Windows 10.
Installer fra bunnen av
For å migrere fra en 32-biters versjon av Windows 10 til en 64-biters versjon, må du logge på. Det er ingen mulighet for å oppdatere produksjonslinjen.
Respekt! Lag sikkerhetskopier av alle viktige filer før installasjonen. Under installasjonen vil alle programmer og filer bli slettet.
Først av alt, hvis du ennå ikke har oppgradert til Windows 10, må du oppgradere umiddelbart. I dette tilfellet vil du velge 32-bitsversjonen av Windows 10 hvis du allerede har 32-biters versjonen av Windows 7 eller 8.1 installert. Basert på resultatene av oppgraderingen vil imidlertid datamaskinen tilbakekalle lisensen for Windows 10. Etter installasjonen må du sjekke på nytt for å sikre at den gjeldende 32-biters versjonen av Windows 10 er aktivert. Dette kan gjøres i "Parameters"-grensesnittet, delen "Oppdatering og sikkerhet > Aktivering".

Etter vellykket Windows-aktivering 10 last ned zasib-oppretting tilpasset slitasje Med. Hvis du har et 32-bitssystem, må du laste ned 32-biters versjon av verktøyet.
Velg alternativet "Opprett installasjonsmedier for en annen PC" og brenn Windows 10 til en USB-stasjon eller DVD. Under prosessen med å forberede installasjonsmediet, vil du bli bedt om å velge en versjon – 32-bit eller 64-bit. Velg 64-bit.
| Materialer |
Har du noen gang lurt på hvorfor datamaskinen koster 32 bit Windows 10? Datamaskinen din kan fortsatt være egnet for 64-biters versjonen av Windows. Du må oppgradere fra 32-bit Windows til 64-bit hvis datamaskinen har mer enn 4 GB RAM installert, og 32-biters operativsystemer kjører på maksimalt 4 GB RAM. Før du oppdaterer, må du starte på nytt, hvis mulig.
Sjekk tilstedeværelsen av en 64-bits prosessor
Du må sørge for at du har en 64-bits prosessor. Dette er den viktigste fordelen for å installere et 64-bitssystem. For å gjøre dette, må du gå til "Start" -menyen i Windows 10 (du kan også trykke på "VINN" -knappen på tastaturet) og gå til "Innstillinger".
Gå til "Om systemet" på neste skjermbilde. Der må du sjekke spesifikasjonene til din programvaresikkerhet, samt noen parametere for å forbedre eierskapet ditt. Hvis du vil bytte fra 32-bits Windows, vil du på motsatt side av "Systemtype" velge "32-bits operativsystem".
Hvis du har en x64-prosessor, kan du oppdatere. Dessverre, hvis du har en x86-prosessor, vil du ikke kunne oppgradere fra 32-bit til 64-bit Windows. Imidlertid er de fleste prosessorer utgitt de siste 5-7 årene 64-bit.
Windows backup
Når du gjør endringer i operativsystemet ditt, er det viktig å lage en ny sikkerhetskopi en kopi av Windows 10. En viktig merknad for oppgradering fra 32-biters til 64-biters Windows er at alle dine spesielle filer, innstillinger og programmer er på stasjon C: vil bli sett. Det er best å lage en sikkerhetskopi av alle skadede filer til en ekstern stasjon.

Oppgrader fra 32-biters til 64-biters Windows
Når sikkerhetskopieringsprosessen er fullført, kan du fortsette til installasjonsstadiet. For å oppgradere fra 32-biters til 64-biters Windows, må du utføre en ren installasjon av operativsystemet. Dette betyr at du ikke bare kan oppdatere Windows 10 og lagre filene dine. Du må følge trinnene du bruker for å installere 64-biters versjonen av operativsystemet.
Hvis du har fancy disk Med Windows 10, koble den til PC-en og start den på nytt. Hvis systemet er låst på samme måte, må du endre oppstartsrekkefølgen i BIOS. Gå til BIOS, bruk Dell-tastene, F8 eller F2 (for ulike hovedkort på forskjellige måter), finn Boot-alternativet og installer enhetene i en slik rekkefølge at du vil være den første til å bruke en USB-pinne eller en stasjon med Windows 10.
Hvis alt er gjort riktig, kjør Windows-installasjonsprogrammet. På et tidspunkt vil Windows be om en seriell nøkkel. Hvis du har aktivert systemet før, kan du hoppe over dette alternativet.

På skjermen der du må velge en installasjonstype, gå til "Koristuvach: Installer kun Windows (utvidelser)." Etter å ha trykket på "Dali", må du velge hele systemdelen og slette den. (Vennligst sjekk størrelsen, du må fjerne stasjon C). Alle filene på denne partisjonen vil bli slettet som vi opprettet en sikkerhetskopi for.
Etter å ha klikket på "Neste" Windows, fortsett å installere 64-biters versjonen. Jeg håper du har klart å oppdatere systemet. Etter oppdatering oppdaterer du filene fra sikkerhetskopien. Hvis det er noen vanskeligheter, skriv i kommentarene. Jeg ønsker deg lykke til.
Hvis du har funnet fred, vennligst se et fragment av teksten og trykk på det Ctrl+Enter.
Grunnen til å bytte til x64 RAM er at Win32 øker opptil 3 GB. Hvis en større RAM-modul (4 GB eller mer) er installert ombord på datamaskinen din, brukes ikke minnet, det er inaktivt. For øyeblikket er bærbare datamaskiner og PC-er allment tilgjengelige og støtter opptil 32 GB RAM.
I tillegg til de store RAM-fordelene, her er tre grunner til å oppgradere til x64-versjonen av Windows 10:
- Med den nye arkitekturen utvikles programmer (programmer, spill) raskere;
- Virologer utvikles gradvis til støtte for den gamle typen prosessorer og OS;
- Dagens high-core PC-er og bærbare datamaskiner kan utnytte potensialet til maskinvaren (prosessor, skjermkort og RAM) med 100 %.
Slik bytter du fra 32-biters til 64-biters versjon av Windows 10 - rapportinstruksjoner.
Vær så snill, det er en direkte måte å endre kapasiteten til operativsystemet på Windows-systemer 10 er ikke tilgjengelig. Den eneste måten å gjøre dette på er å installere operativsystemet på nytt med de nødvendige parameterne.
Og bare fordi du har mer enn 3 GB RAM, betyr ikke dette at Windows 10 x64 vil kjøre normalt. Prosessoren kan støtte en høy kapasitet. I tillegg betyr ikke å endre kapasiteten at du mister den.
Hvordan verifisere galskapen til en datamaskin, bærbar datamaskin med x64 OS-arkitektur.
Trykk på kombinasjonen "vinn + jeg", gå til seksjonen "system > om system". Se etter elementet "systemtype". Tvert imot står det skrevet: "prosessor x64, 32 utslippssystem", så kan du installere x64 OS på datamaskinen din. Du er også velkommen til å merke deg at prosessoren støtter NX-, SSE2- og Pae-teknologier. Den enkleste måten å gjøre dette på er å laste ned og installere Coreinfo, CPUZ og lignende programmer.
Hvis CPU-en din (Intel, AMD) er basert på x86-arkitektur, vil ingenting skje. Den støtter ikke x64, men kjører med samme x32-minnekapasitet. Hvis du vil øke mengden minne, må du kjøpe en ny prosessor. Hvis systemets enheter ikke støtter 64-bits arkitekturen til Windows 10, kan de lide av systemspesifikke feil, for eksempel andre unøyaktigheter.
Slik bytter du fra x32 til x64 på Windows 10.
Gå til det offisielle Microsoft-nettstedet og last ned verktøyet "Media Creation Tool". Kjør filen og Windows-installasjonsgrensesnittet åpnes. Velg "opprett en installasjon" fra vinduet, merk av i boksen for å godta lisensen og velg prosessorarkitekturen du trenger. Sørg for at installasjonen av operativsystemet er fullført.
Denne metoden fungerer bare for brukere av en lisensiert versjon av Windows. Hvis du har en piratkopiert kopi, last ned et operativsystem med den allerede installerte X64-arkitekturen på torrent og brenn bildet til disk eller flash-stasjon og installer operativsystemet som spesifisert via Bios.
Etter installasjonen, oppdater driverne. Det er ikke din feil å miste eldre versjoner for 32-biters Windows. Nå kan du sjekke nytten av programmer som kjører på x64.
Ulempen med Windows 10 64 er at den bruker litt mer prosessorressurser og RAM enn sine 32-bits motstykker, men samtidig er mulighetene bredere.
- Finn ut hvordan du oppgraderer datamaskinen til Windows 10 (klikk for å vise eller hente flere visninger)
Disse instruksjonene kan følges i følgende tilfeller:
- Du har lisens til Windows installasjon 10 Du oppgraderer datamaskinens operativsystem fra Windows 7 til Windows 8.1.
- Du må installere Windows 10 på nytt på en datamaskin som allerede har aktivert operativsystemet.
Hvis du installerer Windows 10 på en datamaskin som kjører Windows XP eller Windows Vista Eller du må lage en installasjonsversjon av Windows 10 på en annen datamaskin, se avsnittet nedenfor.
Merk. Før du installerer Windows 10, sjekk om datamaskinen din er kompatibel med Windows 10. Vi anbefaler også at du går til datamaskinprodusentens nettsted for å se mer informasjon om driveroppdateringer og tilgjengelighet.
- trykk Underhold dere selv, og så - Lansering
- Hvordan liker du tankene til det lisensierte landet på siden? Umovy-lisenser, trykk Aksepterer.
- På siden Hva vil du tjene? Plukke ut Oppdater datamaskinen med en gang, og trykk deretter Dali.
- Tillat deg selv å installere, og installer deretter Windows 10.
- Dette vil hjelpe deg med å installere Windows 10 på datamaskinen din. Under installasjonen kan du bli bedt om å angi en produktnøkkel.
- Hvis du ikke har en lisens til å installere Windows 10 og ikke har oppgradert operativsystemet til Windows 10, kan du legge til en lisens for å installere Windows 10 på
- Hvis du allerede har oppgradert operativsystemet til Windows 10 på datamaskinen din og installerer det for øyeblikket, trenger du ikke oppgi en produktnøkkel. Din kopi av Windows 10 aktiveres automatisk med en ekstra digital lisens.
- Hvis Windows 10 er klar før installasjon, vil du motta informasjon om innstillingene du har valgt og hvilke komponenter som blir lagret under oppdateringen. trykk Endre valg for å lagre komponenter Velg deretter ønsket alternativ: Lagre spesielle filer og programmer, Lagre spesialfilene mine ellers Ingenting.
- Lagre og lukk alle åpne programmer og filer, og når du er klar trykker du på knappen Installere.
- Installering av Windows 10 kan ta opptil en time, og du må starte datamaskinen på nytt flere ganger. Ikke immobiliser datamaskinen.
- En nyttig metode for å lage et installasjonsmedium (USB flash-minne, DVD eller ISO-fil) for å installere Windows 10 på en annen datamaskin (klikk for å vise eller motta flere videoer)
Følg disse instruksjonene for å lage et installasjonsmedium (USB-flash-stasjon eller DVD), som vil hjelpe deg med å installere en ny kopi av Windows 10, utføre en ren installasjon eller installere Windows 10 på nytt.
Installer den først nedenfor, sjekk hva du har:
- Tilkobling til Internett (Internettleverandøren kan kreve et servicegebyr).
- Nok ledig plass på datamaskinens disk, USB-enhet eller ekstern enhet.
- Tømme En USB-flashminneenhet med en kapasitet på minst 8 GB eller en tom DVD-plate (samt en enhet for opptak av DVD-plater) hvis du trenger å lage media. Det anbefales at du bruker en ren USB-stasjon eller en ren DVD, slik at eventuelle fragmenter av den blir slettet.
- Hvis du er i ferd med å brenne en ISO-fil til en DVD, vil du legge merke til at diskbildefilen er for stor, du må brenne en dobbel-ball-DVD (DL).
Sjekk egenskapene til datamaskinen du trenger for å installere Windows 10:
- 64-bits eller 32-bits prosessor (CPU). Opprett en 64-biters eller 32-biters versjon av Windows 10. For å sjekke denne spesifikasjonen til datamaskinen, åpne delen Videoer om datamaskinen i datamaskininnstillingene eller System System type.
- Systemfordeler. Sørg for at datamaskinen din støtter Windows 10. Vi anbefaler også at du går til datamaskinprodusentens nettsted for å se mer informasjon om driveroppdateringer og tilgjengelighet.
- Mova Windows. Før du installerer Windows 10, må du velge samme språk. For å finne ut hva slags språk som vikoriseres, åpne delen Chas ta mov i datamaskininnstillingene eller Region i panelet keruvannya.
- Slipp Windows. Du må også velge samme versjon av Windows. Åpne delen for å finne ut hvilken sak som vurderes Videoer om datamaskinen i datamaskininnstillingene eller System i panelet finner du den Windows-utgivelse. Windows 10 Enterprise er ikke tilgjengelig for personlig bruk. Du kan finne ut mer om prisen på.
- Microsoft Office-produkter. Hvis du har lagt til en ny enhet som Office 365 er installert på, anbefaler vi å aktivere (installere) Office før du oppgraderer til Windows 10. For informasjon om aktivering av en kopi av Office, les artikkelen Få og installer Office 365 for hjemmet, Office 365 personlig eller Office 365 for studenter. For å fjerne flere visninger, div. Oppgradering til Windows 10 på nye enheter, inkludert Office 365.
Hvis du har Office 2010 eller tidligere versjoner installert og ønsker å gjøre en ren installasjon av Windows 10, må du kjenne til Office-produktnøkkelen. For å finne en produktnøkkel, les artikkelen Finne en produktnøkkel for Office 2010 eller Angi en produktnøkkel for Office 2007.
Opprettelse av den installerte nesen for et ekstra formål:
- trykk Bli hekta med en gang, og så - Lansering. For å kjøre dette produktet trenger du administratorrettigheter.
- Hvis du er enig med tankene til det lisensierte landet, trykk Aksepterer.
- På siden Hva vil du tjene? Plukke ut Opprett et installasjonssted for en annen datamaskin, og trykk deretter Dali.
Velg for Windows 10 språk, utgave og arkitektur (32- eller 64-biters versjon). Nedenfor er en tabell som hjelper deg med å finne ut hvilken utgave av Windows 10 du må installere.
In-line utgivelse av Windows Windows 10 utgivelse Windows 7 Starter
Windows 7 Home Basic
Windows 7 Home Premium
Windows 7 Professional
Windows 7 Ultimate
Windows 8/8.1
Windows 8.1 med Bing
Windows 8 Pro
Windows 8.1 Pro
Windows 8/8.1 Professional med Media Center
Windows 8/8.1 Single Language
Windows 8 Single Language med Bing
Windows 10 Home
Windows 10 ProWindows 10 Windows 8/8.1 kinesisk språkutgave
Windows 8 Chinese Language Edition med BingWindows 10 Home Kina - Velg ønsket nese:
- Etter å ha opprettet installasjonsnesen, følg pekeren under boksene til du velger den rette.
- Velg den opprettede installasjonsrammen (klikk for å vise eller hente tilleggsinformasjon)
Før du installerer Windows 10, anbefales det å lagre alle nødvendige data og lage en sikkerhetskopi av datamaskinen. Hvis du har kjøpt en ISO-fil for Windows 10 for ekstra lagringsformål, må du brenne den til en DVD, sørg først for å holde musepekeren under boksene.
- Koble til en USB-flashminneenhet eller sett inn DVD-en i datamaskinen du må installere Windows 10 på.
- Start datamaskinen og trykk på hvilken som helst tast for å laste ned fra et USB-flashminne eller DVD.
Hvis den gjeldende versjonen av Windows starter etter at du har startet datamaskinen på nytt, må du kanskje åpne oppstartsmenyen eller velge oppstartsrekkefølge fra BIOS- eller UEFI-innstillingene slik at datamaskinen starter opp med enheten din. For å åpne menyen eller endre rekkefølgen, trykk på tastene (for eksempel F2, F12 eller ESC) umiddelbart etter at du har slått på datamaskinen. For instruksjoner om hvordan du endrer rekkefølgen for installasjon av datamaskinen, les dokumentasjonen for datamaskinen eller på produsentens nettsted.
Hvis du ikke kan endre menyen eller rekkefølgen, prøv å gå tilbake til Windows, slå av datamaskinen og start den på nytt.
- På siden Windows installasjon velg film-, klokke- og tastaturinnstillinger, og trykk deretter på knappen Dali.
- Plukke ut Installer Windows.
- Ytterligere metoder for å laste ned en ISO-fil for å installere Windows 10 (klikk for å vise eller hente flere visninger)
Hvis du har lastet ned en ISO-fil for Windows 10, lagre den i den angitte mappen på din lokale datamaskin. Hvis du har et annet DVD-brenningsprogram installert på datamaskinen din, må du bruke det til å lage en installasjons-DVD, åpne mappen der filen er lagret og klikk deretter ISO-fil eller klikk wow, høyre museknapp, velg en kommando Ring etter hjelp, og velg deretter ønsket program.
For å lage en installasjons-DVD som en tilleggsmetode for å brenne Windows-bilder, åpne mappen der ISO-filen er lagret. Høyreklikk ISO-filen og velg Kraftig. På fanen "Zagalni" trykk Endring Zastosuvati. Klikk deretter på ISO-filen med høyre museknapp og velg kommandoen Brenn et diskbilde.
For å installere Windows 10 direkte fra en ISO-fil, ikke fra en DVD eller flash-minne, kan du koble til ISO-filen. Når dette skjer, vil operativsystemet bli oppdatert til Windows 10.
Tilkobling til ISO-fil:
- Åpne mappen der ISO-filen er lagret, høyreklikk på den og velg Kraftig.
- På fanen "Zagalni" trykk Endring og velg Windows Utforsker som programmet for å åpne ISO-filer, og klikk deretter på knappen Zastosuvati.
- Høyreklikk på ISO-filen og velg kommandoen Koble.
- Dobbeltklikk på ISO-filen for å se filene. To klikk fil setup.exe for å skrive ut Windows 10-installasjonen.