Direkte wifi-tilkobling til TV.

Internett
Jeg flyr, venner! Vi kan fortsette å utvide horisonten vår ved å koble til partnere for ekstra wifi. Takk, de rike menneskene på rommet ditt har en daglig LCD-TV, beskytte rikt færre mennesker vet at deres lignende enhet har muligheten til å få tilgang til Internett.
I dag skal vi snakke om dem
hvordan koble wifi til tv og om hvordan du bruker en ekstra kabel. Først av alt er modellen ansvarlig for funksjonen til å koble til Internett.

Dette kan enten være en stikkontakt for en Internett-kabel (RJ-45-kontakt), eller en wifi-modul, eller en adapter.
Og også modeller med støtte for en ekstern dronefri USB-modul, vanligvis samme produsent som selve TV-en - her må du se på selve modellen.
Uten å være for vag vil jeg vise hele koblingsskjemaet på en spesifikk applikasjon – en modell fra Samsung, noe som er åpenbart.
Også andre produsenter har heller ingen modeller som fungerer som Smart TV. Og når du kjøper en TV som du planlegger å koble til Internett, må du respektere disse Hvordan bruker du TV-en din via wifi?
uansett hva.

Ved tilkopling via kabel vil signalet være kortere og mer stabilt, mens med trådløst signal kan det oppstå avbrudd, men det er ikke nødvendig å trekke noen kabler over hele leiligheten.
I dette tilfellet er TV-er med innebygd wifi oftest utstyrt med en Internett-uttak for kabeltilkobling.
Siden TV-en ikke har en innebygd wifi-modul, og heller ikke støtter en ekstern USB-adapter, så ikke la deg lure.

I dette tilfellet, hvis du vil ha en avgrenset RJ-45-kontakt, kan du bruke den til å implementere et annet dronefritt opplegg - koble den med en kabel til en annen WiFi-ruter, som kan fungere i klientmodus, eller en LAN-adapter - installer deretter , som er mulig å få tilgang til Internett via Wi-Fi og distribuere det via kabel.і For å gjøre dette må du først sette opp tilkoblinger på datamaskinen for å fungere med lokalområdet og TV-tilkoblinger.
4. Uten WiFi og LAN-kontakt, men uten HDMI 5. Gammel tuberkulose med roser under "tulipaner" Hvis TV-en din ikke har uttak for kantkabelen, så er dette et alternativ.
Selvfølgelig kan du ikke koble til "Record" fra slutten av 70-tallet, selv om det er en TV med kontakter for gjeldende HDMI eller originale tulipaner, kan du.
Som det vil være nødvendig å legge til en spesiell
Android set-top-boks

Mini PC Box - la oss snakke om det.
Når du har gått gjennom den vanskelige prosessen med å velge og kjøpe en TV på Internett, begynner den vanskeligste justeringen.

Hvis du har valgt en mer stabil internettforbindelse via kabel, så finnes det en rekke alternativer. 1. Sett kabelen rett inn i stikkontakten. Da vil Internett bare gå til TV-en, noe som slett ikke er lett.

Men det spiller ingen rolle, fordi vi allerede vet hvordan du setter opp en ruter og enkelt setter opp Internett på alle enhetene dine.

Jeg vil ikke se på bevisene for dette.



Dette betyr at ruteren eller ruteren din er ansvarlig for automatisk å distribuere en IP-adresse til enheter som er koblet til nettverket eller DCHP-serveren.
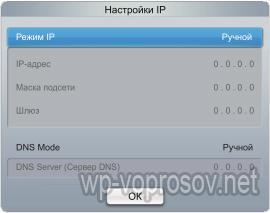
Ellers må du legge inn alle parameterne manuelt. Du må manuelt registrere IP-adressene, gatewayen og masken hvis du satte Internett-tilkoblingskabelen direkte inn i TV-en, forbi ruteren. For hvem du må trykke på knappen "Setting IP"

La oss nå se på å sette opp TV-modeller med Internett-tilgang via wifi.

Hvilke tilkoblinger kreves for?

wifi-ruter

, І diagram vil se slik ut:

Se på wifi-adapteren og sett den inn i USB-porten.
Hvis du har kjøpt den, er det ikke nødvendig å sette noe ekstra inn i TV-en.

Vi går bare gjennom fjernkontrollen til "Meny> Merezha> Justering av Merezha".

Og nå skal vi til punktet "Bezdrotova (zagalni)"

Hvis du bestemmer deg for at TV-en din ikke har en innebygd adapter for trådløs streaming og ikke støtter de nåværende, kan du legge til en annen spesiell enhet - en moderne multimediaspiller med støtte for Smart TV og WiFi, som vi har funksjonen for å motta filer fra enheten som programmet er installert på, og TV-en, koblet til en av de grunnleggende kablene beskrevet ovenfor, vil ganske enkelt fungere som en skjerm.

Vel, hvis du har alt Wikon installert og du har tilgang til nettverket, gå til "Meny> Support> Smart Hub".
Smart Hub er en spesialtjeneste installert på TV-en din, i tillegg til at du kan få direkte tilgang til viktig og viktig informasjon, tillegg og tjenester fra Internett.
I tillegg er det en nyttig nettleser der du kan surfe på internettsider og se videoer, for eksempel fra YouTube.
Gjør det enklere å koble til TV-tastaturet og bjørnen.
Vel, arbeidet med disse tilleggene er en helt annen historie...
Under drift, når koblet til en grense, kan alarmene slutte å virke.
Hvordan kan jeg fikse dem?
1. Slå av TV-en og slå den på igjen
2. Hvis det ikke hjelper, tilbakestill SmartHub-innstillingene.
Prøv det slik:
- Logg inn på SmartHub.
- Trykk på "Verktøy"-knappen på fjernkontrollen, - Gå til delen "Tilpasning> Rabatt"- Skriv inn pinkoden "0000"
- Vent på rabatten, vennligst forstå lisensavtalen og personvernerklæringen for informasjon, hvoretter appen vil bli installert på nytt
3. Hvis dette ikke hjelper, så oppdater alle TV-sikkerhetsprogrammene.
Ved hjelp av en bærbar PC eller PC kan en LCD-TV gjøres om til en multimedieenhet.
Alt du trenger å gjøre er å koble den til datamaskinen.
Du kan få hjelp på tre måter.
Metode 1. Koble TV-en til en bærbar PC (PC) via Wi-Fi (droneløs tilkobling).
En metode som ikke krever stagnasjon av tilbehørskabler, siden video og lyd overføres via radiooverføring. TV-en trenger en Wi-Fi-adapter eller muligheten til å koble til en ekstern enhet for å motta signalet (via en USB-kontakt). Vi bruker Intel WiDi-teknologi.
- Denne teknologien lar deg kringkaste et bilde fra en PC- eller bærbar PC-skjerm til en TV.
- I dette tilfellet må datamaskinen være utstyrt, som et minimum,
Intel prosessor
Kjerne av en annen eller tredje generasjon, samt en Wi-Fi-adapter fra Intel.
TV-en må også støtte WiDi-teknologi.
- aktivere WiDi-funksjonen på TV-en;
- Start programmet Intel Wireless Display på PC-en for å søke etter tilgjengelige TV-er.
- Programmet kan be om en kode for å koble til.
Du vil se en TV hvis du viser signalet. Hvis TV-en din ikke har WiDi-funksjonalitet, kan du utvide funksjonaliteten til TV-mottakeren ved å legge til en spesiell Miracast-adapter. Enheten din vil stille inn funksjonen til signalet den mottar.
Vikorists Wi-Fi TV set-top-boks.
Med slike dingser kan du ikke bare utstyre TV-en med en analog Smart TV, men også motta et dronefritt signal fra den bærbare datamaskinen:
- Android Mini PC (lar deg kringkaste bilder fra alle Android-enheter);
- Intel Compute Stick;
- Google Chromecast (støtter strømming fra ulike enheter). Når alt er forespurt, kan den bærbare datamaskinen ha oppstarten installert til filer på PC.
- Fra nå av kan du åpne skjult tilgang til de diskene der multimediedata er plassert: høyreklikk på disken - "strøm", "Tilgang" -fanen - "Avanserte innstillinger".
- I vinduet merker du av i boksen ved siden av «Lås opp skjult tilgang...».
Gå til Windows Utforsker og åpne "Merezha" -elementet.
I vinduet vil du se teksten "Begrenset deteksjon og skjult tilgang..." med en markør ved siden av, ved å klikke på den kan du åpne tilgang til alle diskene på den bærbare datamaskinen.
Nå kan du se alle filer fra TV-en din ved å bruke samme funksjon (på LG TV - SmartShare, på Sony - Homestream eller i delene "Filmer", "Musikk").
Du må velge alternativet for å vise mediefiler på datamaskinen.
Metode 3. Bruk en HDMI-kabel for tilkobling.
En av de enkleste metodene er å ta et bilde fra din stasjonære eller bærbare datamaskin.
Alt du trenger er å koble til HDMI-kontaktene på PC-en og TV-en med en ekstra kabel.
Et annet par ting er at for å koble en TV eller en annen dings til datamaskinen din, må du finne en kabel og koble den til tilkoblingen.
I dag er alt annerledes.
Legg til din nåværende enhet som støtter Wi-Fi Direct-funksjonen og logg på.
Derfor, la oss se på det nåværende emnet om hvordan du aktiverer Wi-Fi Direct på Windows 10 og kobler ulike enheter til systemet.
Hva er Wi-Fi Direct?
- Wi-Fi Direct er en gjeldende standard for dronefri kommunikasjon som tillater overføring av informasjon mellom en rekke enheter som støtter denne teknologien.
- I dette tilfellet trenger du bare en ruter for å administrere enheter, eller snarere et tilgangspunkt.
- Ingen adaptere eller kabler kreves.
Sett deg opp til å kjenne hverandre.
I dag støttes nesten alle PC-er, bærbare datamaskiner, smarttelefoner, nettbrett, kameraer, skrivere og andre enheter.
Imidlertid er det nødvendig å umiddelbart merke seg en rekke funksjoner i driften av denne funksjonen:
- Dataoverføringshastighet med direkte forbindelse kan nå 200-250 Mbit/s, og radius kan nå 50-100 meter.
- For å jobbe med Wi-Fi Direct-funksjonen trenger du en MCU-gadget.
- Denne brikken kommer i flere typer: opererer i 2,4 GHz- og 5 GHz-området.

- Det finnes også enheter som beskytter mot stank, ikke fra budsjettet, men som støtter arbeidet i begge områder.
- Hvis du oppretter en tilkobling for flere enheter via Wi-Fi Direct på kontoret, må du forstå at når du kobler til en tredjepartsenhet, er sikkerheten for dataoverføring ikke garantert.
Derfor anbefales denne funksjonen for bruk hjemme og kun for Wi-Fi-passord.
Hvis enheten din har en funksjon og du vil koble til en annen dings, må du gå gjennom en rekke vanskelige innstillinger, som vi vil beskrive med en gang.
En metode for hvordan du kobler en datamaskin til en TV, eller faktisk vil den se ut som mer enn det som er presentert.
- For ytterligere instruksjoner som følger med din LG eller Samsung TV, må du koble enheten til samme ruter som PC-en.
- Nå kan vi sette opp en DLNA-server på en bærbar eller stasjonær PC.
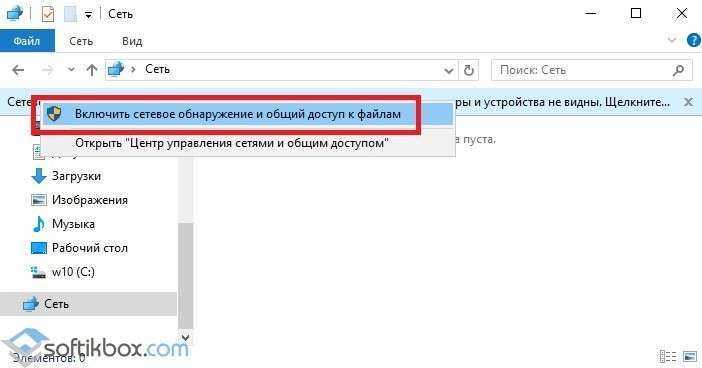
- For dette formålet, i Utforsker, velg "Merezha" i den onde menyen.
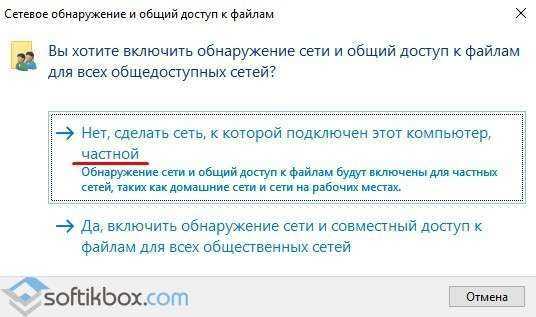
- Søk om informasjon om de som har "Merezheve-deteksjon og ulovlig tilgang til filer inkludert."
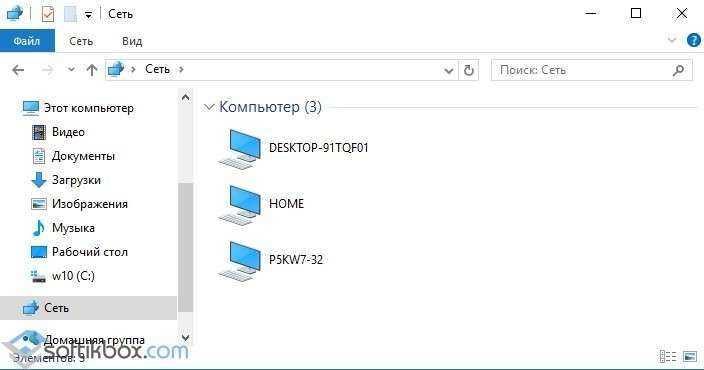
- Klikk på dette med høyre museknapp og velg "Aktiver grensedeteksjon og bakdørstilgang til filer."
- Kom gjerne frem.
Du må velge personverninnstillingene.
Etter dette vil Explorer vise en liste over alle enheter som er koblet til denne grensen.
Etter at DLNA er aktivert, må du gå til menyen på TV-en for å se de tilkoblede enhetene.
For eksempel, på LG TV-er må du velge "SmartShare"-delen. Dette vil vise mappene du har lov til å se i Windows 10. Deretter, for å starte en film på LG TV-en, må du høyreklikke på den og velge "Opprett på..." og velge enhetsmodellen som vises i listen.
Dette er standardinstruksjoner for oppsett av Direct.
I instruksjonene for hver TV-modell er det en del dedikert til Direct.
- Du kan vinne for TV-forhandlernes skyld.
- Om hvordan du kobler Android til en LG TV, se videoen:
- I denne artikkelen vil vi se på 3 måter å koble en bærbar PC til en TV via WiFi.
- Gå til "Merezhevo Rotashuvannya" -fanen og velg "Privat" -elementet.

Hvis tiltaket var privat, trenger ingenting å endres.

Det er også nødvendig å tillate privat tilgang til mapper med medieinnhold.
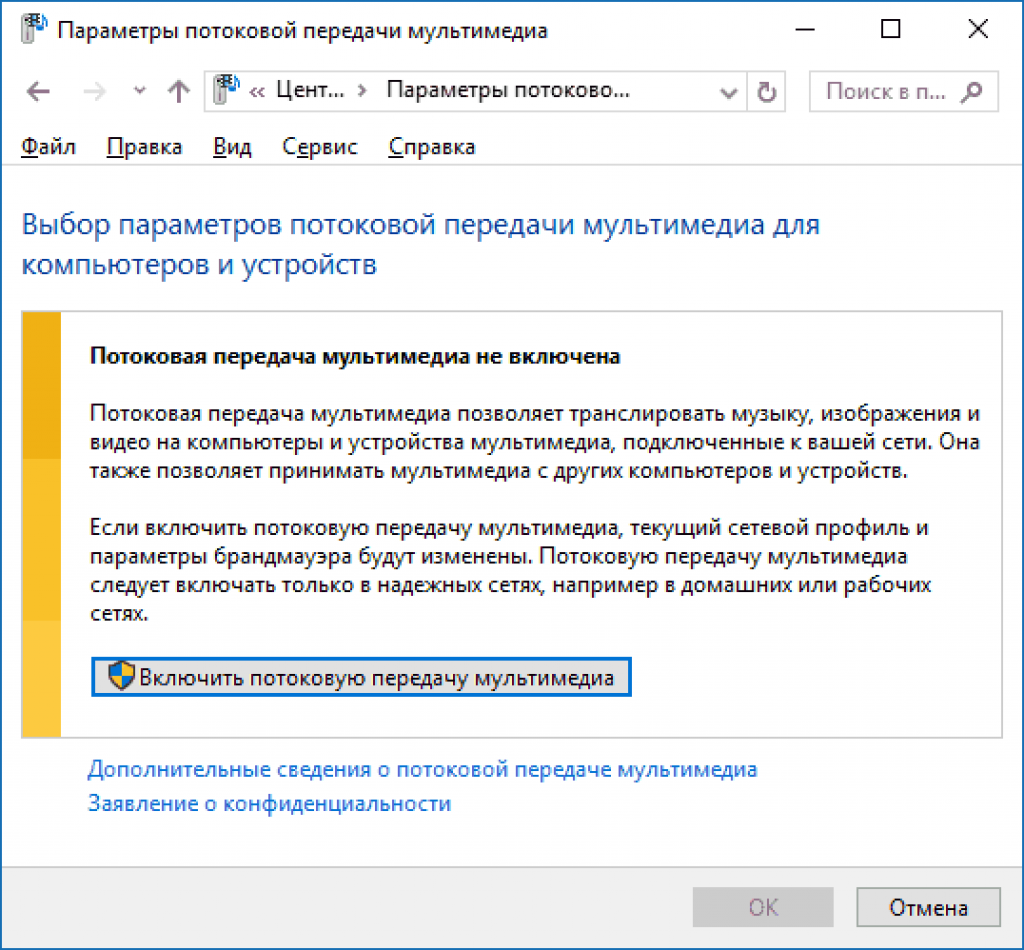
Dessuten, på Windows 10 trenger du ikke å sette opp en DLNA-server: hvis TV-en og den bærbare datamaskinen er koblet til samme nettverk, høyreklikker du bare på filen og i undermenyen "Bring til enhet" behovet for besittelse. Du kan konfigurere DLNA-serveren ved å bruke tilleggsparametere for multimediastreaming. Finn det samme verktøyet i Start og slå på strømming. Du kan angi servernavnet, og også justere avslutningen eller legge til mapper. Den samme operasjonen kan fullføres gjennom Windows Media-programmereren: klikk på "Stream"-knappen og installer tillatelse på

Fjernkontroll

.
Etter å ha slått på strømming på den bærbare datamaskinen, ta fjernkontrollen fra TV-en og finn delen i innstillingene som lar deg koble til
utvendige bygninger
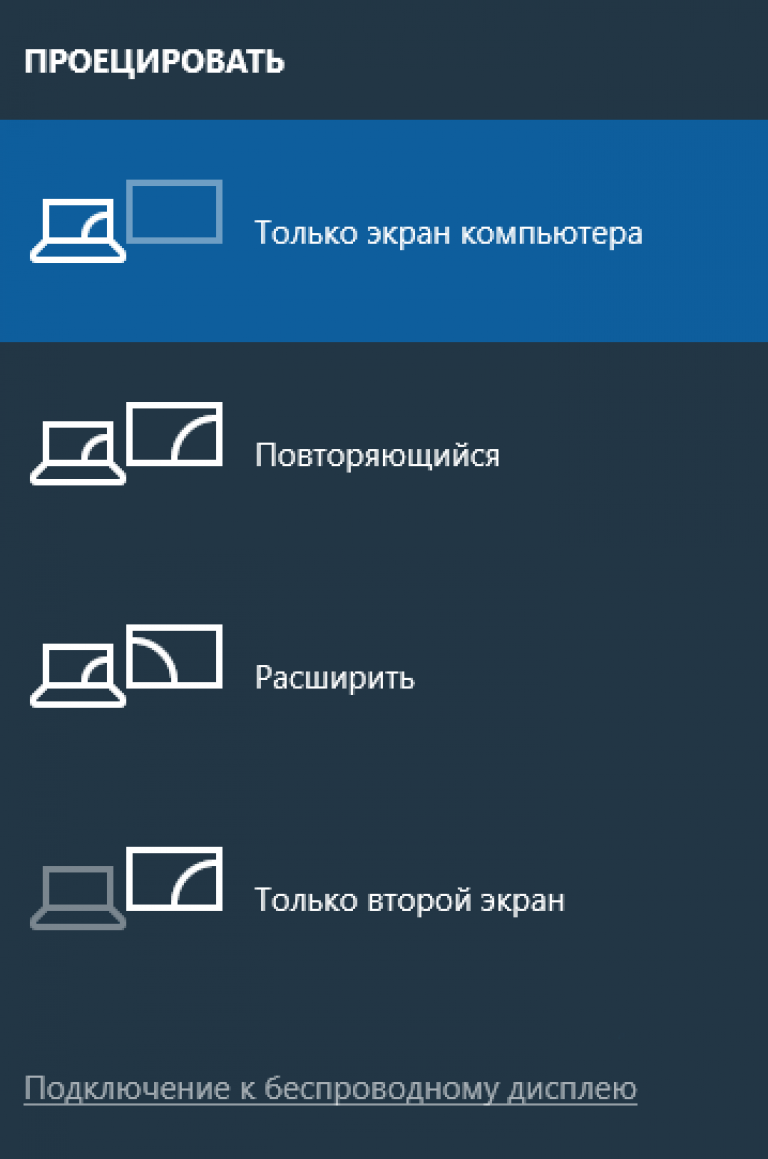
: USB-lagringsenheter, multimedieserver.
Velg en multimedieserver eller koble til "PC".
Siden det ikke er noe annet på TV-en enn HDMI og USB, kan den også kobles til en bærbar PC via Wi-Fi, men kun ved hjelp av tilleggsutstyr. Noen modeller støtter drift med en ekstern Miracast-adapter - du kan finne ut mer i TV-utstyrsspesifikasjonen..
- Hvis du ikke får noe ut av Miracast, kan du bruke din mini-datamaskin eller
- multimediekonsoller
- Google Chromecast.
- Apple TV.
Intel Compute Stick.

Android mini-PC.

Google Chromecast og Apple TV er multimedia set-top-bokser fra Apple og Google, utstyrt med en Wi-Fi-adapter.
Du kan bruke mye mer avansert multimedia enn bare å koble til en bærbar PC og TV.Android Mini PC og Intel Compute Stick - samme minidatamaskin.Noen enheter gjør en TV til en datamaskin i ett tilfelle kjører den på Android OS, og i det andre - på Windows 8.1.Med utviklingen av slike muligheter blir mulighetene enda større, slik at en enkel TV uten Smart TV-funksjonen kan gjøres om til en rikt funksjonell enhet med Internett-tilgang.bærbar PC-tilkobling
Sony før TV
Sony via Wi- Fi
Før du begynner å konfigurere, sjekk om TV-en din er utstyrt med en Wi-Fi-adapter.
- Denne informasjonen finnes i instruksjonene eller på Internett.
- Hvis TV-en din er utstyrt med Wi-Fi, men hvis du ikke vil koble til, gå til Sonys servicesenter.
- Du finner en metode for å koble til TV-er uten adapter nedenfor.

- Windows-versjon

- spiller ingen rolle.
Koble en bærbar PC til en TV via Wi-Fi
For denne metoden trenger du flere verktøy fra følgende:
- Android mini-PC
- Intel Compute Stick
Alle disse verktøyene ser ut som originale flash-stasjoner.

Du kan kjøpe dem i hvilken som helst elektronikkbutikk.


