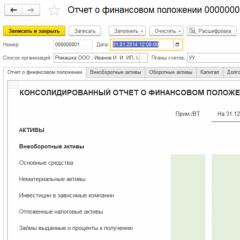Як встановити адаптер змінного струму на комп'ютер. Драйвер для мережного адаптера - детальна інструкція по встановленню
Вітаю.
Я думаю, що багатьом, хто вперше встановлював Windows знайома ситуація: немає інтернету, тому що не встановлені драйвера на мережеву карту (контролер), а немає драйверів - так як їх потрібно скачати, а для цього потрібен інтернет. Загалом замкнене коло…
Подібне може статися і з інших причин: наприклад, оновили драйвера - вони не пішли (а резервну копію зробити забули…); ну або змінили мережеву карту (стара «наказала довго жити», хоча, як правило, з новою картою йде в комплекті диск з драйверами). У цій статті хочу порекомендувати кілька варіантів, які можна зробити в цьому випадку.
Відразу скажу, що зовсім без інтернету не обійтися, якщо, звичайно, ви не знайдете старий CD/DVD диск від ПК, який йшов разом з ним. Але якщо ви читаєте цю статтю - то, швидше за все, цього не сталося :). Але, одна справа йти до когось і просити завантажити 10-12 Гб Driver Pack Solution (наприклад, як це радить багато хто), а інша – вирішити проблему самому, наприклад, за допомогою звичайного телефону. Хочу запропонувати вам одну цікаву утиліту.
3DP Net
І автори її саме розробили таким чином, що вона може бути використана, коли немає мережі (після тієї ж переустановки ОС). До речі, працює у всіх популярних версіях Windows: XP, 7, 8, 10 та підтримує російську мову (ставиться за замовчуванням).
Як її завантажити?
Рекомендую завантажувати програму з офіційного сайту: по-перше, вона там завжди оновлюється, по-друге, шансів упіймати вірус набагато нижче. До речі, жодної реклами тут немає і ніяких СМС не треба відправляти! Просто переходьте за посиланням вище, і тиснете посилання по центру сторінки "Latest 3DP Net Download".
Після встановлення та запуску, 3DP Net автоматично визначає модель мережевої карти, а потім знаходить його у своїй базі. Причому навіть якщо такого драйвера в базі немає - 3DP Net запропонує встановити універсальний драйвер для вашої моделі мережної карти (у цьому випадку, швидше за все, інтернет у вас з'явитися, але деякі функції можуть бути не доступні. Наприклад, швидкість буде нижчою, ніж максимально можлива для вашої карти. Але маючи інтернет, ви хоча б можете почати шукати рідні драйвера…) .
На скріншоті нижче показано, як виглядає запущена програма – вона автоматично все визначила, а вам залишається лише натиснути одну кнопку та оновити проблемний драйвер.
Оновлення драйвера для мережевого контролера - лише за 1 клік мишкою!
Власне, після роботи цієї програми - ви побачите звичайне вікно Windows, яке повідомить вас про успішну інсталяцію драйвера (скрини нижче). Я думаю, на цьому питання можна закривати?
Мережева карта запрацювала!
До речі, в 3DP Net реалізована хороша можливість по резервуванню драйверів. Для цього просто натисніть кнопку «Драйвер», а потім виберіть опцію «» (див. скріншот нижче).
Перед вами з'явиться список усіх пристроїв, для яких є драйвера в системі: вибираєте галочками, що резервуємо (можна просто вибрати все, щоб не ламати голову).
На цьому я думаю все. Сподіваюся, інформація буде корисна і ви швидко зможете відновити працездатність своєї мережі.
PS
Щоб не потрапляти в таку ситуацію, потрібно:
1) Робити бекапи. Взагалі, при будь-якій зміні драйверів або при інсталяції Windows - зробіть бекап. Зараз щоб зробити резервну копію драйверів десятки програм (наприклад, 3DP Net, Driver Magician Lite, Driver Genius та ін.). Вчасно зроблена така копія - заощадить купу часу.
2) Мати на флешці гарний комплект драйверів: Driver Pack Solution і, наприклад, всю ту ж утиліту 3DP Net (яку я порекомендував вище). За допомогою цієї флешки ви не тільки собі допоможете, але й не раз (я думаю) виручите забудькуватих товаришів.
3) Не викидати раніше часу диски та документи, які йшли з вашим комп'ютером (багато хто наводить порядок і «кидає» все…).
Але, як кажуть, «знав би де впадеш, соломки б підстелив»…
Питання від користувача
Вітаю.
Підкажіть, як можна оновити драйвера, якщо я не маю інтернету? Свої старі рідні на диску, що йшов разом із покупкою ПК, втратив...
Вітаю.
На жаль, ще не в усіх куточках нашої країни є нормальний та швидкий (щодо) доступ до Інтернету. Сам нещодавно був у гостях у родичів в одному районному центрі (причому, начебто не найменшому) - здивувало те, що розраховувати на щось ще, крім Мегафон-модему (з кількома Мбіт/с), не доводиться... Дротовий Інтернет не тягнуть - т.к. мабуть окупність маленька, і прибутків компаніям не обіцяє.
Загалом, як би там не було, у цій статті намагатимуся розглянути кілька варіантів оновлення драйверів, коли є проблеми з мережею (низькошвидкісний доступ, відсутність драйвера на мережну карту, лімітний трафік тощо).
Примітка: хоча, звичайно, зараз задумався, а як люди без мережі - чи зможуть прочитати мою статтю? З іншого боку, можливо мережі немає тільки на ПК, а на телефоні, скажімо, вихід у мережу є (або можна прочитати у знайомих/друзів/родичів). Ще є книги, але в них я подібних рекомендацій не зустрічав ☺...
До речі, можливо вам буде цікава стаття про найкращі програми для роботи з драйверами (оновлення, бекап та ін.) -
Способи оновлення драйверів, коли немає виходу до Інтернету
Різні випадки...
Варіант №1:після переустановки Windows - не виявилося драйвера на мережну картку. Замкнене коло – щоб був Інтернет, потрібен драйвер, щоб був драйвер – потрібно його завантажити до Інтернету.
Також можна віднести сюди збої в мережі провайдера (або кошеня перегризло провід, як на першій картинці прев'ю ☺). Загалом, тимчасові проблеми...
Напевно, найпоширеніший варіант, в який потрапляло багато користувачів (зі стажем). У більшості, я думаю, є смартфон, в якому завантажити сотню-другу мегабайт (МБ) не повинно скласти труднощів (я сподіваюся ☺). Отже, є кілька варіантів:
- знайти сам драйвер та завантажити його (а потім перекинути з телефону на ПК). Цей варіант, дещо, моторний, тому його докладно не описую (бо потрібно знати точну модель адаптера, в телефоні досить незручно шукати драйвер, та й завантажувати його);
- скористатися спеціалізованою програмою 3 DP Net(яку без проблем можна завантажити зі смартфона та перекинути на ПК).
3 DP Net

3 DP Net – ця програма розроблена спеціально для оновлення драйверів мережної картки. Вона автоматично визначить модель вашої карти та встановить для неї драйвер. Програма підтримує практично всі моделі мережевих адаптерів, що зустрічаються на комп'ютерах та ноутбуках.
До речі, для її роботи Інтернет не потрібний! Тобто. достатньо один раз скачати, і потім можна запускати з флешки/диска (або пам'яті телефону).
Власне, завантаживши утиліту, запускаєте її та ставите драйвер. Потім, коли запрацює мережна карта, рекомендую завантажити і встановити і натиснути одну єдину кнопку "Оновити драйвера".
Варіант №2: у вас просто немає Інтернету, або низькошвидкісний і довго чекати завантаження, навіть програми в 10-15 Мб (до того ж зв'язок постійно рветься). Можливо, серйозна поломка у провайдера (кілька днів мережі не буде).
Такий варіант також зустрічається, і особливо у районних центрах, селах, селах. І тут можна зробити кількома способами.
Спосіб №1
Буває таке, що деякі центральні вулиці в районних центрах підключені до високошвидкісного доступу до Інтернету, інші ж ні. Попитайте у знайомих, друзів, родичів – можливо, у когось з них є доступ до мережі. Необхідно завантажити щось близько 10-15 ГБ інформації. Йдеться про такі пакети для оновлення драйверів, як DriverPack Solution та Snappy Driver Installer.
Snappy Driver Installer

Повний пакет важить близько 14-15 ГБ. Дозволяє знаходити та встановлювати драйвера автоматично для більшості обладнання (швидше за все, на ваш ПК встануть усі драйвера. Проблеми, найчастіше, виникають із мало-популярним та рідкісним обладнанням). Для повного пакету підключення до мережі Інтернет не потрібно: достатньо запустити виконуваний файл. Дуже рекомендую мати цей пакет на окремій аварійній флешці (неодноразово мене виручав ☺).
DriverPack Solution
![]()
Загалом, вибравши будь-який з цих пакетів і завантаживши його до себе на флешку, можна прийти до себе і встановити з нього всі необхідні драйвери. Все просто та швидко ☺.
Спосіб №2
Я думаю, що, якщо у вас у населеному пункті є сервіс з ремонту техніки (комп'ютерів, ноутбуків) – у них, напевно, є подібні програмні пакети. Можете попросити їх записати вам на флешку, не думаю, що відмовлять (якщо добре попросите ☺) ...
Якщо самостійно в своєму населеному пункті дістати подібні програмні пакети (DriverPack Solution і Snappy Driver Installer) не вдається, то можна скористатися сервісами, які завантажують потрібні файли, потім записують їх на CD/DVD диски (флешки) і поштою відправляють їх до вас . Доведеться, звичайно, трохи розщедритися, зате диск з драйверами...
Один із подібних сервісів: http://filepost.ru/

Природно, не безкоштовно ☺ (по-моєму, є післяплата, так що ви нічим не ризикуєте)
Спосіб №3
Також можна придбати диск із драйверами. Наприклад, як один із зручних варіантів – скористатися Avito (найпопулярніша дошка оголошень, найкращий сайт для тих, хто хоче купити чи продати щось непотрібне ☺).
У меню оберіть потрібну рубрику "Ігри, приставки, програми...", задайте пошуковий запит і шукайте по всій Росії. Вибір дисків дуже різноманітний. Продавці також відправляють диски (флешки) поштою (щоправда, що як доведеться домовлятися самостійно).

Обережно! Врахуйте, що на сайті Avito вистачає шахраїв, і не поспішайте переказувати всі гроші за диски відразу ж першому зустрічному
На цьому у мене все, сподіваюся, дав хоч якесь наведення...
Мережевий адаптер (також називається мережна карта) – це пристрій, без якого неможливо встановити підключення до всесвітньої мережі. У деяких випадках його вимкнення та повторне включення допомагає вирішити проблеми зі зв'язком. До комп'ютера можуть бути підключені багато мережних карт, з різними мережевими з'єднаннями. Однак звичайному користувачеві це часто не потрібно. Ця стаття розрахована на власників Windows 7, але буде корисною практично для кожної операційної системи Win-лінійки.
Щоб увімкнути мережний адаптер у Win 7, натисніть кнопку «Пуск», знайдіть праворуч пункт «Комп'ютер», натисніть правою кнопкою миші, викликаючи контекстне меню. У ньому вибирайте рядок «Властивості», натискаючи один раз. У вікні «Система» панелі керування знайдіть ліворуч вкладку «Диспетчер пристроїв» і зайдіть в неї. Відкриється список, схожий на скріншот нижче. Шукаємо в ньому пункт «Мережеві адаптери», натискаємо один раз, отримуючи список, що випадає. Якщо у списку немає підпунктів, або ви взагалі не можете знайти пункт під назвою «Мережові адаптери», можливо, мережна карта не увімкнена фізично або несправна. Що робити у такому разі? Трохи нижче ми наведемо кілька порад та способів вирішення (див. пункт 6). Продовжуємо налаштування. Прикріплений вище скріншот ілюструє, як виглядають включені та працюючі мережеві адаптери. Якщо ж на одному з них зображена стрілка (значок обведений червоним) – картку необхідно включити. Для цього натисніть на зображенні правою кнопкою миші та вибирайте у контекстному меню «Задіяти». Стрілка має зникнути, а мережевий адаптер – заробити.





Причин відсутності підключення до мережі може бути багато, вони не обмежуються несправністю картки мережі. Якщо після прочитання цього посібника у вас все ще залишилися питання, ставте їх у коментарях або зверніться до технічної підтримки вашого інтернет-провайдера.
Для того, щоб ПК міг працювати в мережі, він повинен бути оснащений мережевим адаптером (мережевий адаптер - це інтерфейсна карта, яка міститься у вільний слот ПК).
У цьому розділі описано, як розмістити мережний адаптер у ПК та провести конфігурацію ПК для того, щоб можна було використовувати його в мережі.
Передбачається, що на вашому ПК вже інстальовано Windows 95/98.
Тепер виберемо один із таких варіантів:
- Якщо ваш ПК не має мережної карти, перейдіть до розділу «Встановлення мережного адаптера».
- Якщо мережний адаптер вже встановлено та налаштовано, перейдіть до розділу «Підготовка ПК до мережі».
- Якщо потрібно модернізувати драйвер мережного адаптера, перейдіть до розділу «Зміна драйвера».
Встановлення мережного адаптера
Конфігурування мережного адаптера
Підготовка ПК до роботи в мережі
- Для того, щоб підготувати ПК до роботи в мережі, необхідно:
- Перевірте наявність на робочому столі іконки Network Neighborhood:
- якщо ви не виявили іконку, то мережний адаптер не встановлений;
- якщо така іконка є, то ПК виявив адаптер мережі. Тепер вам необхідно провести конфігурацію.
- Для конфігурування мережного адаптера:
- У вікні Control Panel двічі клацніть на іконці Network.
Подальші дії виконуйте лише в тому випадку, якщо у вашій мережі є ПК, які працюють під керуванням як Windows 95, так і Windows 98. Якщо всі ваші ПК працюють тільки під керуванням Windows 95 або лише під керуванням Windows 98, перейдіть до пункту 5.
За промовчанням Windows 95 і Windows 98 використовують різні мережеві протоколи: Windows 95 - NetBEUI, Windows 98 - TCP/IP.
Якщо на різних комп'ютерах мережі використовуються різні мережеві протоколи, ці комп'ютери не зможуть взаємодіяти між собою. Ми пропонуємо вам вихід: налаштувати ваші ПК з Windows 95 для використання протоколу TCP/IP. Щоб зробити це, перейдіть до розділу «Встановлення IP-адреси», потім повертайтеся до цього розділу та продовжуйте.
У діалоговому вікні Network виберіть закладку Configuration. Мережеві протоколи, що використовуються, у списку позначаються символом.
Вам необхідно перевірити, чи правильний протокол використовується для кожного комп'ютера мережі чи ні.
- Windows 98 припускає, що імена ПК та робочої групи введені раніше в процесі інсталяції ОС. Якщо ви не бажаєте їх змінювати, виберіть Cancel і перейдіть до пункту 7.
У діалоговому вікні Network виберіть закладку Identification.
- У полі Computer name наберіть ім'я ПК.
Це ім'я ідентифікує ваш комп'ютер у мережі. Це може бути будь-яке ім'я (наприклад, «Мій комп'ютер»), але воно не повинно збігатися з іменами інших комп'ютерів мережі. Ми рекомендуємо зберігати список імен для всіх комп'ютерів мережі.
У полі Workgroup наберіть назву робочої групи.
Воно також може бути будь-яким, але має збігатися з ім'ям робочої групи, заданої на інших комп'ютерах мережі. Це ім'я також краще зберегти. Натисніть кнопку OK.
- У вікні Control Panel двічі клацніть на іконці Network.
- У закладці Configuration (вона з'являється за промовчанням) виберіть File and Print Sharing.
- У діалоговому вікні File and Print Sharing позначте обидва чекбокси та натисніть OK.
- Переконайтеся, що у діалоговому вікні Network значенням Primary Network Logon є Client for Microsoft Networks. Натисніть кнопку OK. Перезавантажте комп'ютер.
- Тепер, коли ви включаєте ПК, Windows 95/98 буде пропонувати вам увійти в мережу. Для цього необхідно ввести ім'я користувача в полі User name та пароль (якщо він був встановлений раніше) і після цього натиснути OK. Щоб встановити пароль (якщо він ще не встановлений), просто наберіть його в полі Password діалогового вікна Enter Network Password. Коли ви натиснете OK, Windows 95/98 запропонують уточнити пароль. Наберіть його ще раз і натисніть OK.
Таким чином, ПК підготовлено для роботи в мережі.
Мережевий адаптер є друкованою платою, яка вставляється в слот на материнській платі. Також він може бути інтегрований в материнку або підключатися до комп'ютера через USB-роз'єм. Є й інші варіанти, але перераховані найпоширеніші. Відрізнити адаптер можна за характерним роз'ємом, призначеним для підключення коннектора мережного кабелю. Все частіше зустрічаються адаптери для підключення до мережі з використанням або технології Wi-Fi. Останні відрізняється наявністю радіоантени. Призначення будь-якого виду мережного адаптера – це фізичне з'єднання комп'ютера та середовища передачі, а також підготовка та передача даних від одного пристрою до іншого.
Встановлення та налаштування мережного адаптера
Перед встановленням мережного адаптера зверніть увагу на його марку, вона знадобиться в процесі налаштування. Для фізичного підключення потрібно здійснити доступ до материнської плати. З цією метою необхідно від'єднати кришку від системного блоку.
Далі знайдіть на материнській платі роз'єм для встановлення картки. Часто при цьому потрібно зняти металеві пластинки, що закривають, з задньої панелі системного блоку, щоб вивести зовнішній інтерфейс адаптера. Встановіть модуль у слот, переконайтеся, що роз'єм для підключення кабелю доступний, і прикрутіть гвинтом плату для надійного кріплення. Потім встановіть кришку на системний блок. Підключіть кабель живлення.
Увімкніть ПК. Після завантаження системи з'явиться повідомлення, що знайдено новий пристрій. Для коректної роботи знадобиться встановлення драйвера, який відповідає системі та марці мережного адаптера. Його краще завантажувати з офіційного сайту виробника. Після цього перезавантажте систему. Піктограма підключення до мережі повинна відображатися на панелі завдань.
Клацніть правою клавішею миші на значку та виберіть пункт «Центр керування мережами та спільним доступом». Саме тут здійснюються всі налаштування мережного підключення. Зокрема, зайдіть у меню «Змінити параметри адаптера», після чого відкриються всі наявні мережеві підключення.
Для зміни властивостей клацніть на значку будь-якої з них правою клавішею миші та в контекстному меню виберіть «Властивості». Крім того, тут же видно статус кожного підключення: "Увімкнено" або "Відключено". Включені з'єднання, що не працюють з яких-небудь причин, перекреслені червоним хрестиком. Ви можете також задіяти або вимкнути підключення (програмне керування адаптером) через контекстне меню.